DJI Air2S är en mycket kapabel maskin som är en populär drönare för både fritidsflygare och proffs. Anledningen är förhållandet mellan pris och funktioner. För priset av drönaren får du massor av funktioner och hårdvaruuppgraderingar som tills nyligen bara sågs i den dyrare Mavic 2 Pro-serien av drönare och andra avancerade DJI-drönare.

En av de mest efterfrågade funktionerna som Air 2S-ägare har bett om skulle vara Waypoints. Waypoints sågs på olika DJI-drönare, i tidigare versioner av deras flygappar, som DJI Go 4-appen.
Så, Har DJI Air2S waypoints? Ja och nej.
DJI Air 2S har waypoints i DJI Fly-appen. Detta är dock bara begränsat till Hyperlapse-funktionen. Om du vill att din DJI Air 2S ska flyga faktiska waypointuppdrag måste du köpa en 3-partsapp som Litchi.
» MER: Litchi för DJI-drönare (en komplett guide)
Vad är drönarvägpunkter?
För att hålla detta enkelt och i lekmannatermer tillåter drönarvägpunkter en drönare att flyga på en förutbestämd och planerad väg, som har matats in i drönarens flygapp. Den här banan innehåller även information om höjd, hastighet och riktning.
Ofta används waypoints för mycket komplexa drönarkartläggnings- och kartläggningsjobb, där ett specifikt rutnät eller område behöver flygas och spelas in eller fotograferas regelbundet.
I det här fallet släpps waypoints (eller GPS-markörer eller nålar) på vissa områden på en karta, i drönarens flygapp och drönaren kommer att flyga den förplanerade rutten.
För närvarande har DJI Fly-appen inget alternativ för Air 2S att flyga så komplicerade rutter och mönster med hjälp av waypoints.
Hyperlapse-läge i DJI Fly-appen
Som nämndes tidigare är det enda nuvarande sättet att göra waypoints i DJI Fly-appen att använda Hyperlapse-läget.
Hyperlapse-läget på DJI Ari 2S är som en timelapse-video. Drönaren själv rör sig dock genom luften och tar bilder med jämna mellanrum, varefter dessa bilder kombineras till en video.
Obs! För att komma åt alternativet Waypoints måste du ha din drönare påslagen, ansluten till DJI Fly-appen och i luften .
För att komma åt Hyperlapse-läget, i kameravy, tryck på ikonen "film" eller "video". I det här fallet var min Air 2S i bildläge.
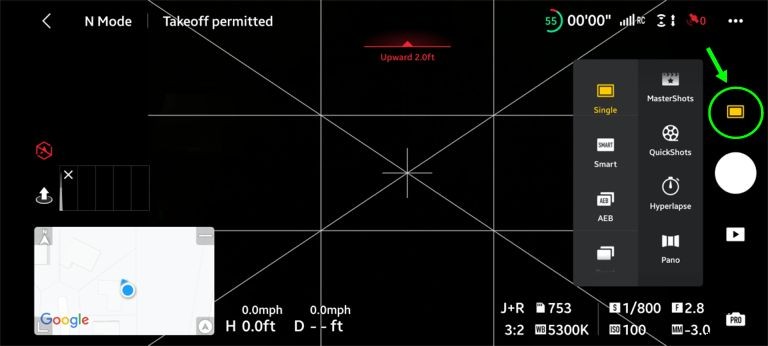
När du har gjort detta kommer du att se Hyperlapse-läget. Tryck på Hyperlapse , välj sedan Waypoint alternativ till vänster.
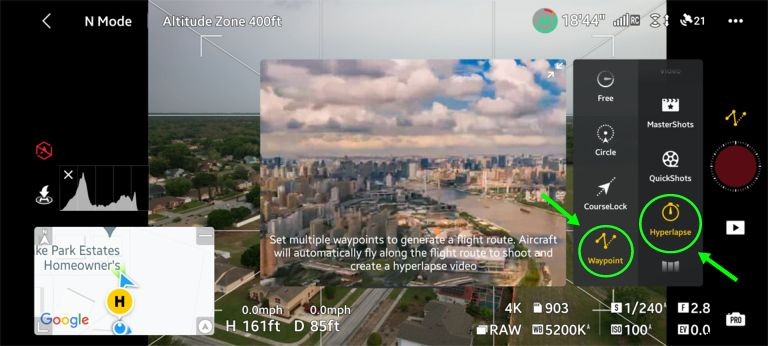
När du är i Waypoints , kan du sedan ställa in dina Hyperlapse-alternativ. Eftersom det här är en artikel om waypoints kommer vi inte att gå in på alla steg för att skapa en Hyerlapse-video.
Förutsatt att din Hyperlapse nu är klar, är det dags att släppa in dina waypoints. Waypoints i Hyperlapse-läget skiljer sig från de fästa waypoints som du normalt ser i apparna DJI Go, Litchi eller Autel Explorer. Med dessa appar trycker du helt enkelt på områden på skärmen där du vill att drönaren ska flyga.
I DJI Fly-appen måste du navigera din Air 2S till rätt plats, på den höjd som behövs, med rätt kardanhöjd och sedan ställa in waypointen. Detta görs genom att helt enkelt trycka på + (lägg till)-knappen på Waypoint-sektionen.
Obs! Du kan spara upp till 45 waypoints i Hyperlapse-läge.
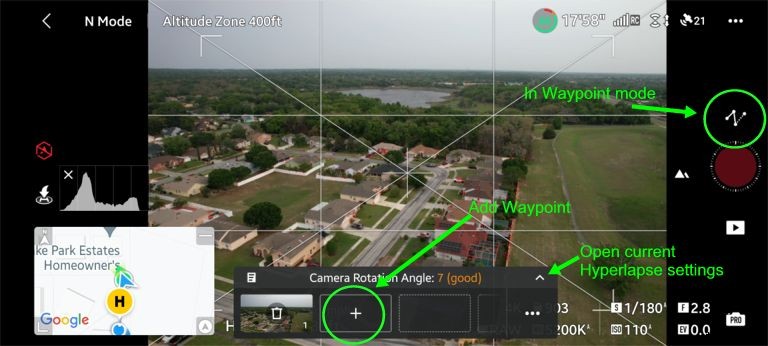
Det går att ta bort en waypoint genom att helt enkelt trycka på papperskorgen och lägga till din nya waypoint. Det är bäst att ta bort din waypoint innan du flyger till din nya waypoint och ställ in den, eftersom Air2S kommer att flyga ut ur din avsedda sekvens för att rymma den nyligen tillagda waypointen efter radering om den inte är i logisk ordning.
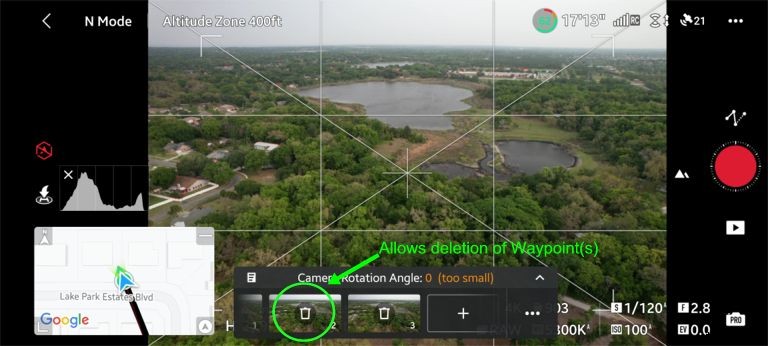
Om du behöver verifiera dina Hyperlapse-inställningar kan du göra det genom att trycka på den lilla uppåtpilen, som visas på skärmdumpen för att lägga till waypoints, som omedelbart visar inställningarna (nedan).
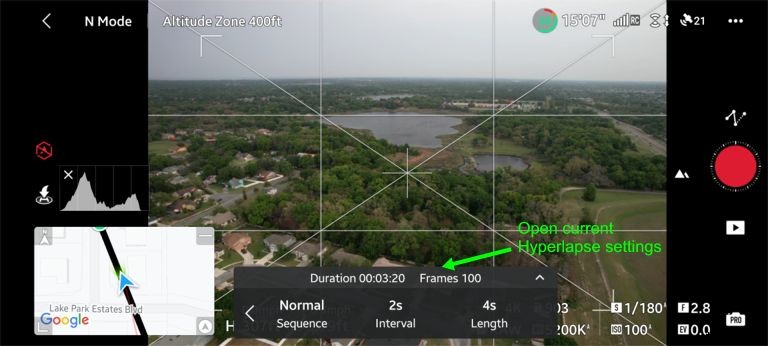
När du fysiskt har flugit din rutt och lagt till alla dina waypoints kan du antingen omedelbart köra Hyperlapse genom att trycka på record knappen till höger, eller så kan du spara din waypoint-rutt, landa, byta batterier och sedan köra waypoint-rutten.
För att spara din rutt för senare (eller omedelbar) åtkomst, i waypointvyn, tryck på menyn med tre punkter. Detta tar dig till spara skärmen i uppgiftsbiblioteket.
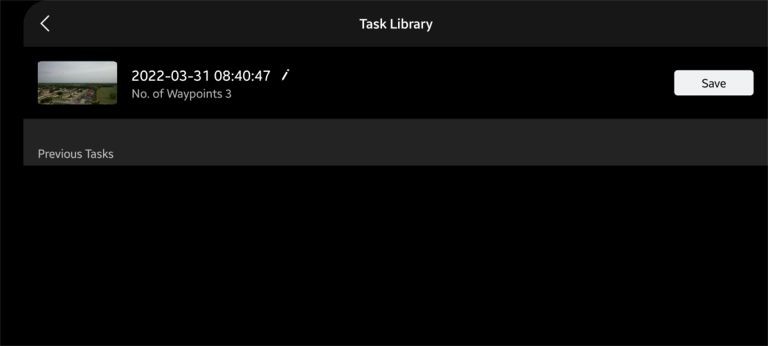
Även om waypoints i DJI Fly App är begränsade till bara Hyperlapse Mode, är det ett trevligt tillägg. Att kunna sätta en anpassad kurs och låta drönaren ta över ger en sinnesfrid att veta att Hyperlapse kommer att skjutas som tänkt.
Använda Litchi för waypoints med din Air 2S
I januari 2022 släppte DJI SDK (programvaruutvecklingskit) för några av dess populära drönare, inklusive Air 2S. Detta utvecklarpaket gör det möjligt för applikationsutvecklare för tre parter att få tillgång till kapaciteten och funktionerna hos nämnda DJI-hårdvara.
Med den här versionen av SDK för Air 2S, Litchi, en av de mer populära 3 partiutvecklare av mjukvara för autonoma drönareflyg, uppdaterade sin programvara med funktionalitet för Air 2S (bland annat nya DJI-drönare).
För att använda Litchi måste du ladda ner och installera den från antingen Google Play Store eller iOS App Store. Mjukvaran är inte gratis och ger dig tillbaka $25 USD.
Obs! För den här artikeln använde jag litchi för Android, eftersom mina primära flygenheter är Android-baserade.
Waypoints-läge
Gå till Waypoints-läge i Litchi-appen genom att trycka på ikonen för FPV-läge och välja Waypoints.
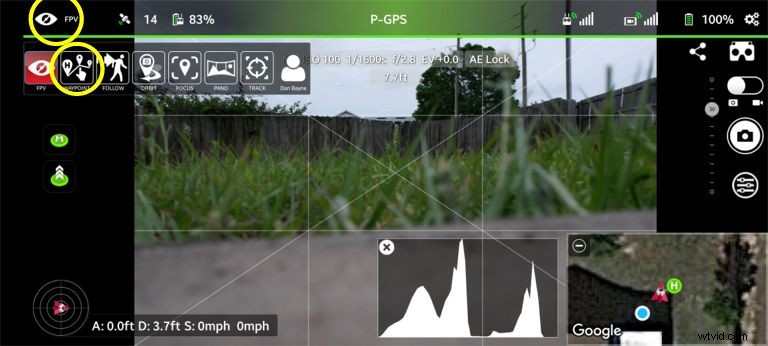
Detta tar dig till skärmen Waypoint Mode.
Obs! Det finns 7 flyglägen att välja mellan i listan och ditt nuvarande läge kan skickas till något av dem, beroende på ditt senast använda läge:
- FPV
- Waypoint
- Följ
- Orbit
- Fokus
- Pano
- Spåra
Åtkomst till pin-läge (i waypoint-läge)
Litchi är nu redo för dig att ställa in ditt Waypoint-uppdrag/flyg. Först måste du ställa in läget så att du kan släppa in nålar. Tryck på det gula pluset med stiftikonen. Det blir sedan blått och visar att du nu är redo att släppa in waypoints.
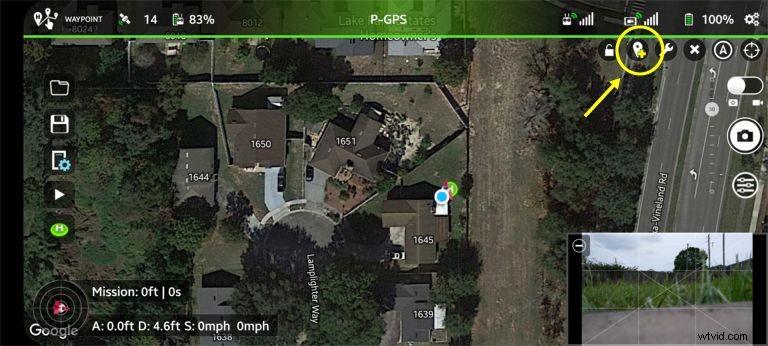
Du kommer att märka på skärmen (som ses ovan) att din hempunkt är en grön cirkel med bokstaven H. Du vill att din hemmapunkt registreras innan du ställer in dina waypoints. Litchi, precis som DJI Fly-appen, är ganska läglig när det gäller att spela in hemmapunkten.
För att ställa in dina waypoints behöver du bara trycka på skärmen där du vill att dina waypoints ska flyga dit. Nedan är ett snabbt uppdrag som jag satte upp genom att helt enkelt peka ut en cirkulär rutt.
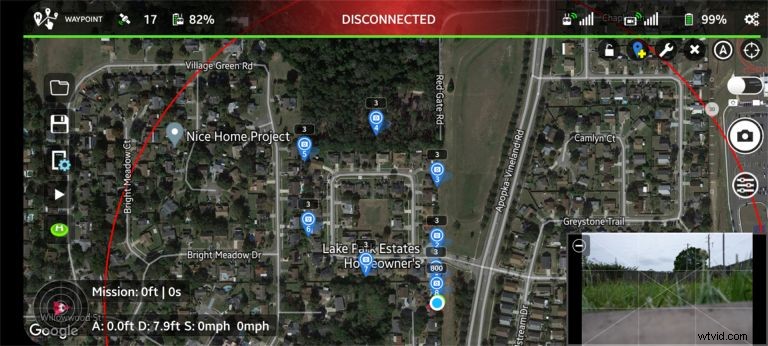
Om du tittar på bilden noga kommer du att se att höjden på rutten är inställd på endast 3 fot (numret ovanför stiften. Detta beror på att jag misslyckades med att ställa in höjden och olika alternativ på 1-stiftet. När du ställer in åtgärderna korrekt i den första droppnålen, behåller alla efterföljande stift i uppdraget de ursprungliga inställningarna.
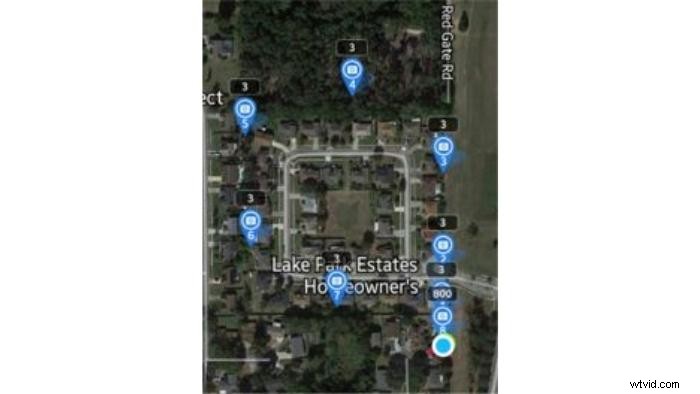
När du släpper in din första nål kommer du att kunna trycka på den numrerade rutan, gå in och ställa in höjd, flygplanshastighet, kardanavstånd/vinkel och kameraåtgärder .
Efter att waypoints har ställts in kommer du att se din rutt markerad i gult, vilket visar din rutt, inklusive kurvorna i rutten. Det är trevligt att kurvradien är inbyggd, eftersom det kommer att säkerställa att drönaren tar en jämn bana, istället för de gammaldags ryckiga waypointbanorna.
En del av den andra användbara informationen som finns här skulle vara flygets avstånd och varaktighet samt möjligheten att ta bort uppdraget genom att trycka påX på den övre högra sidan av skärmen.
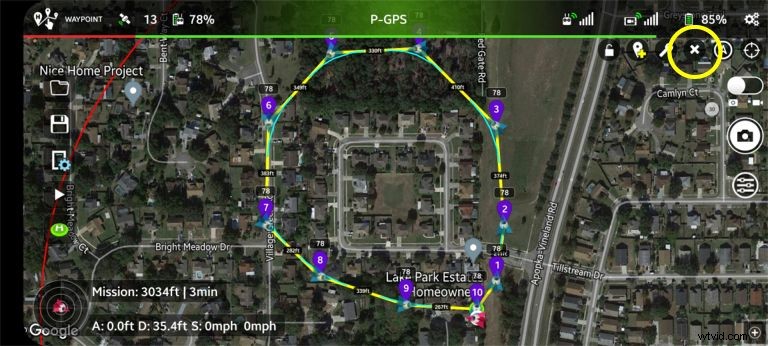
Efter att ha granskat alla flygparametrar (särskilt uppmärksammat höjden på drönaren, och säkerställt att de högsta objekten på rutten kommer att rensas), kan du köra uppdraget.
Obs! Som en tumregel börjar jag uppdraget med drönaren redan i luften, på den höjd som den kommer att köra genom uppdraget.
Tryck på Start/Spela-knappen till vänster och välj sedan GO i startuppdragsskärmen. Den här skärmen kommer också att ge dig det totala avståndet och tiden för uppdraget.
Om något verkar vara avstängt på skärmen, eller om du vill ändra alternativ, kan du göra det genom att helt enkelt trycka på Avbryt.
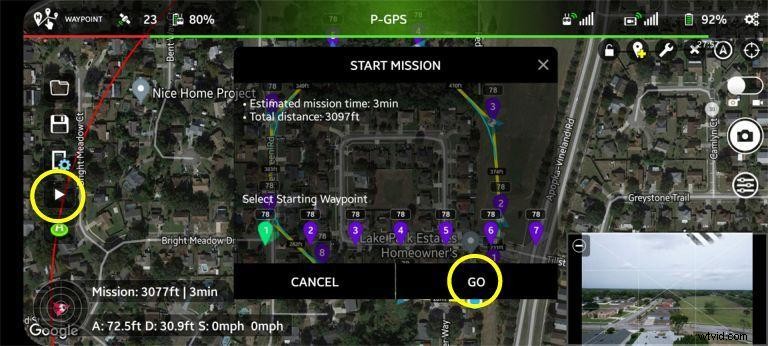
Åtkomst till ritläge
Ritläge är ett användbart och snabbt läge, eftersom du istället för att släppa waypoints runt kartan ritar vägen du vill att din Air 2S ska ta och waypoints/nålar släpps automatiskt via ett batchläge.
För att komma åt ritläget, klicka på skiftnyckeln bredvid ikonen lägg till waypoint/nål. Du kommer då att kunna välja ritverktyget som ser ut som en penna eller krita.
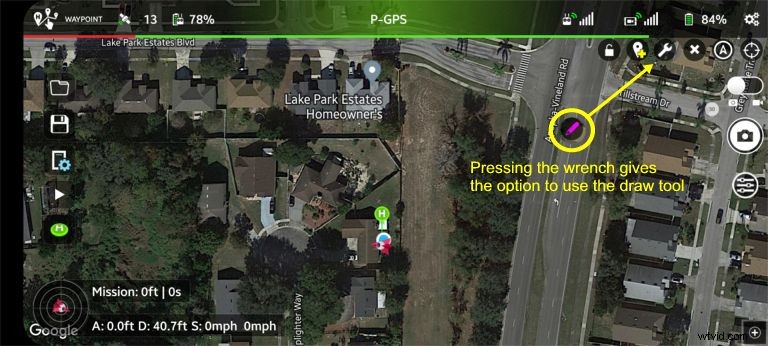
När ritverktyget har valts ritar du helt enkelt den rutt du vill att din Air 2S ska följa.
När detta har gjorts, dyker skärmen för waypoint-batchinställningar upp, så att du kan ställa in parametrar som höjd, hastighet, etc.
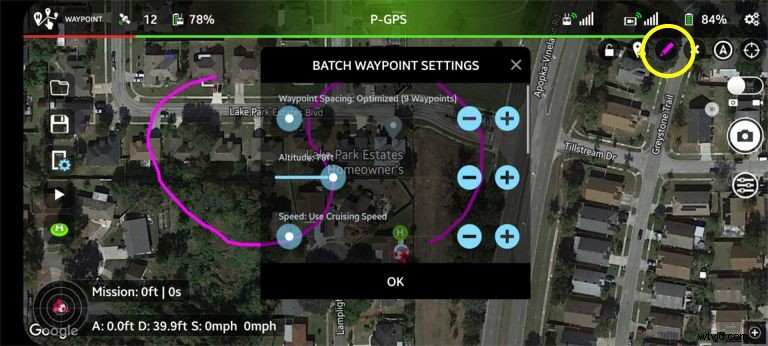
När du har valt dina alternativ kommer du att se din rutt kartlagd med waypoints och lämplig kurvradie.
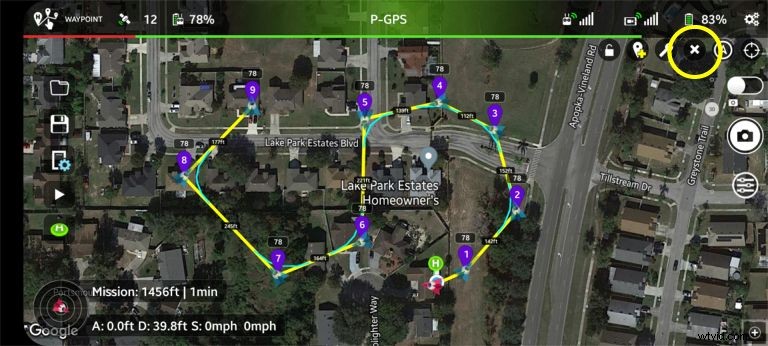
Precis som med standard waypoint pin-läge kan du ta bort uppdraget genom att helt enkelt trycka på X i det övre högra hörnet.
För att starta uppdraget, tryck helt enkelt på Start/Spela-knappen till vänster på skärmen.
Obs! Oavsett vilken typ av uppdrag du planerar (Pin eller Drawn), kan du spara uppdrag för framtida användningar, till exempel för vanliga kartläggningar eller byggnadsarbeten. Detta kan göras genom att trycka på knappen Spara, som är en ikon för en diskett till vänster på skärmen.
Pausa och avbryta uppdraget under flygning
Väl i flygning är det lätt att återta kontrollen över din drönare med hjälp av uppdragskontrollerna. Dessa är:
- Stoppa uppdraget
- Uppdragsinställningar
- Pausa uppdraget
- Återvänd hem
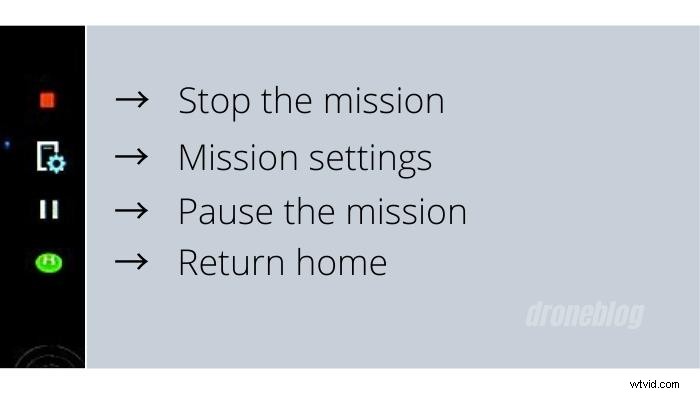
Slutsats
Som har noterats gång på gång är Air 2S en ganska kapabel maskin. När du tittar på den solida konstruktionen och funktionerna på proffsnivå är Air 2S den första drönaren jag personligen tar för att filma projekt.
Lägg till möjligheten att köra korrekta waypointuppdrag och du har nu en drönare som kan ta bilder för en större mängd olika jobb.
Även om prislappen på 25 USD för Litchi kanske inte är försvarlig för vissa, är det ett bra tillägg och ett steg i appen att se att Air 2S verkligen har waypoints inbyggda i ett av de intelligenta flyglägena (Hyperlapse) i DJI Fly-appen. rätt riktning.
Ytterligare bildkrediter:
Foto av Julian Hochgesang på Unsplash (länk)
Foto av Félix Besombes på Unsplash (länk)
