Fråga de flesta människor om tillståndet för deras bildbibliotek och oundvikligen kommer de att höja ett skyldigt leende. Det är en av de där hushållsuppgifterna som för alltid kommer att förbli högst upp på din att göra-lista men som faktiskt aldrig kommer att hamna i toppen.
Även de mest organiserade fotograferna har sällan tid att ha en riktigt bra bildsortering och rensa. Att ta itu med de senaste årens bilder är en skrämmande uppgift och en som förmodligen är bäst att lämna till vintern, men det finns några saker du kan göra nu för att minska mängden oorganiserade bilder som fyller upp dina hårddiskar.
Egentligen handlar det om att skaffa ett system och hålla fast vid det. Många gillar att organisera sina bildbibliotek manuellt på ett sätt som de förstår men få andra gör det, medan andra skulle föredra att låta en mjukvara göra det åt dem. Oavsett vilket finns det vissa namnkonventioner och mappstrukturer som jag har funnit fungerande för mig själv och andra genom åren, och tack och lov är det enkelt och okomplicerat att ställa in i Adobe Bridge.
Innan vi börjar ska vi titta på processen att ladda ner dina bilder till din dator. Detta kan tyckas självklart men stegen kan hållas korta som en användbar guide till dem som precis har börjat.
1/ Ta bort minneskortet från kameran och placera kortet i kortläsaren eller anslut din kamera via USB till din dator
2/ Ladda Adobe Bridge och använd Photo Downloader för att ladda ner och organisera bilder
3/ Kontrollera bilderna har kopierat över
4/ Mata ut kortet/kameran från datorn
5/ Sätt tillbaka kortet i din kamera
6/ Använd kamerans formateringsalternativ för att torka kortet
Din kameras bilder lagras för det mesta på ett minneskort i din kamera. När det gäller att ladda ner dina bilder från kortet till datorn har du några val:
Ladda ner direkt från kameran via en USB-länk från din kamera till din dator
Ta bort minneskortet och sätt in det i en minneskortläsare som är ansluten till datorn
Om din kamera har inbyggt WiFi använd detta för att överföra bilderna från din kamera till datorn med molnlagring.
I den här handledningen tittar vi bara på alternativet USB från kamera eller kortläsare. Jag skulle rekommendera att köpa en kortläsare eftersom detta oundvikligen kommer att vara den enklaste vägen.
Kit krävs:
- USB-kabel mellan kamera och dator
- Minneskortläsare
- Adobe Bridge
Hur du laddar ner och organiserar din bild i Adobe Bridge CC
Steg 01:Ladda kortet
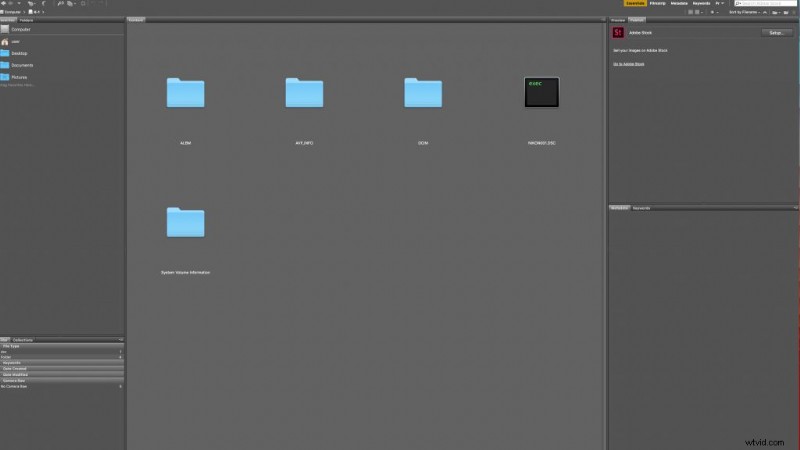
Ta antingen ut minneskortet från kameran och sätt i en minneskortläsare, eller anslut din kamera via USB till datorn och följ anslutningsalternativen som anges av din kamera. Du bör se minneskortet visas som en disk på din dator.
Steg 02:Få foton från kameran
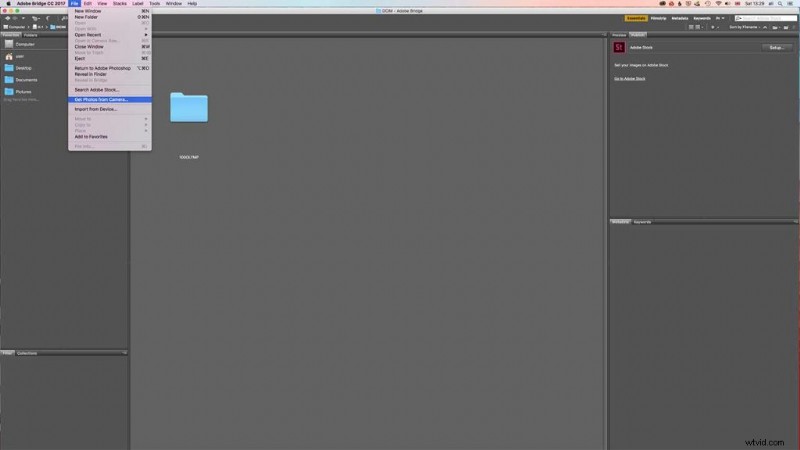
Ladda Bridge och välj Arkiv> Hämta foton från kameran, du kommer att bli tillfrågad om du vill att Photo Downloader ska öppnas automatiskt när du sätter i ett kort, klicka för att göra ditt val och klicka på OK för att öppna standarddialogrutan. Klicka på Avancerad dialog längst ned på skärmen.
Steg 03:Avancerad dialog
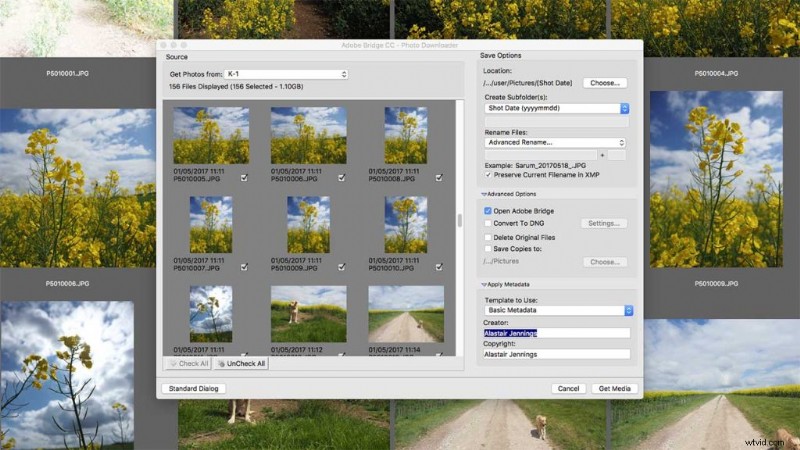
Alternativet Avancerat låter dig bara se miniatyrbilderna av filerna som du importerar. Vanligtvis torkar jag ett kort efter att jag har laddat ner alla filer, men du kanske vill importera bara några av filerna som finns på kortet eller separera RAW- och JPEG-filer i separata mappar.
Steg 04:Skapa undermappar
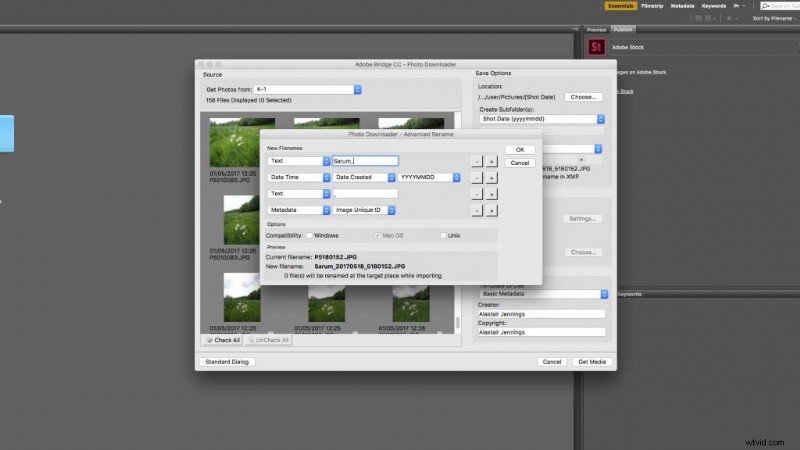
Det första alternativet låter dig välja mappstruktur, som standard är detta ÅÅÅÅMMDD. Jag tycker att detta fungerar bra, du kan sedan byta namn på filerna, här gillar jag att behålla kamerans unika fil-ID så klicka på Advanced Rename och i alternativlayouten justera filnamnsstrukturen. Jag har valt något beskrivande följt av ett unikt ID för datum och bild.
Steg 05:Importera våra bilder
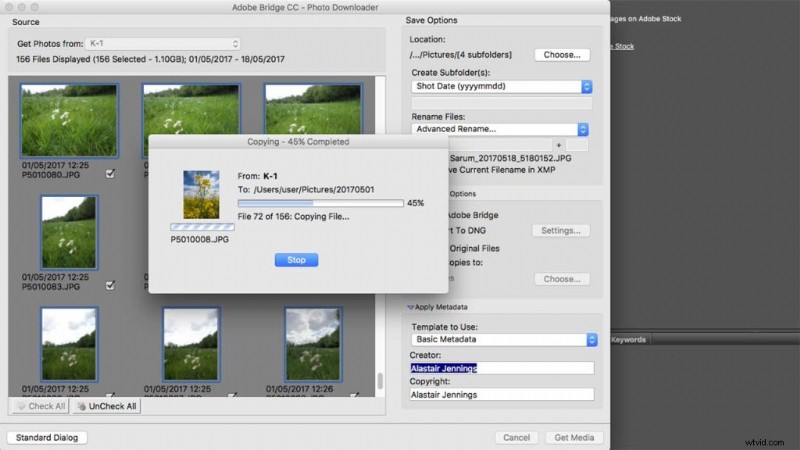
Klicka på OK och nu är du redo att importera filerna. Standarddestinationen för filerna att ladda ner kommer att vara i din dators bildmapp. Du kan enkelt ändra detta genom att klicka på länken och välja en ny plats, jag brukar skapa en mapp med namn efter året och dirigera alla mappar och filer till mappen. Se till att filerna du vill ladda ner är markerade och klicka på Hämta media.
Steg 06:Kontrollera dina filer
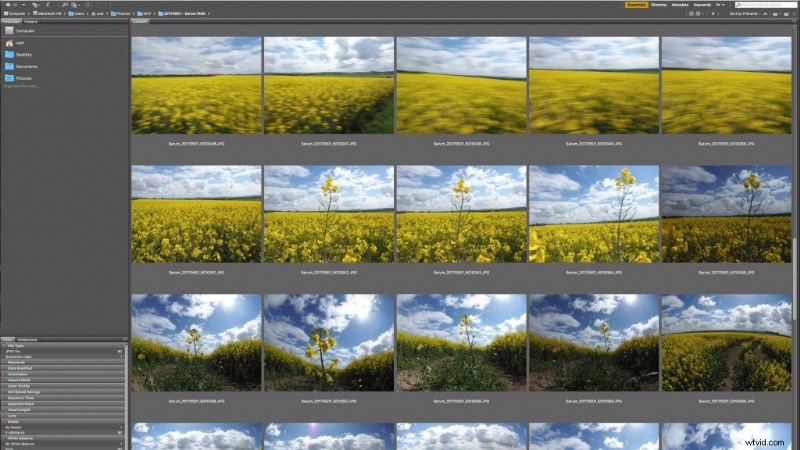
När filerna har laddats ner och du har återvänt till Bridge klickar du på mappen Bilder och sedan på året om du har skapat en mapp för detta och du bör se alla bilder med datummapparna. Titta igenom varje mapp bara för att se till att alla bilder har laddats ner.
Steg 07:Lägg till i mappnamnen
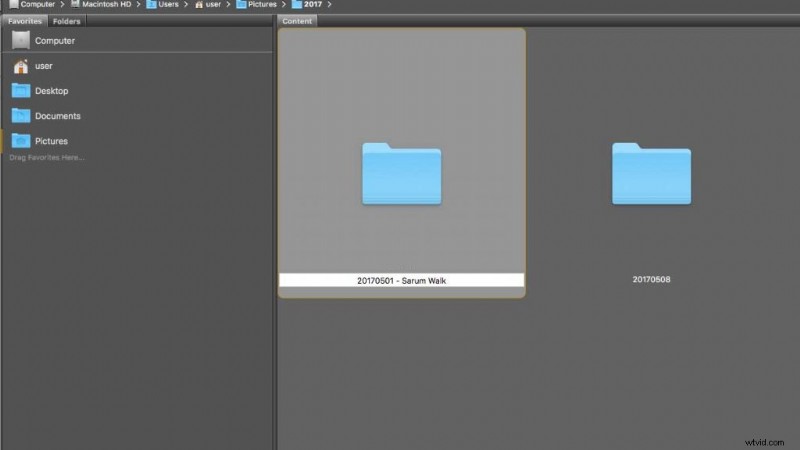
För tillfället berättar mappnamnen dig vilket datum bilderna togs, men de är inte särskilt beskrivande. Under nedladdningsprocessen fick vi Bridge att byta namn på filer så att de var mer beskrivande nu, låt oss göra samma sak för mapparna. I Bridge Klicka på ett av mappnamnen två gånger så att det markeras och lägg till " – Beskrivning" i slutet av mappdatumnamnet.
Steg 08:Formatera kortet
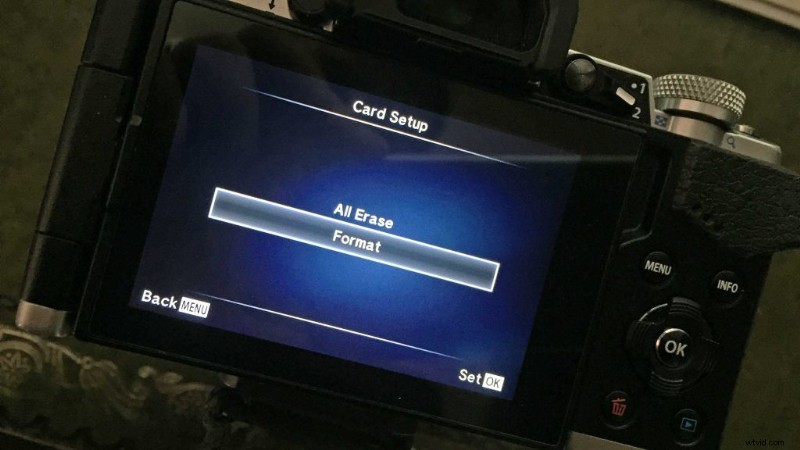
Nu är bilderna nedladdade och på din maskin är det säkert att radera bilderna från minneskortet. Det bästa sättet att göra detta är i kameran, detta ser bara till att kortet är fräscht och redo att användas nästa gång du behöver det. Se först till att du matar ut minneskortet från din dator, placera sedan kortet i kameran och hitta formateringsalternativet för att rensa kortet.
