Tro mig, jag har försökt. Genom åren har jag försökt avvänja mig från ACDSee. Men, som Al Pacino i Gudfadern, "Precis när jag trodde att jag var ute drar de in mig igen!". ACDSee gör vad jag vill att den ska göra och som ett enda paket, och det gör det bättre än något annat jag har hittat.
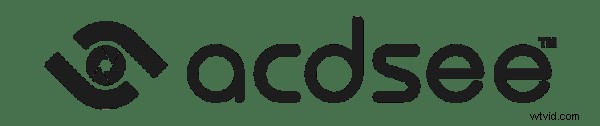
Jag använder Lightroom som en fabrik, ett massproduktionsverktyg. Jag importerar bilderna, jag bearbetar dem, det är allt. Under lång tid har jag inte känt någon lust att titta på något annat än modulerna bibliotek och utveckla.

Vedboden.
Fortsätter analogin, vad jag kan kalla handgjorda bilder, bearbetas i trädgårdsskjulet, med Photoshop. I stort sett allt annat jag gör i ACDSee.
ACDSee i stället för Adobe Bridge
Först och främst är ACDSee en Adobe Bridge-ersättning för mig. Under ungefär 80 % av tiden använder jag ungefär 20 % av dess kapacitet, det vill säga dess förmåga att agera i Bridges plats. Jag är säker på att jag bara har lanserat Adobe Bridge en gång under det senaste året. Jag var tvungen att göra det bara en gång för att skriva den här artikeln! ACDSee gör det helt enkelt bättre enligt mig.
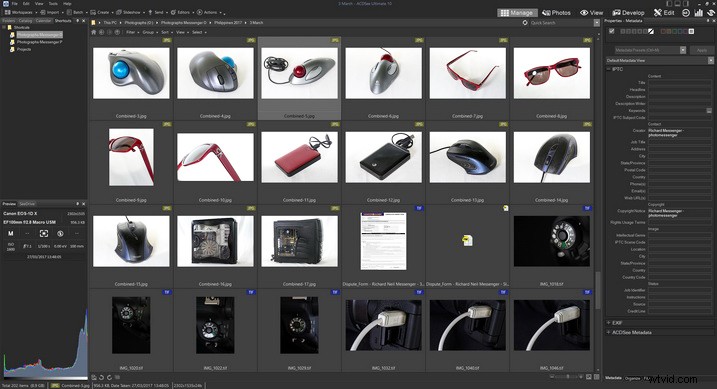
Standardskärm för filhanterare
Vilken som helst av de olika versionerna, även de mest grundläggande, uppfyller mina behov. Skärmbilderna för den här artikeln är från ACDSee Ultimate, men min tidigare erfarenhet är att alla versioner fungerar på ett liknande sätt. Du skulle behöva räkna ut hur många klockor och visselpipor du vill investera i. ACDSee erbjuder en bra jämförelse av de olika versionerna på deras hemsida. Jag är säker på att du skulle tycka att ACDSee inte är en utmanande mjukvara, den fungerar ganska konventionellt.
Den här artikeln kan mycket väl bjuda in några kommentarer som tyder på att "sådan och sådan" programvara gör det också, och jag är säker på att det är sant. Är elefanten i rummet fotomekaniker, är det Irfan View, eller till och med Adobe Bridge? Jag är också säker på att det finns till och med andra. Så jag provar andra, jag ger dem en chans, men jag hamnar tillbaka i famnen på den föga kända all-around skönheten som är ACDSee.

Livsstil
Jag brukar bli lite förvirrad när jag har hört folk prata om att ha en livsstil. Jag har funderat på om jag borde skaffa mig en sådan sak. Min reaktion är inte mycket annorlunda när folk pratar om att ha ett arbetsflöde. Olika situationer förefaller mig kräva olika tillvägagångssätt, och jag har undrat om jag borde skaffa mig ett arbetsflöde.
Sanningen är att jag inte är helt slarvig. Om jag till exempel har varit ute på en fotopromenad så finns det en rutin som jag brukar följa. Att gå igenom den rutinen verkar vara ett bra sätt att titta på vissa aspekter av ACDSee. Här är min process.
IMPORTERA BILDER
ACDSee erbjuder massor av alternativ för att importera fotografier, låt mig bara markera en.
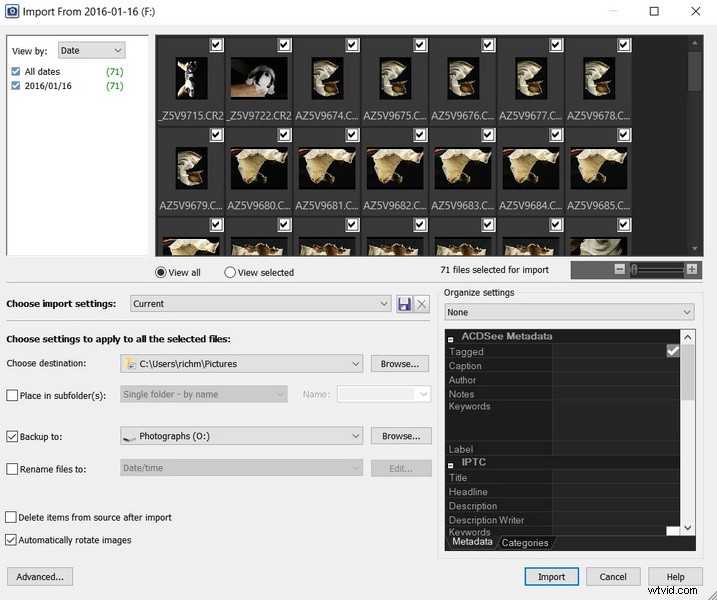
Importfönster för ACDSee.
Jag är en stor troende på talesättet att "Data finns bara om det finns på två ställen". Förlängningen av den tanken är att du faktiskt inte har en säkerhetskopia förrän du har en tredje kopia. Förutsatt att du lämnar dina bilder på kortet i kameran, ger ACDSee dig valet att göra två kopior vid import och att ge dig de andra och tredje kopiorna av dina bilder. Den första kopian kan importeras till en mapp och den andra kopian kan importeras till en annan plats. Det kan bara visa sig vara ett mycket användbart skyddsnät en dag. Du kanske är glad att du provade ACDSee bara av denna anledning.
Det kan vara en konsekvens av att ha använt datorer sedan innan The Ark, men jag brukar fortfarande tänka i termer av namngivna och daterade mappar. Bibliotek, samlingar och liknande fungerar helt klart för vissa, men jag importerar till min filstruktur för datum/plats och sedan till Lightroom därifrån.
SLUTNINGSPROCESSEN
En av de viktigaste delarna av mitt arbetsflöde (Hoppsan! erkände jag bara något?) är avlivningsprocessen. Jag kommer att ta lång tid på att sortera igenom fotografierna, i svep, som blir allt mer krävande, och radera de som jag inte vill lägga tid på att bearbeta. ACDSee hjälper mig med avlivningen på minst 3 sätt.
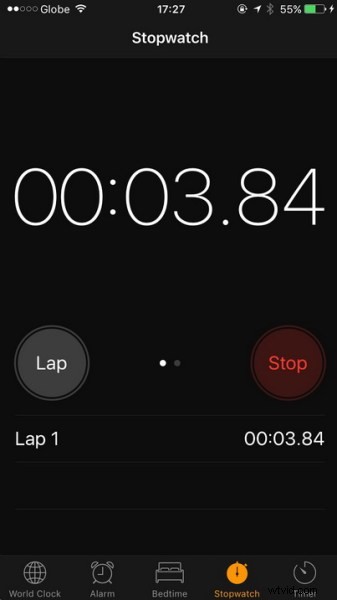
1 – ACDSee är snabb med RAW-filer
Subjektivt tenderar jag att tycka att Adobe Bridge är ganska klumpig att använda och att svara långsamt. Det gick smärtsamt långsamt att öppna en mapp och rita miniatyrbilderna på en dator med ganska höga specifikationer. Samma mapp öppnades, med miniatyrer och bilder som kan visas mycket snabbt, på mindre än tio sekunder med ACDSee. Det tog så lång tid med Bridge, bilderna var fortfarande inte synliga efter 2 minuter, att jag flyttade till en annan kopia jag har av samma bilder på en snabbare SSD-enhet. I ärlighetens namn var Bridge då lika snabb som ACDSee.
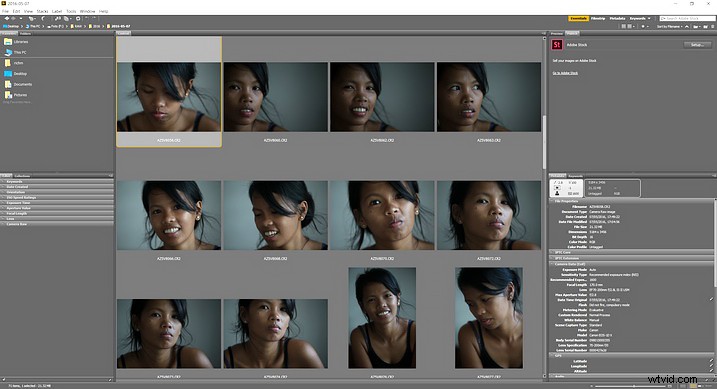
Adobe Bridge
Objektivt sett är ACDSee snabbare på att rita en RAW-fil än Bridge i en galen grad. Jag tog bild A och öppnade den till en helskärmsvy i ACDSee, sedan i Bridge. Sedan vände jag om processen och öppnade Image B i Bridge först, sedan i ACDSee. Båda sätten, med ACDSee, var bilden tydlig, synlig i skarpa detaljer, inom 2 sekunder. När jag använde Bridge gav jag upp efter mer än 30 sekunder, klickade för att zooma in, och först då blev det en tydlig, skarp, helritad bild.

Det lägger ihop till oerhört mycket tid genom åren. Jag kan inte fatta att det finns någon som gillar att sitta och vänta på att deras dator ska hinna ikapp. Inte bara skulle du spara enormt mycket tid kumulativt, det ger också en mycket mer tillfredsställande upplevelse.
2 – Att jämföra bilder är enkelt med ACDSee
För det andra är utslaktningsprocessen lättare eftersom ACDSee erbjuder ett utmärkt verktyg för att jämföra fotografier i detalj. Jag vet att Lightroom erbjuder något liknande, förmodligen gör andra det också, men ingen verkar fungera så bra som den i ACDSee. Ofta kommer jag att ha en serie på fyra eller fem bilder (eller fler) som i stort sett är lika. ACDSee låter dig sätta dessa bilder på skärmen, bredvid varandra, alla samtidigt. Jag tror faktiskt att det fungerar bäst med bara tre på skärmen åt gången.
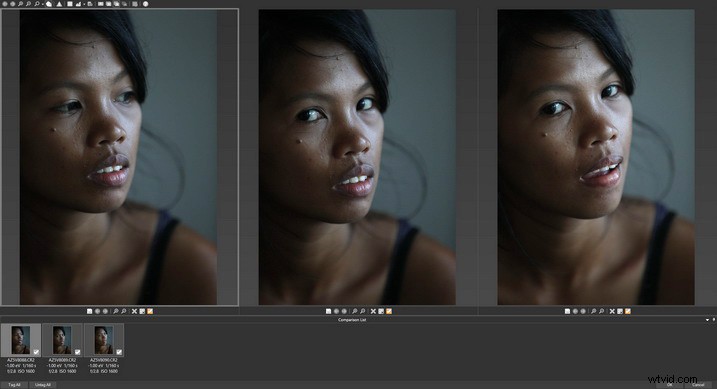
Tre eller fler fotografier jämförs sida vid sida.
Valet av vilket fotografi som ska behållas beror ofta på ett tekniskt beslut som vilken bild som är skarpast. För ett porträtt betyder det vanligtvis att titta på ögat. Med ACDSee, när du zoomar in på ett av fotografierna som du jämför, zoomar alla bilder in till samma punkt, på samma nivå. Återigen, jag erkänner att annan programvara förmodligen gör detta, men jag har inte stött på alla saker jag vill ha, som fungerar så bra som de gör, i ett paket.
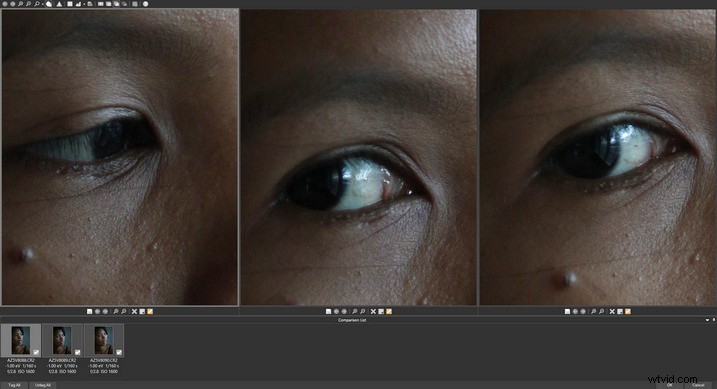
Alla tre bilderna zoomade in till samma nivå.
3 – Helskärmsläge
Det tredje sättet på vilket ACDSee hjälper mig att ta bort bilder är att det går till helskärm så väldigt enkelt och snabbt. Den visar fotografier på det sätt jag vill se dem. Helskärm, utan fönsterkant, ingen muspekare. Dubbelklicka eller tryck på Enter och du är i helskärm. Även “Crtl/Cmd+scroll wheel” zoomar in dig. Det är så jag vill se fotografier.
Sedan finns det två bonusar. För det första är ett högerklicksalternativ Zoom Lock, vilket innebär att jag kan Page Up och Page Down mellan bilder som är helskärm och zoomade in till samma punkt och nivå. Du kanske till och med föredrar detta framför en jämförelse sida vid sida. Nästa bonus, som kan vara användbar då och då, är att EXIF-data kan tas fram mycket snabbt med ALT/OPTION+Enter i helskärmsläge.

Helskärmsläge, med EXIF-data, tillagd till höger.
Allt ovanstående handlar mest om att ACDSee används som ersättning för Adobe Bridge. En viktig sak jag inte har klämt in hittills är att man kan öppna en bild direkt i Photoshop från ACDSee. Den fungerar lika bra med Bridges filläsarfunktion, och en mycket enkel tangentkombination av Ctrl/Cmd+Alt+X tar bilden in i Photoshop. Det är förmodligen den enda genväg jag kan använda utan att titta på tangentbordet.
Bara dessa faktorer talar för varför ACDSee fortsätter att dra in mig igen. Men det finns mer!
BATCHBEHANDLING
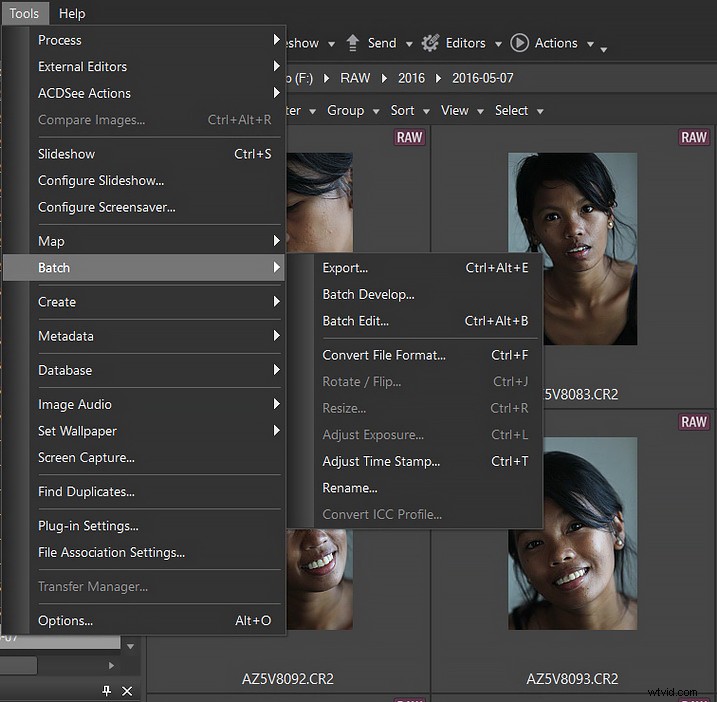
ACDsee har ett bra urval av batchoperationer.
De verktyg som jag förmodligen använder oftast, och de fungerar mycket bra, med alla alternativ man kan begära, är batchverktygen. Jag tycker att det är så användbart att ACDSee kommer att ändra storlek på ett antal bilder, sedan konvertera filformatet och sedan byta namn på dem. Det finns några andra knep också.
Det är inte en del av batchmenyn men, åtminstone i mina ögon, är det länkat. Jag publicerar ofta direkt på sociala webbplatser där du återigen får användbara val.
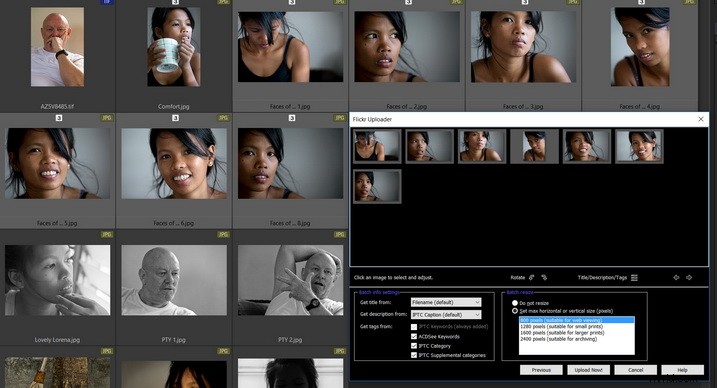
Skicka till …
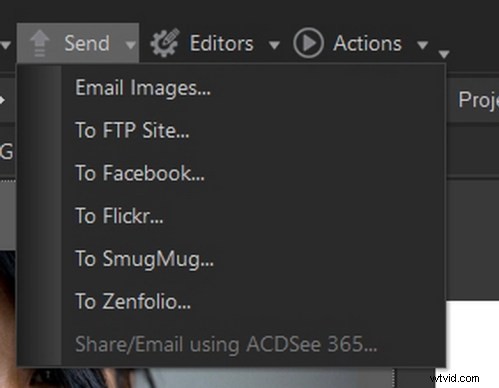
Det här är förmodligen ett bra ställe att nämna igen att jag vet att Adobe har verktygen för att göra allt detta. Men jag tror inte att någon kan tro att de är lika enkla att använda, och de finns verkligen inte alla på ett ställe.
HANTERA
Som jag redan har erkänt är jag fortfarande i filläsarens mentalitet, och det är formatet som du tittar på med ACDSee. Den har alla fördelar som du kan förvänta dig av ett sådant verktyg. Du kan söka, leka med metadata, sortera efter olika kriterier, titta på olika vyer ... det fungerar bara bra.
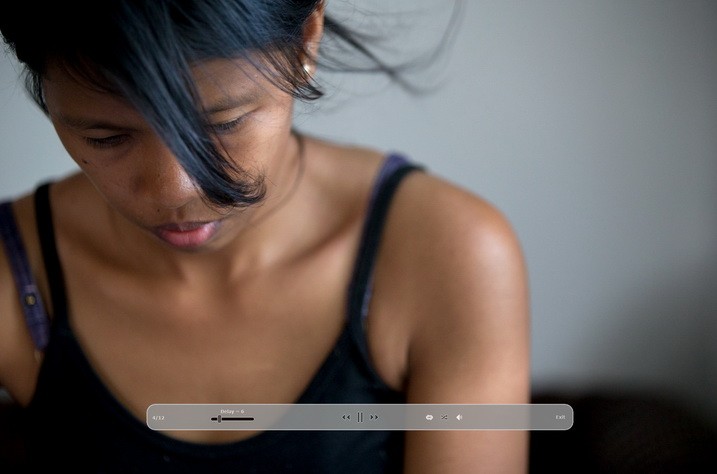
Helskärmsbildspel.
Det verkar vara dags att nämna att ACDSee också gör bra bildspel, med en viss nivå av sofistikering. Helskärm, med verktygsfältet du kan se ovan visas endast när du klickar på skärmen. Framför allt ger det dig möjlighet att ändra fördröjningen. För mer sofistikerade inställningar kan du gräva lite djupare.
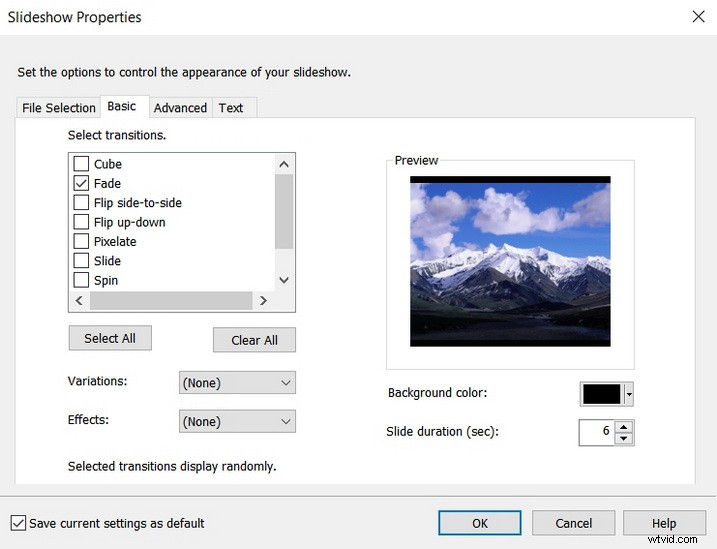
Inställningsfönster för bildspel.
REDIGERING
Slutligen, den del av ACDSee som jag använder minst ofta, även om jag fortfarande uppskattar, är programmets kapacitet som bildredigerare.
Jag använder det ibland för engångsbearbetning av en bild. Vissa människor föreslår att ACDSee är ett komplett alternativ till produkter som är mycket mer kända. ACDSee kommer att hantera RAW, den har lager, den är oförstörande … den har några smarta knep … om du gör en sökning på You Tube hittar du massor av människor som erbjuder inte bara entusiasm, utan gedigen undervisning som kan övertyga dig om att ACDSee kan tillgodose ALLA dina fotografiska behov i vad som då skulle vara ett mycket prisvärt paket.
Läs dPS-författaren Leanne Coles recension här:Photo Editing Alternative – An Overview of ACDSee Ultimate 10
Det kan verka trivialt, men det jag ofta använder ACDSee till är beskärning och utjämning. Utan en beskrivning av de minsta detaljerna har den alla vanliga beskärningsmöjligheter, men med den enkla möjligheten att ställa in dimensioner exakt till pixeln.
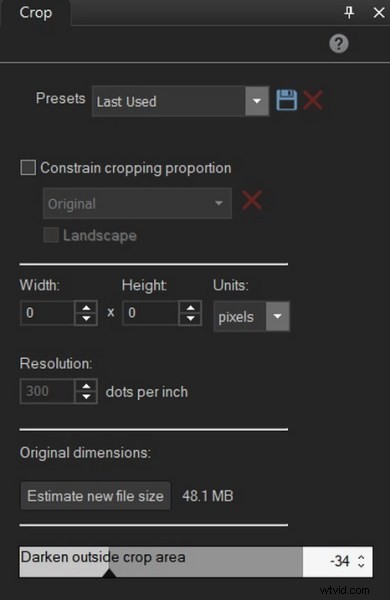
Pixelexakt beskärning.
Du kan sedan placera masken exakt på bilden, på ett sätt som jag inte har hittat något annat program som kan göra. Jag gillar också hur det låter dig variera opaciteten för bildområdet utanför masken. Om du ställer in en beskärningsdimension och går igenom en serie fotografier, kommer dimensionen också att behållas från ett fotografi till ett annat.

Ett användbart verktyg.
Det fungerar också på liknande sätt när det gäller att rotera bilden.
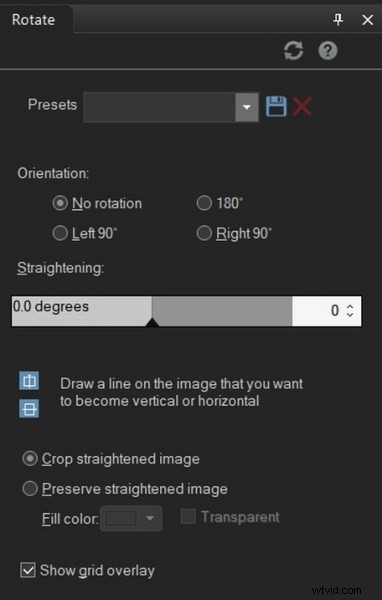
Du kan rotera i grad.
Jag har inte använt något annat som låter dig rotera bilden med sådan precision, automatiskt beskärning medan du går.
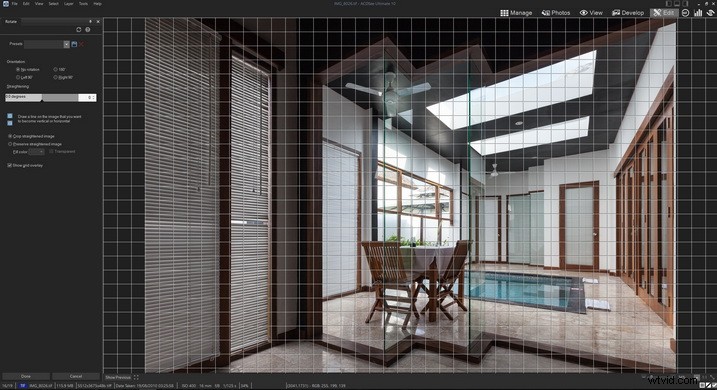
Återigen, en tydlig visning av vad som händer, med användbara alternativ
SLUTSATS
Jag älskar de kriminaltekniska, enormt detaljerade granskningarna som till exempel DP Review genomför. Denna artikel kan inte vara av den karaktären. Det är mer ett smakprov, som lyfter fram några av de saker som jag tycker är användbara för mig personligen och som kan fungera för dig också. Jag ansluter mig också till andra för att fira underdogen, särskilt om det faktiskt är ett riktigt bra lag som spelar en bra match.
Varför inte gå över till ACDSee, ladda ner det för en 30-dagars gratis provperiod och prova det själv. Om du redan använder det, berätta i kommentarerna nedan vilka funktioner du gillar mest och varför.
