Photoshop är ett underbart verktyg om det används på rätt sätt. Ja, det finns ett sätt att använda det rätt. Grundtanken är att om någon kan se de justeringar du har gjort i din bild så är det inte så bra.
Tänk på Photoshop som ditt eget personliga mörkrum. Under filmtiden hade några fotografer svartvita mörkrum i sina hem. På så sätt kunde de kontrollera hela processen för att göra bilden. Väldigt få hade mörkrum i färg, eftersom det var mycket mer komplicerat och kostsamt. Nuförtiden har vi ett fullt fungerande färgmörkrum laddat på våra datorer (även våra iPads), det kallas Photoshop eller Lightroom (som inte heter att av misstag, det är motsatsen till mörkrum). Om du har Photoshop eller Lightroom har du ett mycket kraftfullt verktyg för att redigera dina bilder.

Före

Efter
Gör dina bilder POP!
Vad innebär det att få dina bilder att poppa upp? Det kan betyda ett antal saker, men mest betyder det att ha mer färg, kontrast och se mer dramatisk ut. Som alltid innebär det att du har en bra bild att börja med. Att försöka få en genomsnittlig bild att poppa, är inte vad det handlar om. Se till att du börjar med en bra bild från kameran och gå sedan igenom dessa steg i ordning.
Fota i RAW
Att fotografera i RAW är en bra början. Jag vet, du kanske inte vill fotografera i RAW eftersom filstorlekarna är så stora, eller så ser du inte riktigt fördelarna, men RAW gör verkligen skillnad. För det första arbetar du med en fullständig okomprimerad fil med data. En JPEG-bild har redan gjorts i kameran för att komprimera den till den filstorleken. En del information har redan förkastats, vilket innebär att du arbetar med mindre bildinformation, vilket i sin tur gör att du har mindre flexibilitet i redigeringsprocessen. Naturligtvis är RAW bara användbart om du ska lägga tid på att redigera dina bilder i Photoshop eller Lightroom.
Låt oss anta att du ska redigera och att du har fotat i RAW, öppna din bild i Photoshop och du kommer att se Adobe Camera Raw (ACR) Editor öppen. ACR-redigeraren är ett riktigt kraftfullt verktyg. De senaste uppdateringarna har gjort ACR-redigeraren i Photoshop nästan till ett separat bildredigeringsverktyg, så kraftfullt är det. När den öppnas kommer du att se ett urval av verktyg på höger sida, mestadels reglage som:Vitbalans, Nyans, Exponering, Kontrast, Högdagrar, Skuggor, Vita, Svarta, Klarhet, Vibrans och Mättnad.
Camera Raw Editor i Photoshop CC
Camera Raw-redigeraren har några mycket kraftfulla justeringsverktyg. De nästa stegen kommer att göras mestadels i RAW-redigeraren, sedan öppnas bilden i Photoshop och redigeras vidare. Många av dessa redigeringar är väldigt lika i Lightroom Develop-modulen, så du kan göra samma justeringar där också.
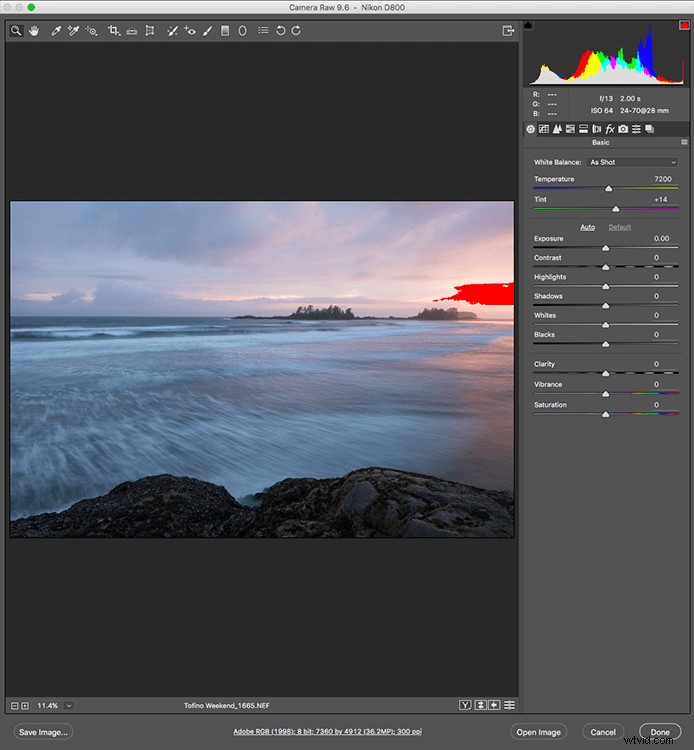
Camera Raw Editor i Adobe Photoshop CC
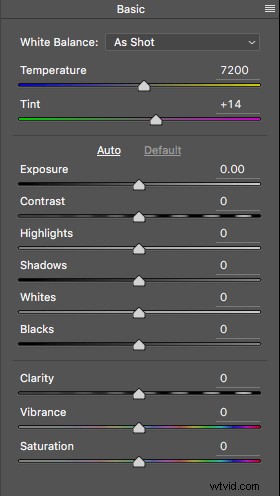
Närbild av de grundläggande RAW-redigerarens reglage
Göra justeringar i RAW-redigeraren
- Temperatur – Börja med att ta en titt på färgen i din scen. Du kan justera temperaturen för att göra scenens färg varmare (glid mot gult) eller svalare (glid mot blått). Detta kan användas för att korrigera en färgskala eller för att lägga till lite dramatik till din bild. I den här scenen valde jag att gå mot den varmare sidan.
- Exponering – Ta en titt på din exponering, bilden kan vara lite mörk, eller kanske lite ljus. Skjut exponeringsreglaget för att justera detta.
- Kontrast – Justera kontrasten för att se till att de mörka områdena i bilden är tillräckligt mörka, men tappa inte detaljer här.
- Höjdpunkter – I den här bilden visar den röda indikatorn i högdagarna mig där det finns väldigt lite detaljer. För att kompensera för detta, skjut skjutreglaget för högdagrar åt vänster. Om dina högdagrar är underexponerade, skjut det här reglaget åt höger, men se till att inte överexponera dina högdagrar.
- Skuggor – Skuggreglaget kan hjälpa dig att få tillbaka detaljer i skuggorna eller göra dem mörkare lite. Var noga med att inte överdriva det här skjutreglaget eftersom dina skuggor kan se brusiga ut (eller så kan din bild få ett "HDR"-utseende) om du trycker på detta för hårt.
- Vita – Det här skjutreglaget justerar alla pixlar i bilden som är vita eller delvis markerade.
- Svarta – Det här skjutreglaget justerar alla pixlar som är svarta.
- Tydlighet – Reglaget för klarhet justerar kontraster i mellantonerna. Detta kan verkligen lägga till lite struktur till din bild, men var noga med att inte överdriva det.
- Vibrerande – Det här skjutreglaget justerar alla pixlar som inte är mättade. Det här är ett bra ställe att börja för att lägga till lite subtil pop till din scen.
- Mättnad – Det här skjutreglaget justerar alla pixlar genom att mätta eller avmätta dem.
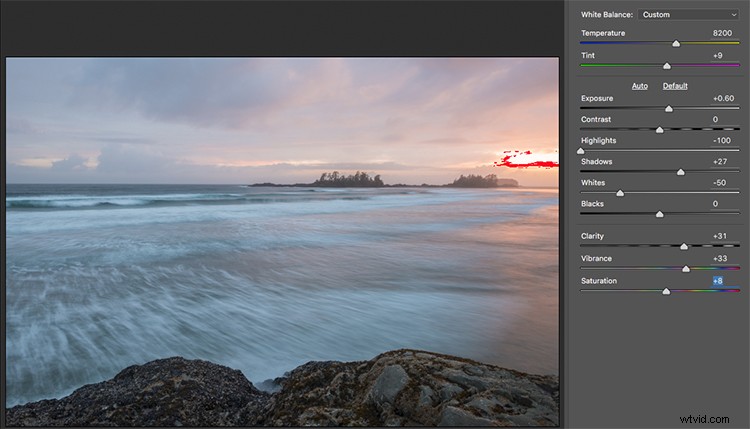
Grundläggande justeringar i Camera RAW
Fliken HSL-justeringar
Den här fliken har tre olika verktyg under sig, nämligen:Hue, Saturation och Luminance (HSL). Dessa justeringar gör ändringar baserat på färgkanalerna i din bild. Om du till exempel klickar på mättnadsfliken kan du göra de röda i din bild mer eller mindre mättade, detsamma gäller för apelsinerna och hela vägen genom färgkanalerna. Du kan också göra vissa färger ljusare genom att använda fliken luminans. I den här bilden ville jag mätta de röda, gula och apelsiner, såväl som några av de blåa.
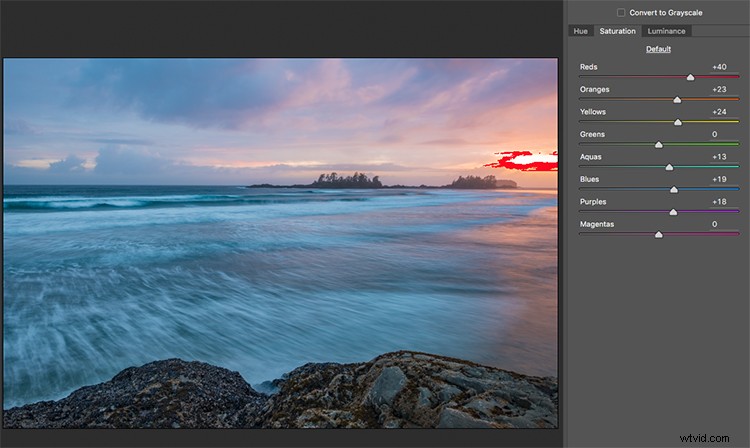
Justeringar av HSL-fliken
Graduated Filter in Camera Raw
Ungefär som att använda en på din kamera i fält, kan du lägga till ett graderat filter i Camera Raw. Det fina med att göra detta i Photoshop är att du kan göra några mycket finjusterade justeringar av din bild, beroende på hur du placerar verktyget Graduated Filter.
Klicka på ikonen Graduated Filter högst upp på skärmen, så kommer du att se en helt ny dialogruta med mycket liknande funktioner som den grundläggande Camera Raw-modulen. Skillnaden här är att du klickar och drar filtret nedåt på din bild för att välja himlen. Du kan också klicka och dra uppåt från botten för att välja förgrunden. Jag kommer att göra båda (det Graduated Filter tillämpas på bilden från kanten och inåt).
Med början högst upp klickar jag och drar filtret till strax över mitten av min bild. Det begränsar effekten till den övre halvan. Det här filtret är graderat, så effekten kommer att blandas ordentligt, och du kommer inte att se en hård linje där filtret slutar (ju mer du drar det desto bredare blir blandningsområdet, du kan också justera det efter). Jag gör några justeringar och du kan se skillnaden de gjorde för himlen. När du är klar med ett filter, klicka på Ny (överst i justeringsrutan) och upprepa processen, men dra uppåt från botten den här gången för att göra justeringar i förgrunden. När du har gjort de sista justeringarna kan du klicka på öppen bild längst ned i Camera Raw-rutan för att öppna din bild i Photoshop.

Graduated Filter-ikonen markerad
En viktig justering som måste nämnas här är Dehaze-verktyget. Verktyget Dehaze gör precis vad det säger, det tar bort dis och skapar bättre kontrast. Använd det försiktigt, det är lätt att gå för långt med det, och din bild kan bli lidande som ett resultat. Det är ett riktigt användbart verktyg för landskap och havslandskap, eftersom det ofta är lite dis i bilderna, som det var i mina. Att använda det lätt har tagit bort diset och gjort bilden bättre överlag.
Du kommer att märka att det är en del av verktyget Graduated Filter, och det finns också en Dehaze-funktion på effektfliken i Camera Raw Editor. Det är upp till dig när du använder det, men tänk på att om du använder det utan ett urval kommer det att tillämpa effekten universellt på hela din bild. Om du använder det här i verktyget Graduated Filter kan du få bättre kontroll över hur det påverkar din bild.
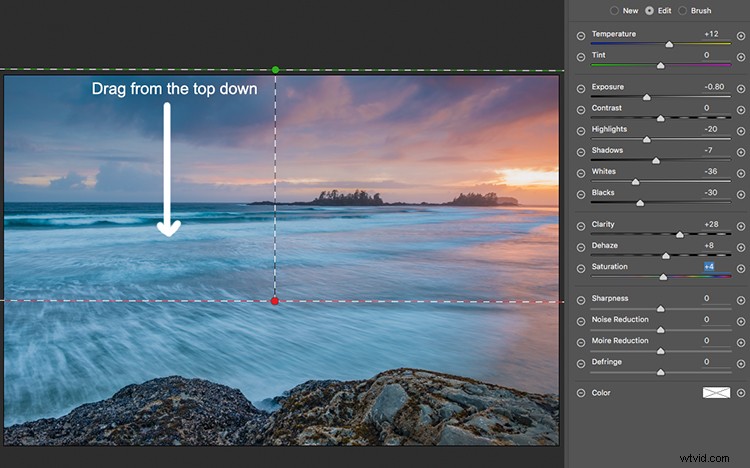
Klicka och dra Graduated Filter uppifrån och ner för att välja himlen. Välj sedan med justeringar du vill tillämpa.
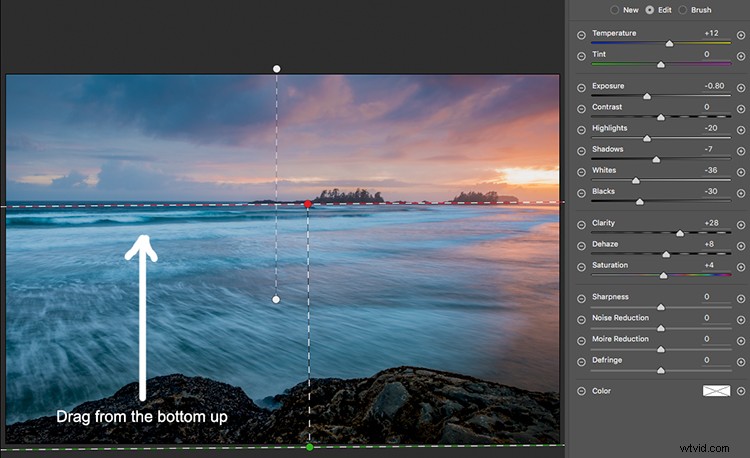
Välj förgrunden genom att dra nerifrån och upp.
Öppna din bild i Photoshop
Efter att du har gjort dina justeringar i Camera Raw kan du lägga sista handen i Adobe Photoshop. Än en gång kommer himlen och förgrunden i den här bilden att se annorlunda ut och kommer att behöva olika justeringar.
För att göra ett mjukare urval av himlen, klicka på snabbmaskeringsverktyget längst ner i verktygsfältet till vänster i Photoshop. Du kan sedan använda en mjuk pensel för att måla in ett urval av himlen som en mask. När du är nöjd med valet (se röd mask) klickar du på snabbmaskeringsverktyget igen för att aktivera valet. Det finns en knepig sak att notera med snabbmaskverktyget, masken betyder att du väljer allt som INTE är rött. Så när du klickar på snabbmaskverktyget kommer du att se de marscherande myrorna runt den nedre delen av bilden och inte det röda området. Detta är bra, eftersom du kan växla mellan de två områdena mycket enkelt och göra justeringar av varje val.
Först och främst gör du nödvändiga justeringar av förgrunden med hjälp av nivåer. På den här bilden ville jag göra förgrunden lite ljusare, så jag plockade upp höjdpunkterna lite. Därifrån valde jag inversen (dvs himlen). Du kan göra detta genom att hålla ner CMD>SHIFT>I samtidigt. Detta växlar ditt val från förgrunden till bakgrunden.
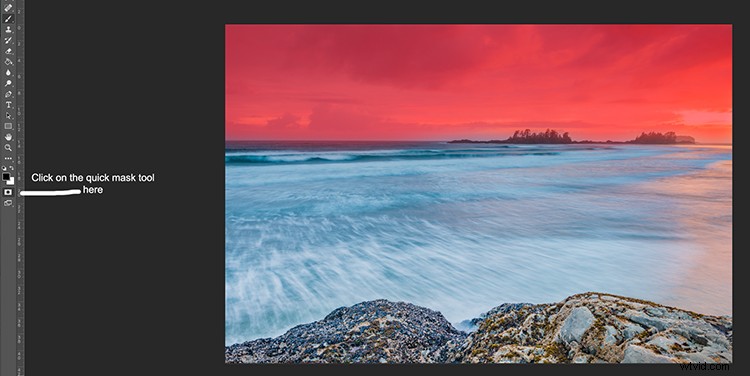
Rött indikerar området som kommer att maskeras
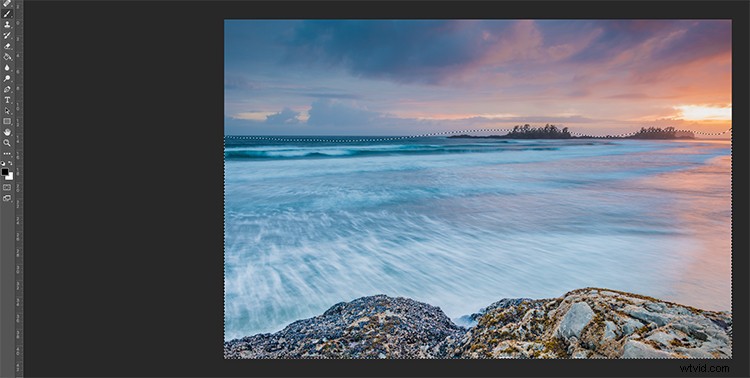
De marscherande myrorna visar var det aktuella urvalet är i förgrunden.
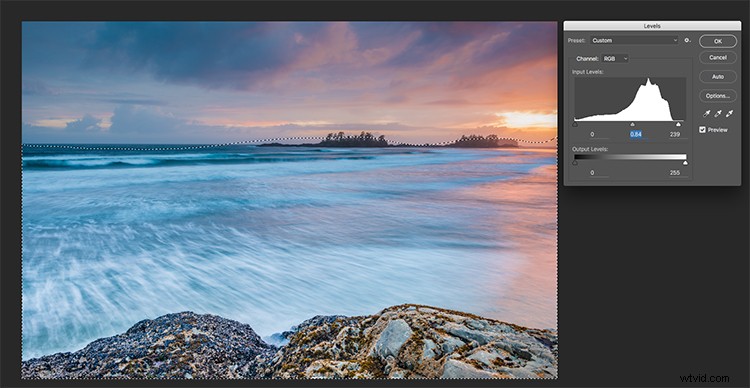
Göra nivåjusteringar i förgrunden
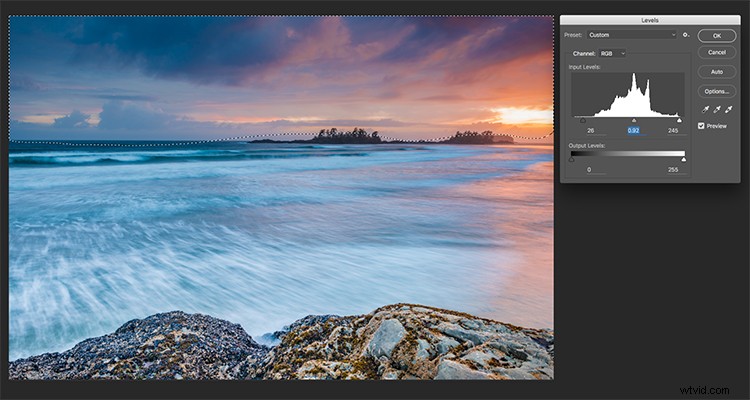
CMD>SHIFT>Jag kommer att växla mellan valet, här väljs himlen och nivåer används för att justera himlen
Använd Hue och Saturation för att göra slutliga färgjusteringar
Du kan använda växlingsfunktionen (CMD>SHIFT>I) för att välja himmel och förgrund omväxlande. När du har ditt val, välj ett verktyg för att göra justeringar, och ändringarna kommer bara att göras i det område som är markerat. I det här exemplet har jag använt funktionen Hue and Saturation för att göra ytterligare förbättringar av bilden. Jag gör återigen justeringar av varje kanal. Detta ger mig stor kontroll över vilka färgintervall som behöver mättas, och kanske gör andra som är lite överklara. Gå igenom varje kanal och gör nödvändiga justeringar.
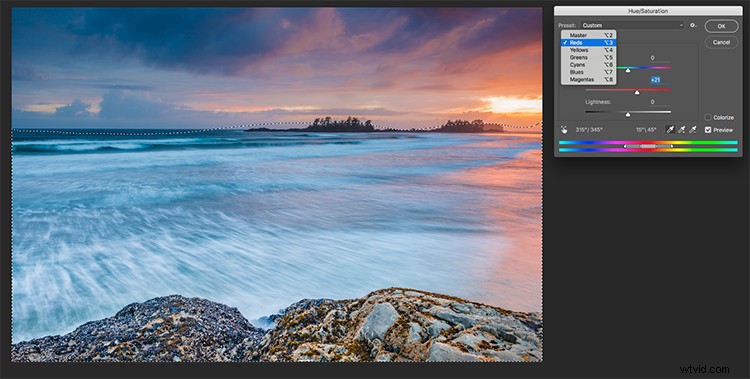
Använd Nyans och Mättnad för att göra slutliga färgjusteringar
När du är klar kan du skärpa bilden som du vill och spara den för att skrivas ut. Stegen som beskrivs ovan hjälper dig att få alla bilder att se bättre ut. Om de görs på rätt sätt kommer dina bilder att ha den pop och dramatik som du letar efter.
Ge det ett försök, när du väl känner till processen kan dessa justeringar göras väldigt snabbt.

Slutlig bild
Vänligen dela dina bilder och tankar i kommentarsektionen nedan.
