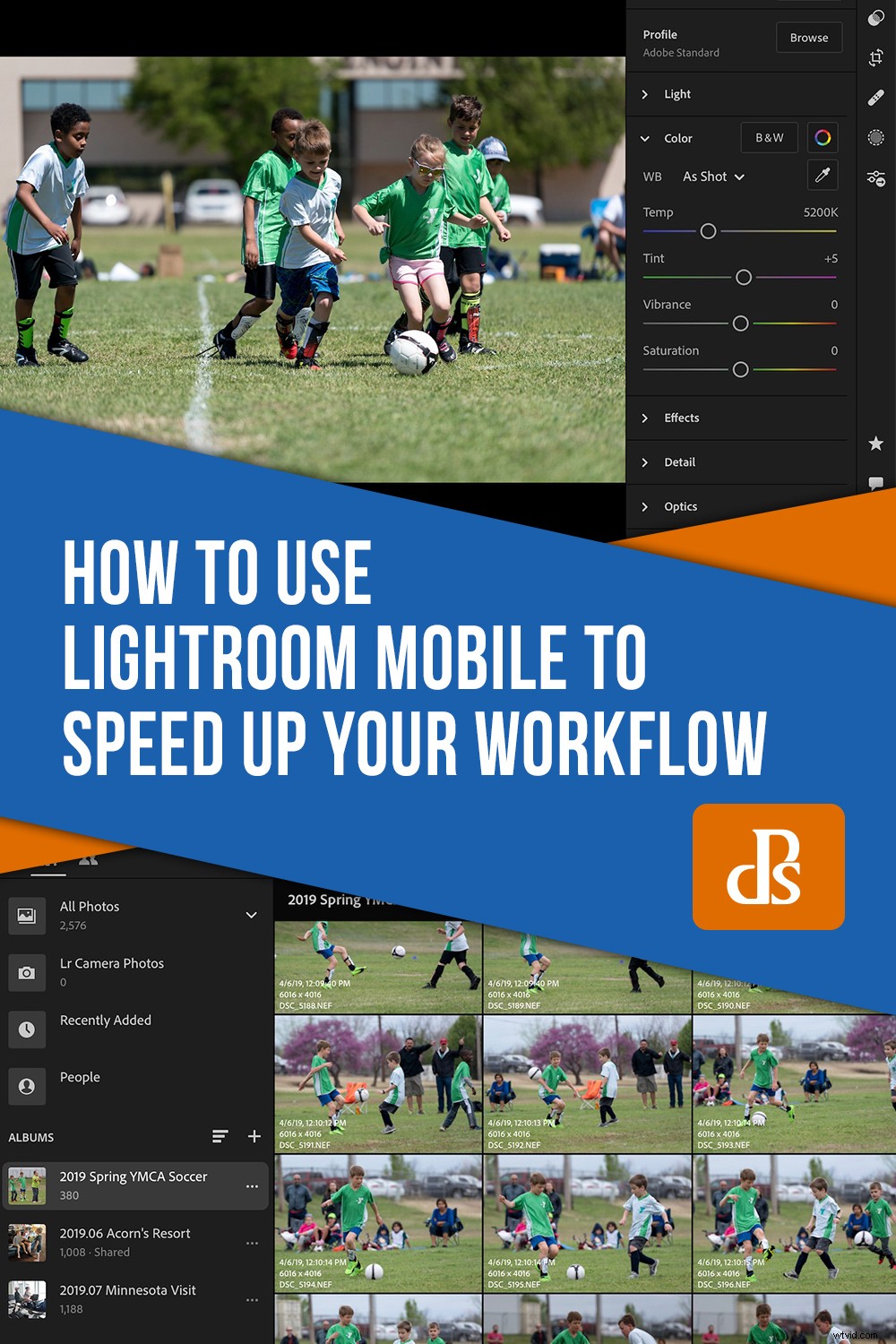Ett av de vanligaste klagomålen på Lightroom Classic är att det bara inte är så snabbt som vissa fotografer förväntar sig. När jag kommer tillbaka från en session med hundratals RAW-filer att bearbeta räcker tanken på att gå igenom var och en av dem en och en för att ge mig huvudvärk. De få sekunder det tar Lightroom att ladda varje foto för flaggning eller beskärning kan räcka för att du vill sluta fotografera helt! Lyckligtvis, om du prenumererar på Creative Cloud har du alternativ. I den här artikeln kommer du att lära dig hur du använder Lightroom Mobile för att dramatiskt öka hastigheten på ditt arbetsflöde.

En av mina favoritaspekter av Adobe Creative Cloud-prenumerationen är hur du kan dra nytta av många av funktionerna i Lightroom Mobile även om du inte lagrar dina primära bilder i molnet. Du kan lagra små förhandsvisningar av dina bilder från Lightroom Classic i ditt Creative Cloud-konto, som du sedan kan ladda på en mobil enhet för redigering.
När du är klar med redigeringen på din mobila enhet synkroniseras alla ändringar automatiskt tillbaka till Lightroom Classic på din dator. Jag använder den här tekniken hela tiden nu, speciellt för att avliva och beskära efter en lång fotografering. Jag tror att du också kan tycka att det är otroligt användbart.
Synkronisera med Lightroom
Det första du behöver göra är att aktivera synkronisering mellan Lightroom Classic och ditt Creative Cloud-konto. Klicka på ditt namn uppe till vänster i Lightroom Library-modulen och välj "Start" under "Synkronisera med Lightroom."
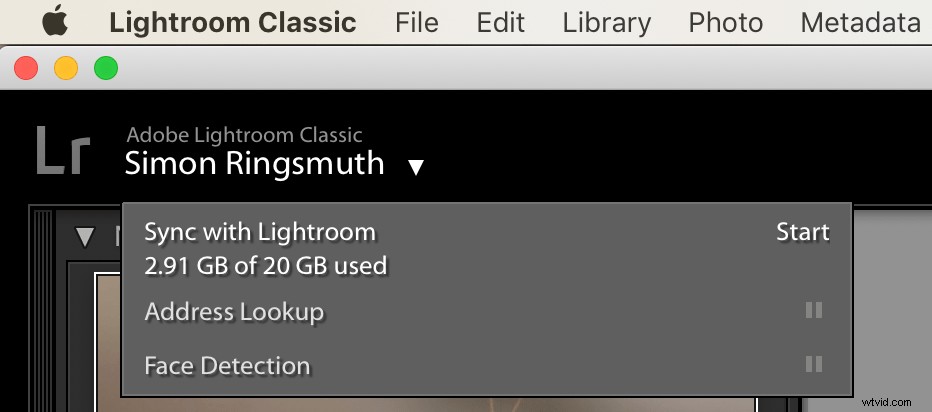
Detta gör att du sedan kan börja synkronisera dina redigeringar. En sak att notera är att om du har en grundläggande 20 GB fotograferingsplan, kommer fotona du synkroniserar inte räknas mot din lagringskvot. Det är bara för bilder som du laddar upp direkt till Lightroom Mobile eller Lightroom CC, samt alla dokument som du har lagrat i dina Creative Cloud-filer.
När synkronisering har aktiverats kan du selektivt synkronisera en enskild samling genom att klicka på pilikonen precis till vänster om dess namn.
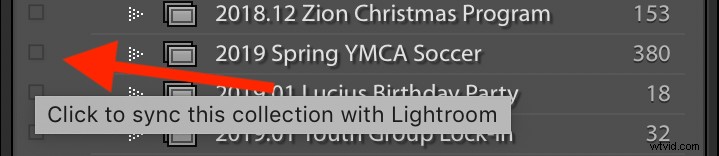
Detta kommer att börja ladda upp förhandsvisningar av varje bild till ditt Creative Cloud-konto. Medan detta händer kan du se uppladdningsstatusen genom att titta ovanför ditt namn i det övre vänstra hörnet.
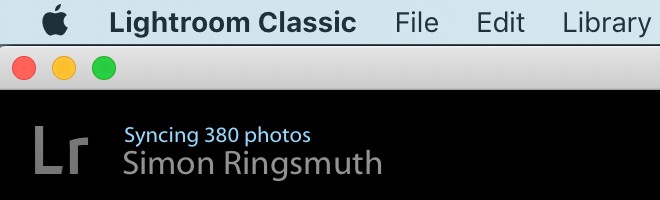
Att slutföra den första synkroniseringen tar några minuter eller mer beroende på hastigheten på din internetanslutning. De individuella förhandsgranskningsfilerna som laddas upp är ganska små, men om du synkroniserar ett album med några tusen bilder kan det ta längre tid än du förväntar dig.
En sak att notera är att du bara kan synkronisera samlingar som har skapats manuellt av dig. Smarta album, som skapas dynamiskt enligt regler du anger, är inte möjliga att synkronisera med Lightroom Mobile.
Redigera på Lightroom Mobile
När synkroniseringen är klar laddar du Lightroom Mobile på en telefon eller surfplatta och samlingarna du synkroniserat kommer att visas i din albumlista.
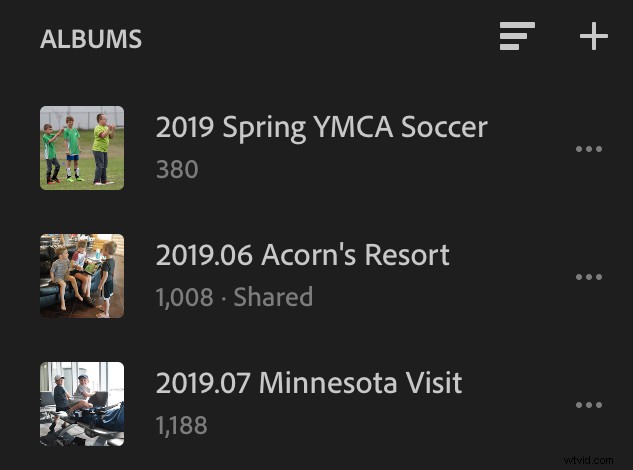
Om du aldrig har använt Lightroom Mobile förut kommer du att bli förvånad över hur snabbt du kan utföra operationer som att flytta från ett foto till ett annat, flagga/avvisa, beskära eller i stort sett allt annat du kan göra i Lightroom Classic.
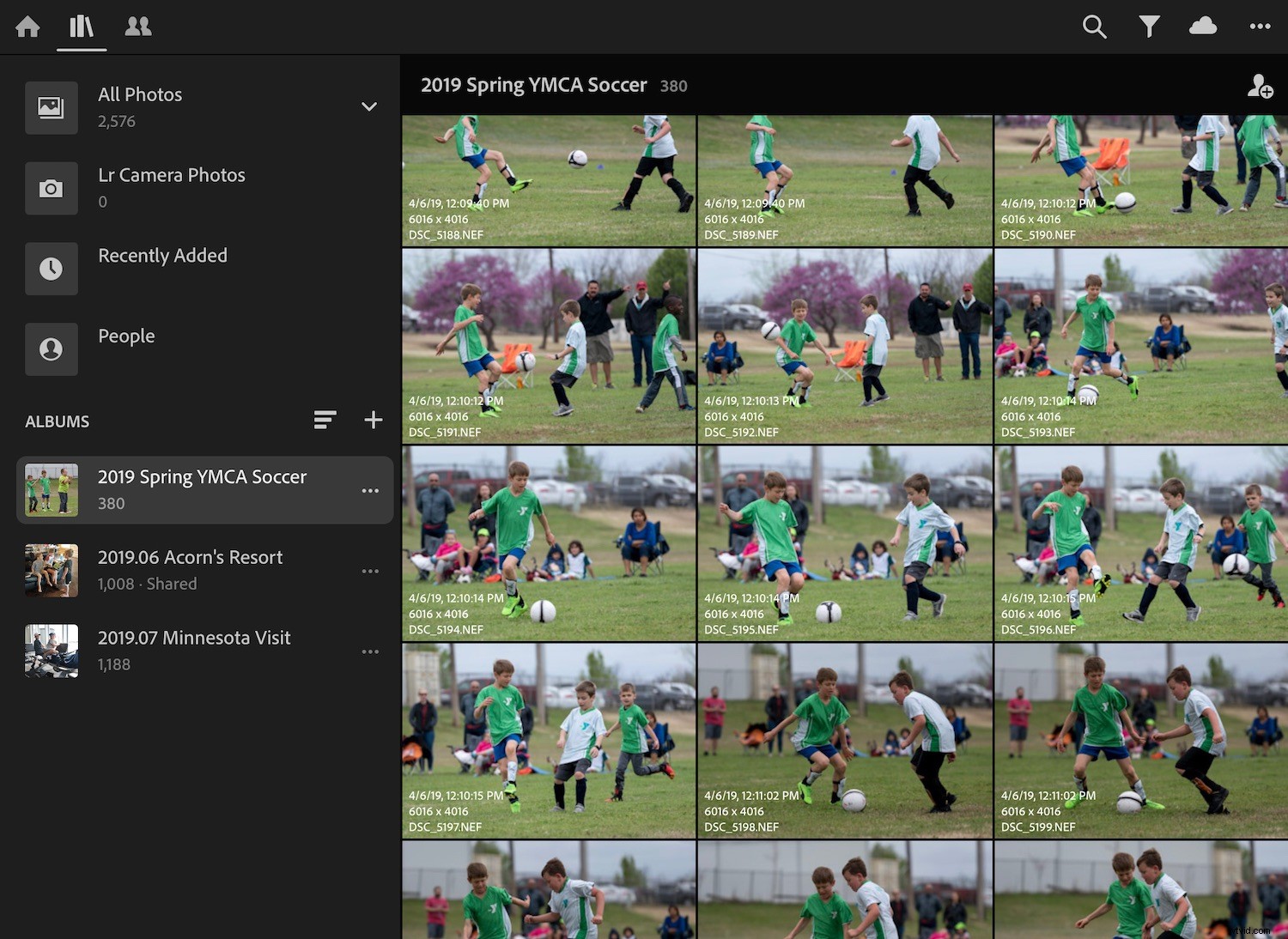
När du laddar in dina bilder i Lightroom Mobile kan du snabbt svepa mellan dem för att kontrollera fokus och komposition. Enkla gester som att svepa uppåt till vänster för att tilldela en stjärnklassificering och svepa upp/ned till höger för att markera en bild som Välj eller Avvisad gör redigeringsprocessen mycket snabbare än Lightroom Classic. Med några få tryck kan du snabbt beskära, rotera och göra grundläggande exponeringsjusteringar.
När det gäller individuella funktioner är de två programmen nästan desamma. Mobilversionen har dock ett gränssnitt designat kring beröring istället för en mus/tangentbordskombo. Det betyder att vissa saker inte beter sig riktigt som du kan förvänta dig, men när du väl har fått kläm på saker och ting är det inte alls dåligt.
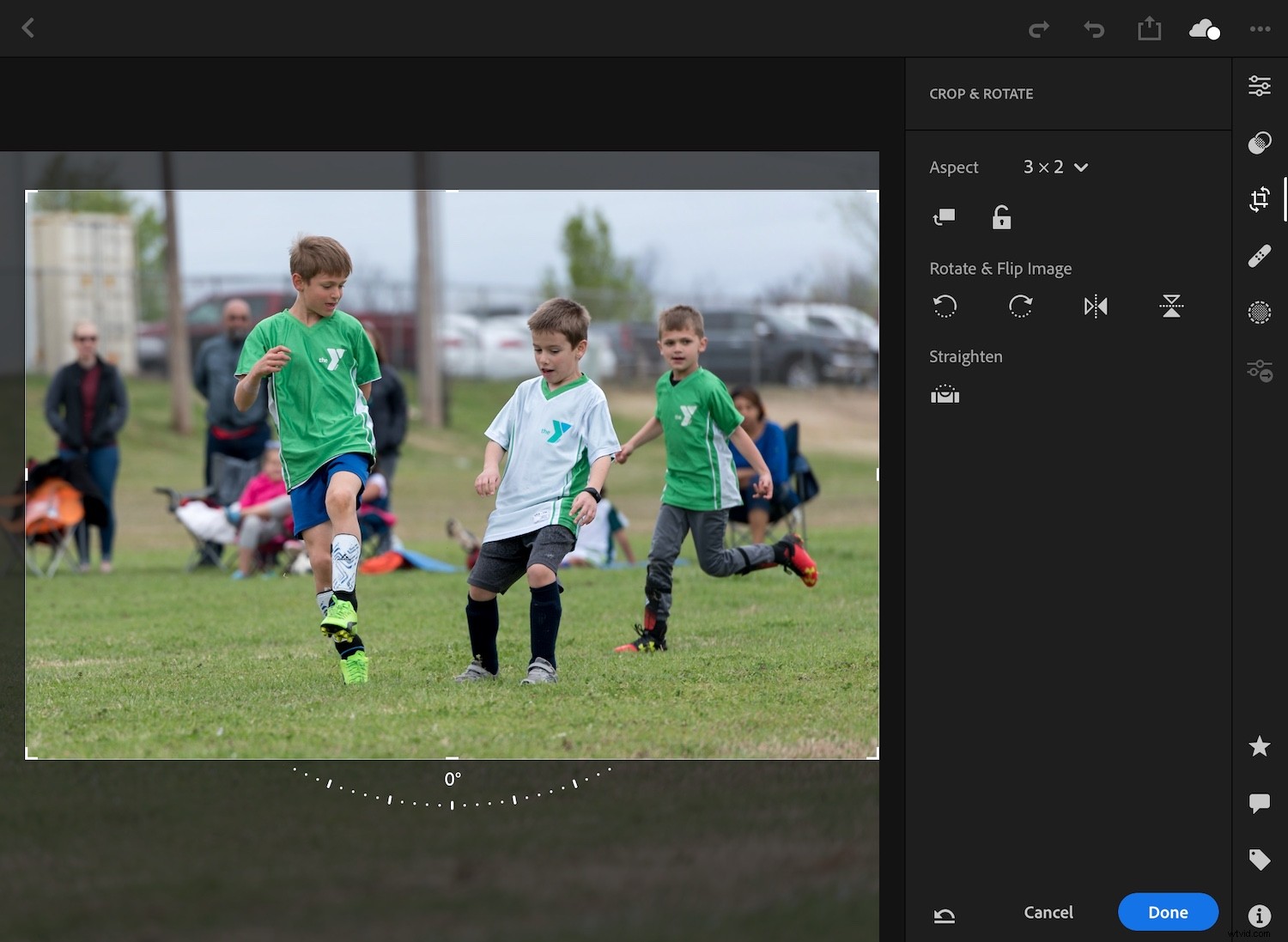
Lightroom på en iPad, även en grundläggande version och inte en iPad Pro, är extremt snabb, flytande och enkel.
Eftersom bilderna som synkroniseras mellan Lightroom Classic och Lightroom Mobile är små förhandsvisningar och inte fullupplösta original skulle jag rekommendera att inte använda det sistnämnda för att kontrollera exakt fokus eller göra mycket detaljerade justeringar. Jag tycker att Lightroom Mobile är mest användbar för bara grunderna som flaggning och beskärning, men din egen användning kan variera.
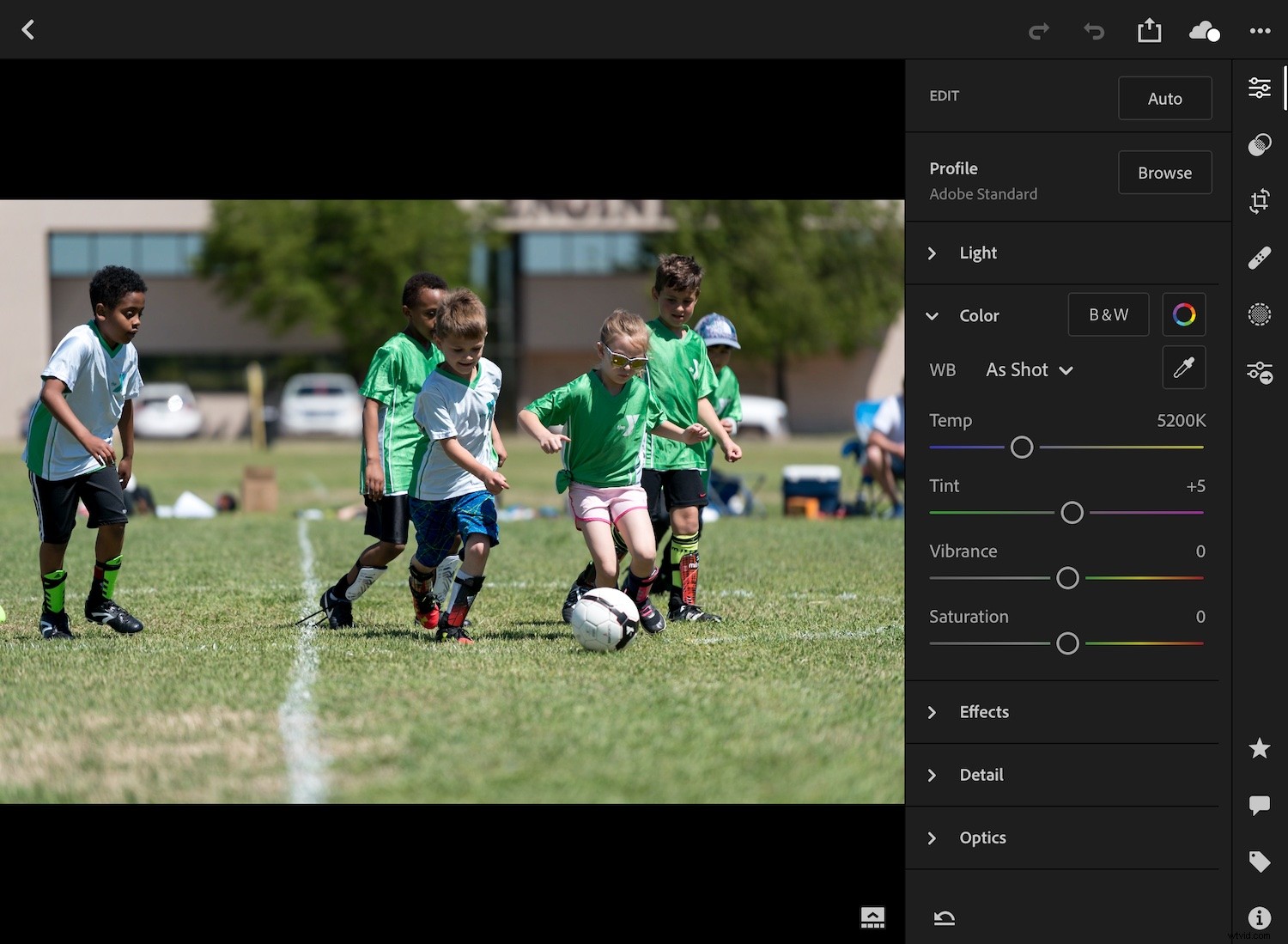
Lightroom på en mobil enhet låter dig komma åt nästan alla redigeringsalternativ på skrivbordsversionen, men jag föredrar att använda det för bara några få grunder.
Synkronisera tillbaka till Lightroom Classic
Det fina med hela processen är att så snart dina redigeringar har tillämpats på ett foto behöver du inte synkronisera om något manuellt. Alla ändringar du gör kopieras automatiskt tillbaka till dina ursprungliga Lightroom-filer på skrivbordet. Allt du behöver göra är att ladda upp programmet, vänta tills automatisk synkronisering är klar, så är dina bilder redo för ytterligare redigering.
Ända sedan jag började använda det här skrivbords->mobila->skrivbordsarbetsflödet för min första utslagning och beskärning, har jag funnit mig själv njutit hela processen. Jag kommer att luta mig tillbaka i soffan eller koppla av med en drink vid köksbordet medan jag snabbt bläddrar igenom bilder på min iPad för den första redigeringsomgången. Jag kommer sedan tillbaka till mitt skrivbord och resten av redigeringen är mycket mindre stressande.

Att hitta de bästa fotona av en grupp på 600 är mycket, mycket snabbare när du använder Lightroom Mobile.
Detta kan tyckas lite överväldigande till en början. Men när du väl provar den här processen kommer du att bli förvånad över hur lätt det är.
Hur är det med dig? Har du några andra tips för att påskynda ditt Lightroom-arbetsflöde? Dela dem i kommentarerna nedan!