Har du någonsin undrat om du kan använda din Canon EOS R för livestreaming?
Tja, svaret är ja!
Canon EOS R matar ut ett rent HDMI-flöde så att du kan använda HDMI-utgången för att livestreama med din kamera . HDMI-inspelningsenheter förvandlar kamerans HDMI-flöde till en webbkamera som din dator kan använda.
I den här guiden visar jag dig hur du använder en Canon EOS R för livestreaming .
Saker du behöver för att livestreama med en EOS R
Här är en snabb sammanfattning av vad du behöver för att livestreama med en Canon EOS R.
- Canon EOS R (naturligtvis)
- HDMI-infångningsenhet (Jag kommer att använda en Elgato Camlink)
- HDMI mini till HDMI-kabel
- Stativ (Full storlek eller bordsskiva)
- Canon AC-E6N AC-strömsats (valfritt, för att koppla EOS R till strömmen)
- USB-mikrofon (rekommenderas)
Steg #1:Ställ in din kamera för livestreaming
Nu, förutom utrustningen ovan, måste du ändra några inställningar på din kamera. Detta inkluderar att inaktivera automatisk avstängning, ställa in en ren HDMI-utgång och aktivera ansiktsspårning.
5. Inaktivera automatisk avstängning
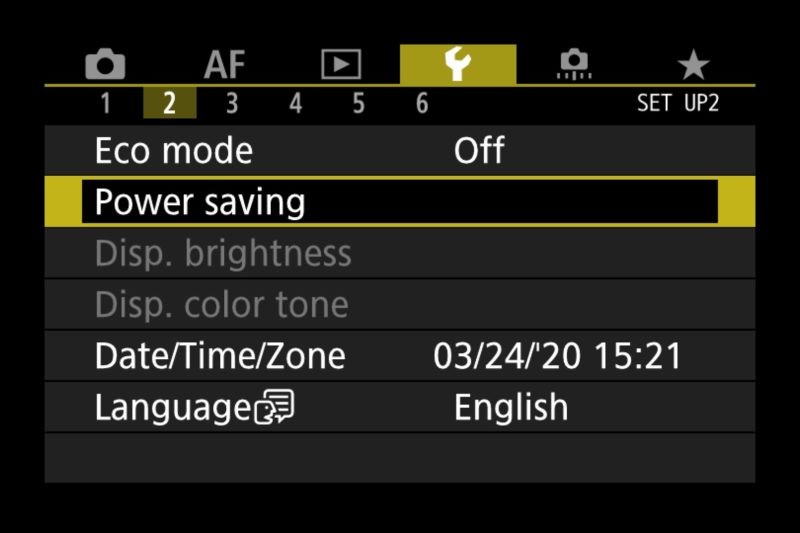
Du vill inte att kameran ska stängas av medan du streamar så det är viktigt att inaktivera den automatiska avstängningsfunktionen.
Se dessutom till att Eco-läget är inställt på "Av" enligt bilden ovan.
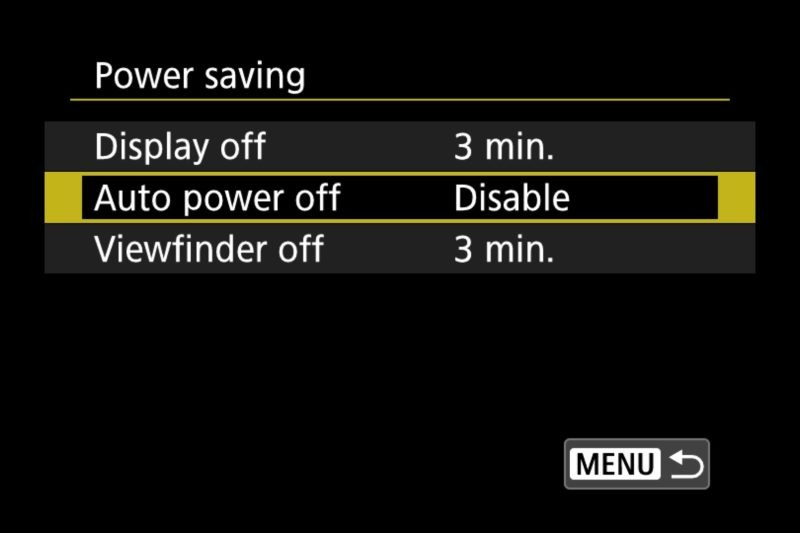
6. Ställ in Ren HDMI-utgång
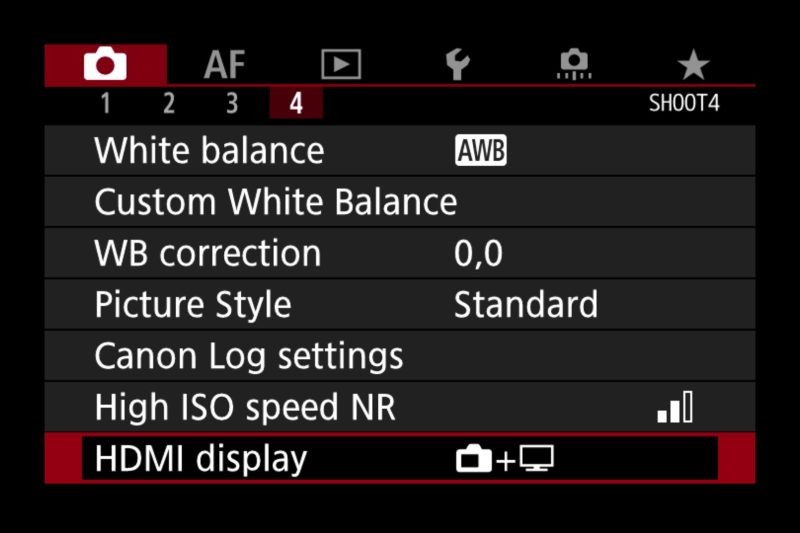
På Canon EOS R kan du göra att kameran matar ut alla kameraöverlägg eller en ren feed. Du vill inte att dina överlagringar ska visas eftersom det kommer att överlagra ditt kameraflöde med fokuspunkt, inställningar etc. Så om du ändrar det här alternativet kan din EOS R bara visa kameraflödet.
7. Aktivera autofokus för ansiktsspårning
Eftersom du inte kan pilla med fokus kommer du troligen att vilja aktivera ansiktsspårning för autofokus.
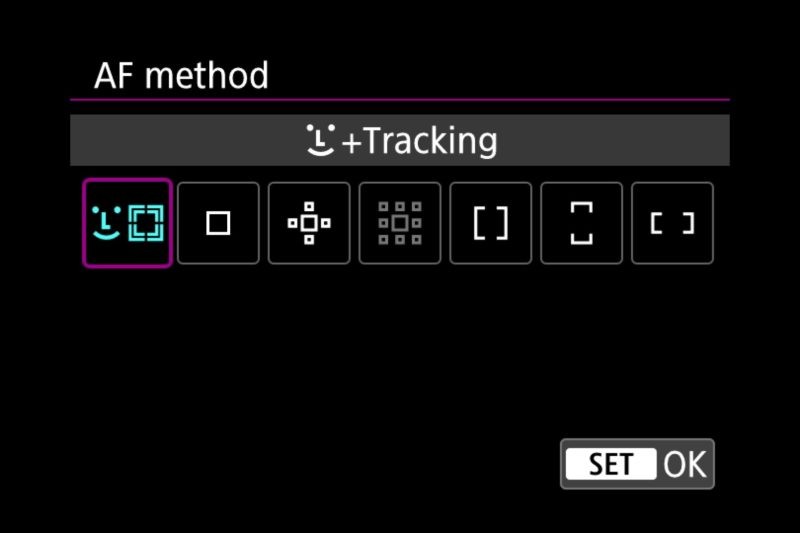
8. Använda direktström i din EOS R (tillval)
Om du planerar att streama längre än en timme rekommenderar vi att du ansluter kameran till direktström istället för att använda batteriet. Eftersom batteriet tar slut under en livestream kan det resultera i oväntade driftstopp.
Om du planerar att använda batteriet kan du förvänta dig en eller två timmars batteritid när du matar ut HDMI från din EOS R.
Det är viktigt att veta att Canon EOS R inte laddas via USB C när den används, så du måste använda en nätadapter för att driva kameran direkt.
Det är här Canon AC-E6N AC power kit kommer in. Det finns gott om dummy-batterisatser för EOS R men detta är Canons officiella tillbehör.
Steg #2:Anslut HDMI-inspelningsenhet
Den viktigaste enheten i den här inställningen är en HDMI-infångningsenhet. Detta gör att din dator kan använda din kamera som en webbkamera.
Nyhet för 2020 :om du inte vill skaffa en inspelningsenhet kan du använda Canons EOS Webcam-verktyg för att använda din Canon EOS R som webbkamera. Du kommer att uppnå högre kvalitet med ett fångstkort, men EOS Webcam-verktyget gör det enkelt eftersom allt du behöver göra är att ansluta din EOS R via USB-C-kabel. Nu tillgänglig på Mac och Windows.
Här är några HDMI-insamlingsenheter att använda :
- Elgato Camlink (Detta är den jag kommer att använda i guiden)
- Elgato Game Capture Card HD60
- BlueAVS Capture Card
- Mirabox
- Pengo 4K
- Blackmagic Design Web Presenter (användare har rapporterat problem med att använda detta med EOS R)
Olika HDMI-inspelningsenheter varierar beroende på upplösning, bildhastighet, ljudalternativ och övergripande stabilitet.
När du har din HDMI-infångningsenhet använder du bara din HDMI-kabel och ansluter din inspelningsenhet.

Se till att skaffa drivrutinerna för din infångningsenhet, till exempel kommer Elgato Camlink att se hackig ut utan att installera Game Capture. Du behöver inte använda programmet men när du installerar det kommer Camlink att fungera optimalt.
Om din kamera är på och du har alla rätt inställningar bör du se din EOS R listad som en webbkamera i alla program som använder webbkameror på din dator. Observera att det faktiskt inte står EOS R, troligen märket av HDMI-infångningsenhet som "Camlink".
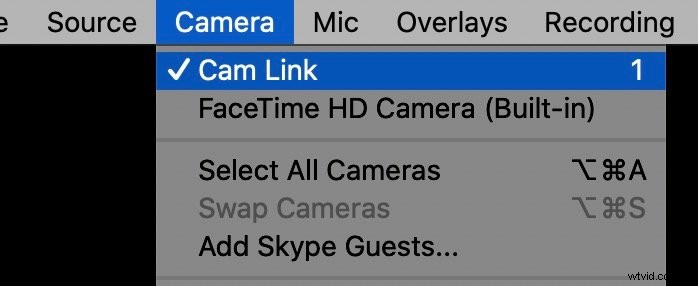
När du har valt webbkameran i din favoritprogram för livestreaming som OBS eller Ecamm Live du bör se direktflödet från din EOS R. Detta kommer också att fungera i din webbläsare för att streama på webbplatser som YouTube, Facebook Live eller Twitch också. Det fungerar också med alla konferensappar som låter dig välja en webbkamera som Zoom-samtal, FaceTime (på Mac) eller Google Hangouts.
Om du behöver ändra några inställningar på kameran trycker du bara på en knapp på kameran så slås skärmen på. Detta gör att du kan ändra kamerainställningar utan att tittarna ser menyn.
För ljud , kommer inte alla HDMI-inspelningsenheter att överföra kamerans ljud till din dator. Av denna anledning rekommenderar jag att du tar upp en USB-mikrofon som en Blue Yeti eller Rode NT-USB Mini. Då behöver du inte oroa dig för batterier eller HDMI-enhetens ljudfunktioner.
Du bör nu kunna använda ditt Canon EOS som webbkamera i alla livestreamingapplikationer. Du bör se din HDMI-inspelningsenhet listad i programvaran när du väljer webbkamera.

Om du har några problem eller frågor om att använda EOS R som webbkamera, fråga mig gärna i kommentarerna nedan.
