Vad du ska veta
- Hämta iOS- eller Android-appen Canon Connect, tryck på Meny på kameran och välj Bluetooth eller Wi-Fi/NFC> Aktivera > OK .
- Ange ett namn och välj Wi-Fi-funktion > Anslut till smartphone > Enkel anslutning . Gå med i kamerans Wi-Fi-anslutning på din telefon.
- Om du vill fotografera på distans öppnar du appen Camera Connect och trycker på Fjärrfotografering med livevisning . Välj Bilder på kamera för att interagera med bilder.
Den här artikeln förklarar hur du arbetar med smartphone-appen Canon Camera Connect, som låter dig styra din Canon digitalkamera trådlöst och ta foton på distans, justera kamerainställningar och ladda ner foton lagrade på kameran. Canon Camera Connect-appen är kompatibel med utvalda Vixia-, Eos- och PowerShot-kameror.
Så här ansluter du din kamera till Canon Connect-appen
Innan du kan använda appen Canon Camera Connect måste du konfigurera kameran för anslutningen. Denna process startar på kameran och sedan slutför du den med din telefon. Om du inte har installerat appen på din telefon, se till att göra det innan du fortsätter.
-
Installera Canon Camera Connect-appen på din mobila enhet. För Android-telefoner, ladda ner Canon Camera Connect på Google Play. För iPhones, ladda ner Canon Camera Connect på App Store.
-
Slå på kameran och tryck på Meny knappen.

-
Navigera till konfigurationsmenyn och välj Wi-Fi/NFC .

Välj Bluetooth istället om din kamera stöder den här funktionen. Att använda Bluetooth-anslutningen resulterar i mindre kommunikationsfördröjningar mellan kameran och telefonen.
-
Välj Aktivera .

-
Välj OK .

På vissa modeller kan du behöva välja Wi-Fi på den här skärmen.
-
Ange ett smeknamn för kameran och välj OK .

På vissa modeller kan du behöva välja Anslut till smartphone i detta steg.
-
Välj OK .
-
Välj Wi-Fi-funktion .

-
Välj Anslut till smartphone .

Välj Granska/ändra inställningar för att anpassa kamerans Wi-Fi-nätverk eller ställa in ett lösenord.
-
Välj Enkel anslutning .

På vissa modeller måste du välja Anslut på det här steget.
-
Öppna Wi-Fi-inställningarna på telefonen, leta reda på kamerans Wi-Fi-anslutning och anslut till den (som du skulle ansluta till vilket trådlöst nätverk som helst). Titta på din kamera efter lösenordet till Wi-Fi-nätverket.
-
Öppna Camera Connect-appen på telefonen och välj Canon-kameran för att slutföra anslutningsprocessen.
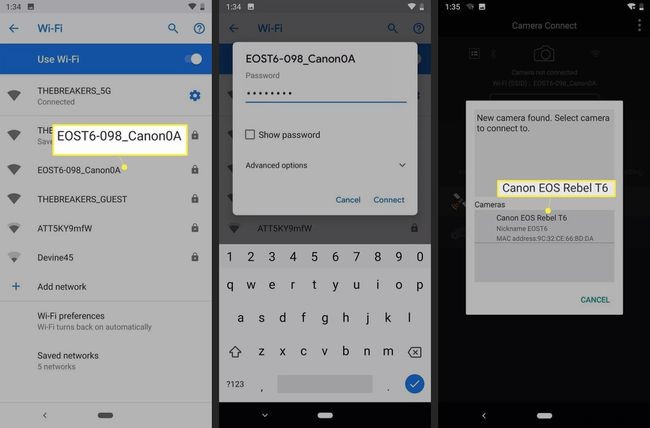
-
Om anslutningen lyckas stängs LCD-skärmen på kameran av och appen visar meddelandet Ansluten till kamera .
Så här använder du Canon Camera Connect Remote Shooting-funktionen
När du har anslutit din kamera till appen på din telefon är du redo att börja fotografera på distans. Foton tagna med det här läget sparas i kameran, men du kan använda appen för att visa och ladda ner foton på din telefon. Se bara till att de är anslutna, starta Camera Connect-appen och du är redo att börja:
-
Öppna Camera Connect-appen och tryck på Remote live view-fotografering .
-
Din telefon visar en livevy från Canon-kameran. Tryck på den stora cirkeln ikon för att ta en bild.
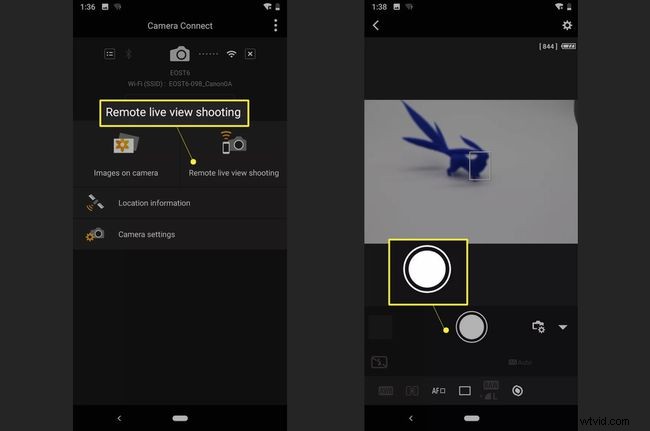
Om bilden inte är fokuserad, justera fokus manuellt genom att trycka på olika områden i livekameravyn.
-
Beroende på vilket läge din kamera är i, tryck på alternativen i det nedre vänstra hörnet av skärmen för att manuellt justera saker som vitbalans och fokus.
Hur man interagerar med bilder på din kamera
Camera Connect-appen kan visa och interagera med foton som är lagrade på din kamera. Om du konfigurerar appen för att fungera med din kamera är du redo att visa, spara och radera bilder från kameran med din telefon:
-
Öppna appen Canon Camera Connect och välj Bilder på kamera .
-
Tryck på en bild som du vill visa eller ladda ner.
-
Bilden öppnas på din telefon. Under bilden ser du fem ikoner som du kan använda för att interagera med bilden. Så här använder du var och en:
- Knacka på i för information om ett foto.
- Tryck på stjärnan för att markera den som en favorit.
- Knacka på nedladdningen ikon för att ladda ner den till telefonen.
- Knacka på dela ikon för att dela fotot.
- Knacka på papperskorgen ikon för att radera den.
-
Om du väljer att ladda ner en bild till din telefon, ladda ner originalbilden eller en förminskad JPEG-version av bilden och tryck sedan på OK .
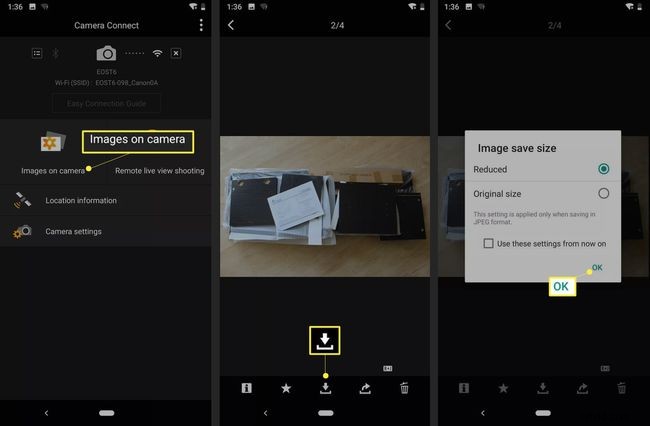
Mer om appen Canon Camera Connect
Vissa digitalkameror från Canon som stöder Wi-Fi är kompatibla med appen Canon Camera Connect. Den primära funktionen hos Canon Camera Connect är att fungera som ett trådlöst alternativ till kopplade fjärrkontroller och triggers. Du kan använda den för att ta bilder utan att oavsiktligt trycka på kameran efter att du har ställt in den perfekta bilden.
När den används i fjärrfotograferingsläget live view stängs LCD-skärmen på kameran av och en livevy från kameran visas på telefonen. Denna livevy låter dig justera inställningar som fokus och vitbalans. Ta bara ett foto när du är redo.
Det andra läget låter dig komma åt bilderna som är lagrade på din kamera. Det här läget låter dig se miniatyrer av de foton du har tagit. När du har valt en, ställ in den som en favorit, spara den på din telefon eller radera den.
Appen är tillgänglig för iOS och Android, men den fungerar på en rad Android-enheter. Det kommer inte att köras eller installeras på Android 4.3 och äldre. Det fungerar dock på enheter med Android 4.4 och senare. Enligt Canon måste din iPhone ha iOS 9.3 eller högre. Det är inte garanterat att appen fungerar på andra versioner.
Cannon Connect fungerar via Wi-Fi och Bluetooth. Det fungerar bättre via Bluetooth på grund av minskad latens. Både din kamera och din telefon måste ha Bluetooth 4.0 för att kunna använda Bluetooth-anslutningsfunktionen.
Kolla in listan över kameror som är kompatibla med Canon Camera Connect.
