Google Photos är ett bra program att använda för att säkerhetskopiera dina foton, men ibland vill du ta bort några foton för att frigöra utrymme för nyare. Fortsätt läsa för att ta reda på hur du tar bort Googles säkerhetskopior på din dator eller via mobilappen.
Lite information om att ta bort foton
Foton du tar bort från Google Foto tas bort från:
- Webbapplikationen (photos.google.com)
- Alla synkroniserade enheter, som din smartphone eller Android-surfplatta
- Google Fotoalbum
- Google Drive, men bara när dina foton automatiskt synkroniseras med Google Drive
- Delade album som du har lagt till dessa foton i
Med det ur vägen, så här kan du radera foton från Google Foto.
Ta bort Google Foton från Galleri på webbappen
-
I din webbläsare navigerar du till photos.google.com.
-
För muspekaren över fotot du vill ta bort och välj den grå bockmarkeringen i det övre vänstra hörnet av fotot.
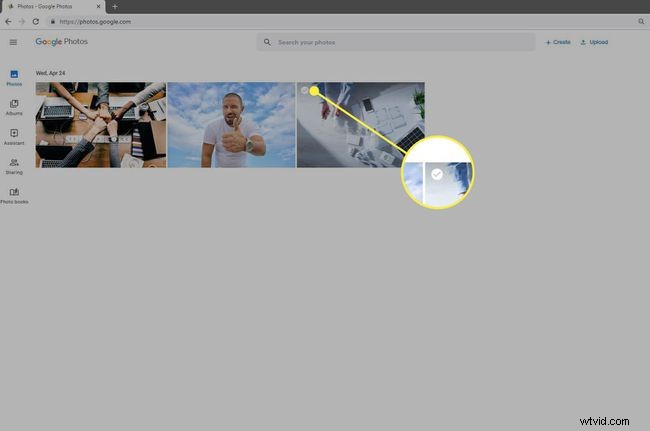
-
Längst upp till höger väljer du papperskorgen ikon.
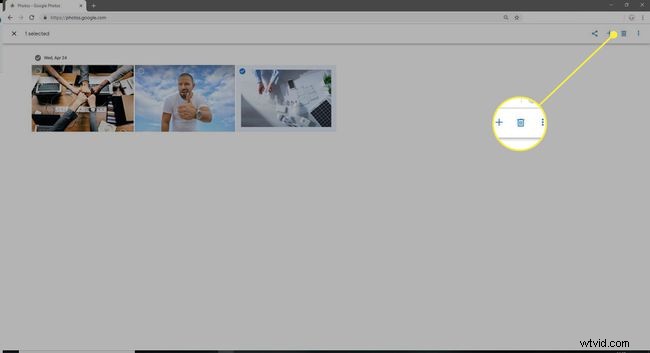
-
Välj Flytta till papperskorgen . Fotot raderas från ditt Google Foto-konto, såväl som alla synkroniserade enheter som din smartphone och surfplatta.
Om du tar bort ett foto på Google Foto flyttas det till papperskorgen, där det stannar i 60 dagar innan det raderas permanent av systemet.
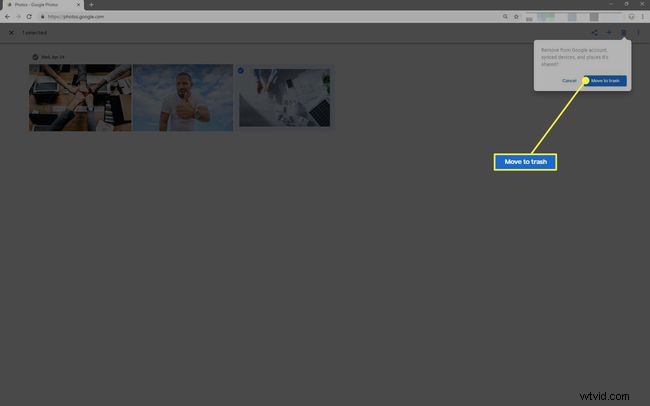
Ta bort foton och videor permanent i webbapplikationen Google Foto
Alla föremål i papperskorgen raderas automatiskt var 60:e dag, men du kan bli av med dem tidigare.
-
På din dator, navigera till photos.google.com.
-
Öppna Hamburgermenyn uppe till vänster (tre staplade rader).
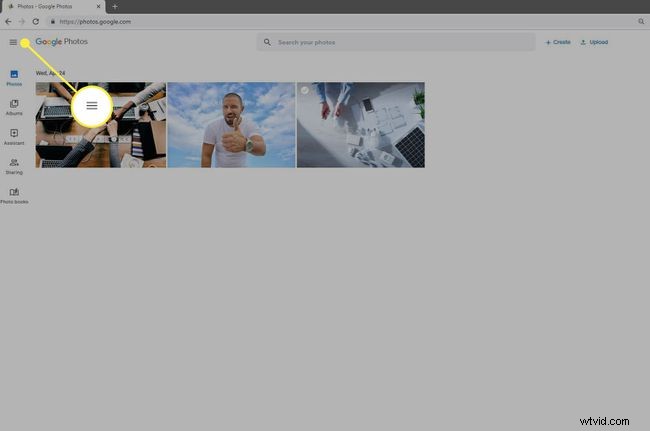
-
Välj Papperskorgen .
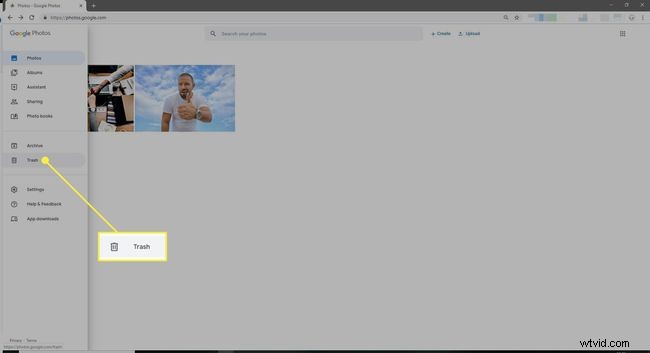
-
För att radera enskilda foton, för musen över lämpligt foto och välj den grå bockmarkeringen uppe till vänster .
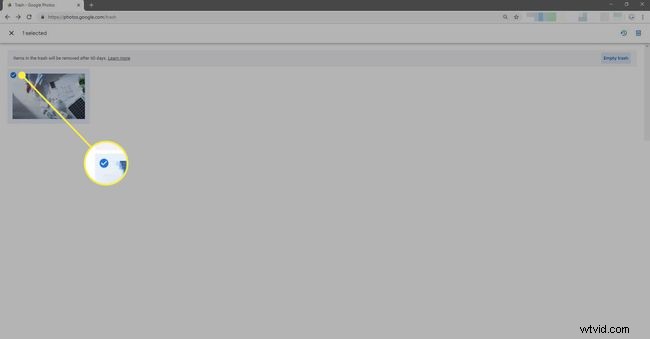
-
Välj papperskorgen ikonen för att permanent radera fotot.
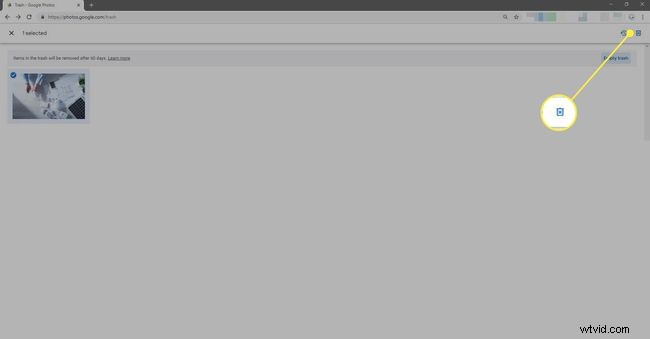
-
Om du vill radera alla foton i papperskorgen utan att välja dem väljer du Töm papperskorgen .
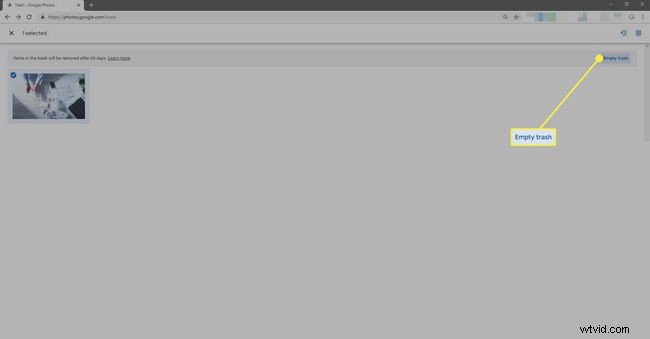
-
Välj Ta bort för att bekräfta ditt val. Dina foton kommer att raderas permanent från ditt fotobibliotek och kan inte återställas.
Ta bort Google Foton från appen på en iPhone eller iPad
-
Öppna Google Foto-appen på din iPhone eller iPad.
-
Tryck på fotot (eller fotona) för att radera.
-
Tryck på papperskorgen uppe till höger ikonen för att radera fotot. Fotot raderas från ditt Google Foto-bibliotek, såväl som alla synkroniserade iPhones och iPads.
Om du tar bort ett foto via appen Google Foto flyttas det till papperskorgen, där det stannar i 60 dagar innan det raderas permanent.
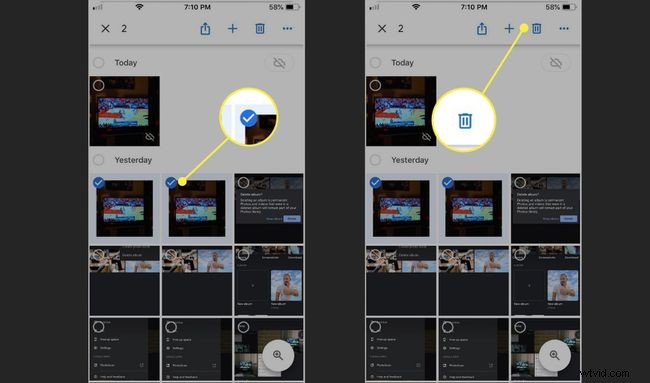
Ta bort bilder permanent från Google Foto på iOS
Alla objekt i papperskorgen raderas automatiskt var 60:e dag; du kan ta bort dem permanent när du vill.
-
Öppna Google Foto-appen på din iPhone eller iPad.
-
Tryck på Meny uppe till vänster> Lag .
-
Tryck på fotot/bilderna för att permanent radera och tryck sedan på papperskorgen ikon.
För att permanent radera alla foton i papperskorgen, tryck på tre horisontella prickar > Töm papperskorgen> Ta bort .
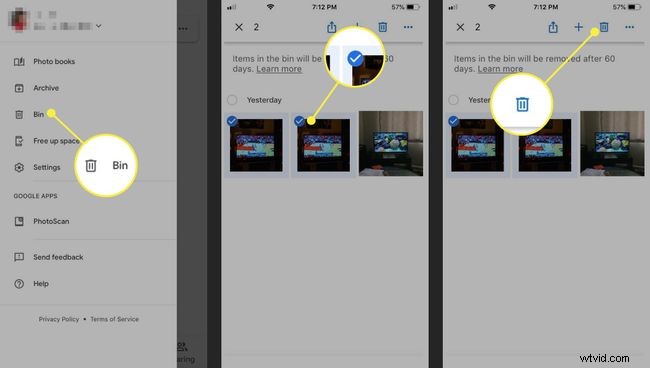
-
Bekräfta borttagningen. Dina foton raderas permanent från ditt Google Foto-bibliotek och kan inte hämtas.
Ta bort foton från Google Foto-appen på Android
-
Öppna appen Google Foto på din telefon eller surfplatta med Android.
-
Tryck på ett eller flera foton och tryck sedan på papperskorgen ikon för att radera fotot/foton.
-
Tryck på Flytta till papperskorgen för att bekräfta raderingen. Fotot raderas från ditt Google Foto-bibliotek, såväl som alla synkroniserade Android-enheter.
Om du tar bort ett foto via appen Google Foto flyttas det till papperskorgen, där det stannar i 60 dagar innan det raderas permanent.
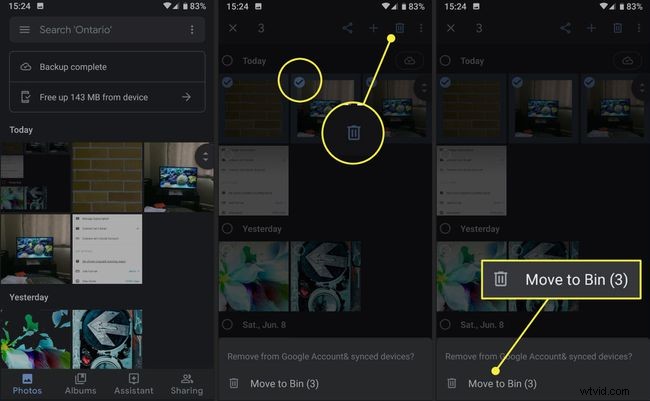
Ta bort foton permanent på Google Foto för Android
Alla objekt i papperskorgen raderas automatiskt var 60:e dag, men du kan ta bort dem permanent när du vill.
-
Öppna appen Google Foto på din telefon eller surfplatta med Android.
-
Tryck på Hamburgermenyn > Lag .
-
Tryck på ett eller flera foton som du vill ta bort permanent och tryck sedan på Ta bort .
-
För att permanent radera alla foton i papperskorgen, tryck på de tre vertikala prickarna > Töm papperskorgen> Ta bort .
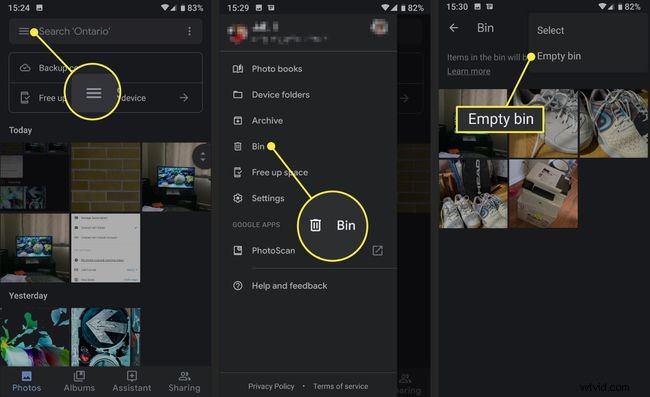
-
Tryck på Ta bort för att bekräfta raderingen. Dina foton raderas permanent från ditt Google Foto-bibliotek och kan inte hämtas.
Hur man tar bort Google Fotoalbum
Ett album är en samling bilder som lagras i ditt Google Foto-bibliotek, så när du tar bort ett album raderar det bara samlingen och inte själva fotona.
Från webbappen
-
På din dator, navigera till photos.google.com.
-
Välj Album .
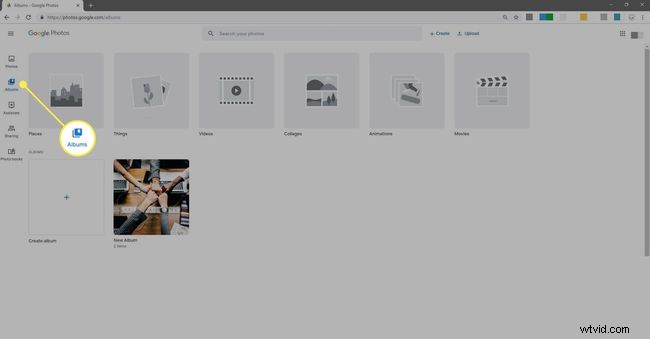
-
Längst upp till höger i albumet väljer du Mer > Ta bort album .
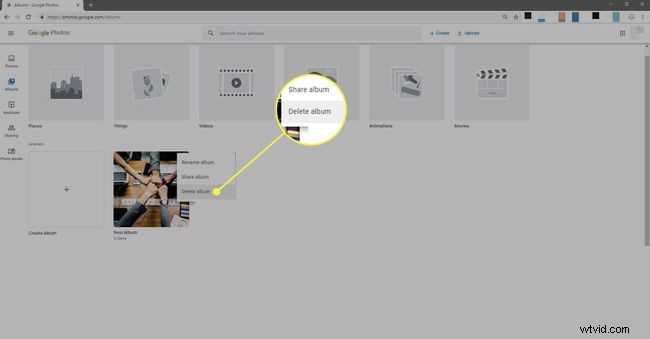
-
Bekräfta borttagningen. Ditt album har raderats, men fotona i albumet kommer fortfarande att finnas i ditt Google Foto-bibliotek.
På iPhone eller iPad
-
Öppna Google Foto-appen på din iPhone eller iPad.
-
Tryck på Album och öppna albumet för att radera.
-
Tryck på Mer uppe till höger> Ta bort album .
-
Tryck på Ta bort album igen för att bekräfta raderingen. Ditt album har raderats, men fotona i albumet kommer fortfarande att finnas i ditt Google Foto-bibliotek.
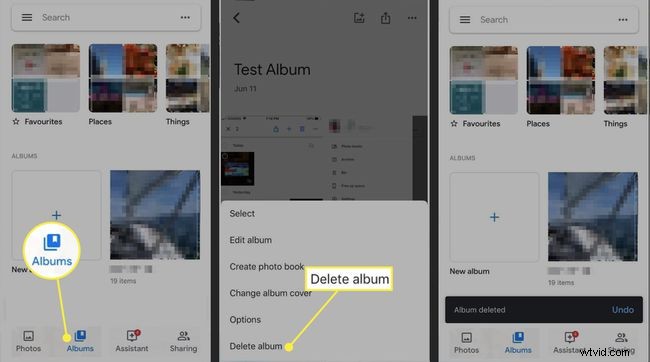
På Android-enheter
-
Öppna Google Foto-appen på din Android-telefon eller surfplatta.
-
Tryck på Album , tryck sedan på albumet du vill ta bort.
-
Tryck på Mer > Ta bort album .
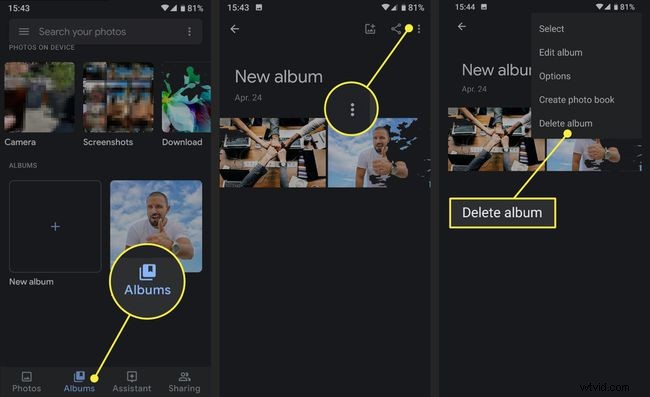
-
Tryck på Ta bort för att bekräfta ditt val. Ditt album har raderats och fotona i albumet kommer fortfarande att finnas i ditt Google Foto-bibliotek.
