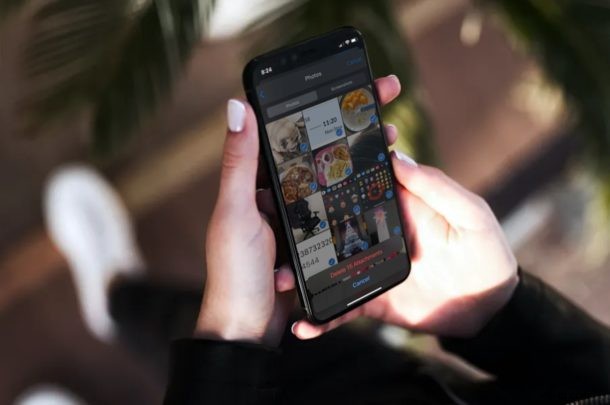
Data, foton och videor i Messages-appen kan ta en del av lagringsutrymmet på din iPhone eller iPad, särskilt om du skickar och tar emot mycket media via iMessage. En lösning på detta är att ta bort alla foton från meddelandetrådar när din enhet börjar ta slut på lagringsutrymme.
Medierna som delas över iMessage sparas inte i ditt iOS- eller ipadOS-fotobibliotek som ett separat album, så du kan inte hitta dem direkt i appen Foton, men du kan använda ett knep för att se alla bilder i en meddelandetråd. Att bläddra igenom dina iMessage-konversationer och individuellt radera bilderna som du har skickat och tagit emot är också en ganska tråkig process som kan ta lång tid. Du kan dock välja att visa alla bilder i en iMessage-tråd och sedan snabbt ta bort dem på några minuter därifrån. Och det är precis vad vi kommer att visa dig hur du gör, så läs vidare för att lära dig hur du tar bort alla foton från iMessage-trådar på både iPhone och iPad.
Hur man tar bort alla foton från iMessage-trådar på iPhone och iPad
För att göra detta måste du först se alla media som du har skickat och tagit emot i en viss konversation. Detta är en ganska enkel procedur. Så följ helt enkelt stegen nedan.
- Öppna standardappen "Meddelanden" på din iPhone eller iPad.

- Öppna iMessage-konversationen där du försöker bläddra och ta bort media.
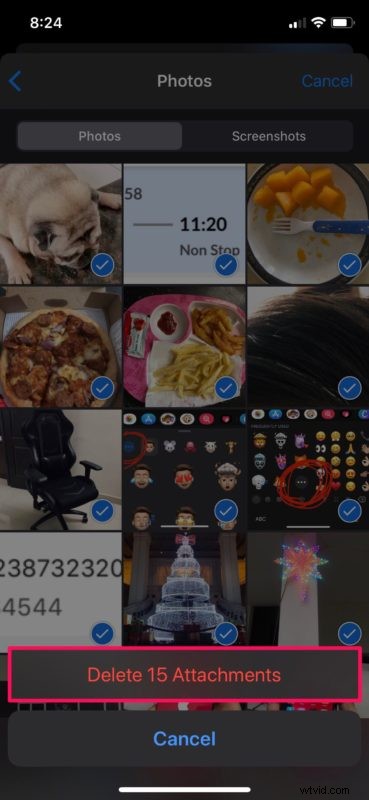
- Knacka sedan på kontaktens namn som visas på skärmdumpen nedan.
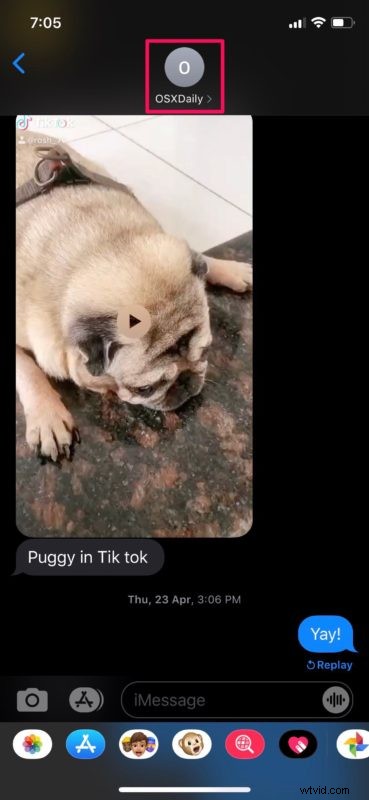
- Knacka nu på "Info" för att komma åt fler alternativ.
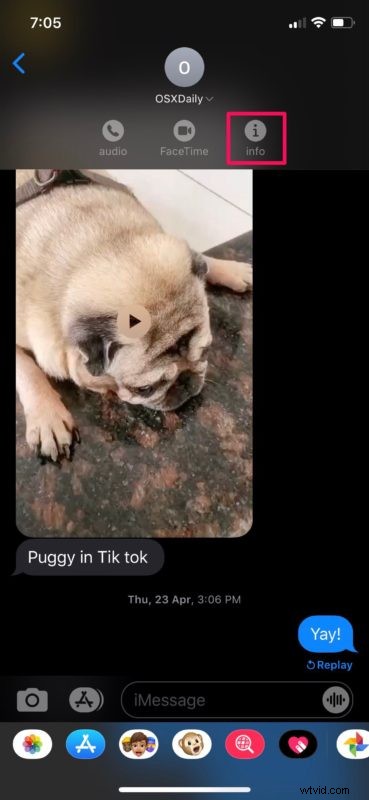
- Här, scrolla ner och tryck på "Se alla foton". Det här alternativet finns precis under miniatyrerna.
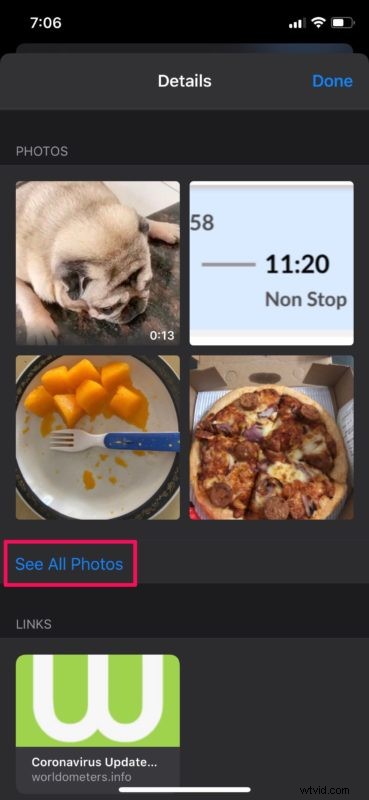
- Knacka nu på "Välj" i det övre högra hörnet av menyn för att börja välja de bilder du vill ta bort.
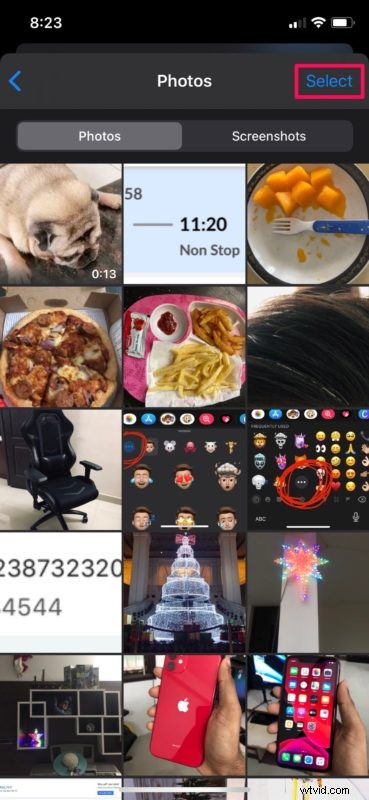
- Knacka bara på alla foton som du vill ta bort från enheten. Nej, du kan inte använda svepgesten för snabbval som du normalt skulle göra i appen Foton. När du är klar med valet trycker du på "Radera" i det nedre högra hörnet.
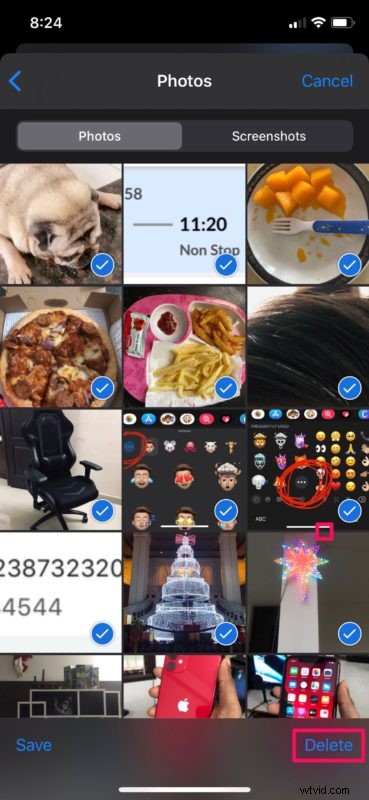
- Du kommer att uppmanas att bekräfta din åtgärd för att permanent radera dina foton. Tryck på "Ta bort bilagor".
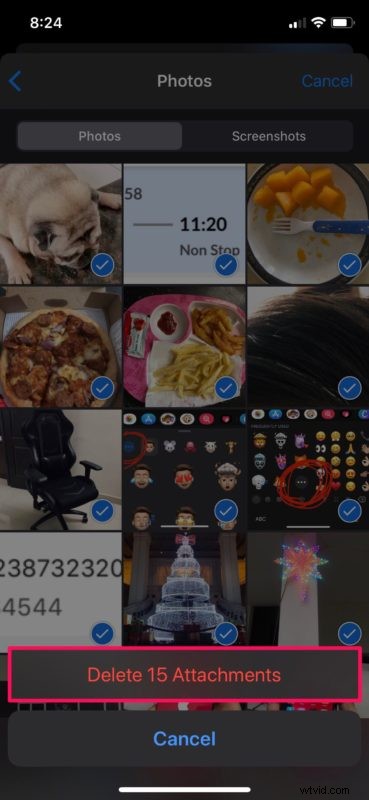
Varsågod. Nu vet du hur du enkelt tar bort alla bilder från iMessage-trådar.
Upprepa samma steg för andra iMessage-konversationer också, om du vill frigöra ännu mer utrymme.
Det är värt att notera att skärmdumpar separeras från vanliga bilder och videor när du tittar på alla media. Dessa skärmdumpar kan också ta upp mycket utrymme om du har massor av dem, så se till att du byter till avsnittet Skärmbilder och följer samma steg för att ta bort dem från din iPhone eller iPad.
Du kan också ta bort alla media i en iMessage-tråd genom att helt enkelt ta bort själva tråden. Även om detta är en enklare metod, kommer du att förlora all data från den meddelandetråden permanent, inklusive dina andra meddelanden, textmeddelanden, ljudmeddelanden, videor och allt annat, om du inte på något sätt kan återställa den raderade tråden från en tidigare iCloud eller iTunes backup.
Om du använder iMessage på en Mac kommer du att kunna få åtkomst till alla dina bilagor i Messages-appen genom att använda macOS-sökaren och radera dem inom några sekunder för att frigöra lagringsutrymme.
Kunde du radera alla media som delas via iMessage med den metod vi diskuterade här? Hittade du en annan lösning? Kom ihåg att du alltid kan ta bort hela meddelandetråden också, men det tar också bort alla konversationer. Låt oss veta dina erfarenheter och tankar i kommentarerna.
