Google Meet mute är en mycket effektiv funktion tillgänglig för deltagarna i ett möte. Ibland kan det finnas distorsion i bakgrunden, så individer kan stänga av sin mikrofon för att undvika störningar i mötet. Det är möjligt för värden att stänga av ljudet för en deltagare i mötet, eller sig själv. Medan personen är tystad kan de fortfarande lyssna på vad som diskuteras i mötet, men andra medlemmar kommer inte att kunna lyssna på dem förrän de är avstängda.
Vill du ha hjälp med att ta reda på hur du tystar Google Meet ? Oroa dig inte, vi har en hel mängd information till dig!
- Del 1:Hur fungerar mute-knappen i Google Meet?
- Del 2:Hur tystar du mikrofonen i Google Meet?
- Del 3:Hur tystar jag någon i Google Meet?
- Del 4:Hur tystar jag alla deltagare i Google Meet?
- Del 5:Bästa Chrome-tillägg för att stänga av ljudet för alla i Google Meet
- Del 6:Hur tar man bort någon från Googles möte med/utan att vara värd?
Del 1:Hur fungerar mute-knappen i Google Meet?
Tystningsknappen i Google Meet är som en välsignelse i förklädd, med bara ett klick kan du tysta din mikrofon. På så sätt kan deltagaren fortfarande höra vad som händer under sessionen, men de är inte hörbara för någon annan. Så om du till exempel bara är en lyssnare i sessionen och inte vill bidra kan du stänga av din mikrofon.
Dessutom, om en person vill delta i ett möte kan de slå på mikrofonen och sedan snabbt stänga av den igen när de har bidragit. Med bara ett klick kan mötesvärden också stänga av ljudet för alla i sessionen så att det inte finns några extra ljud eller distraktioner.
Del 2:Hur tystar man mikrofonen i Google Meet?
Även om många anser att det är en knepig uppgift att använda tystnadsfunktionen på Google Meet, men frågan om hur man tystar ett Google Meet är ganska enkelt.
Allt en person behöver göra är att klicka på mikrofonknappen längst ned på skärmen så stängs ljudet av.
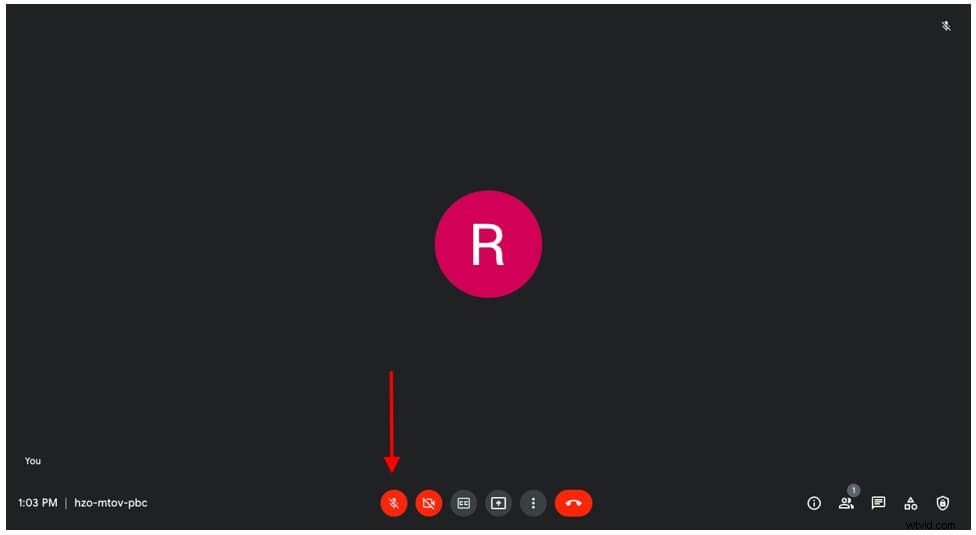
Om de klickar på samma knapp igen, kommer de att stängas av.
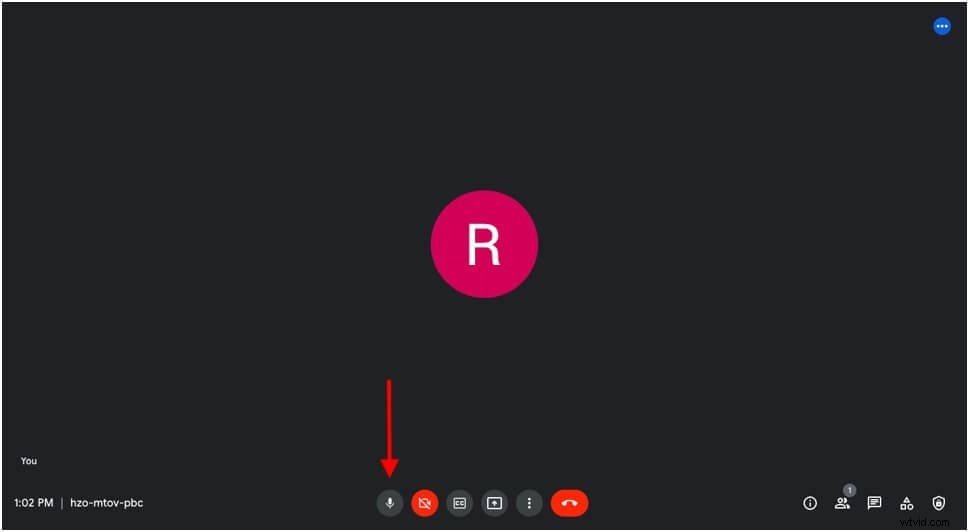
Men om de inte vill använda skärmen för att stänga av och stänga av ljudet, kan de använda kortkommandon på tangentbordet. För Mac-användare är de relevanta tangenterna CTRL - COMMAND - M. Om du använder en annan stationär eller bärbar dator är det helt enkelt CTRL - M.
Del 3:Hur tystar man någon i Google Meet?
Det finns tillfällen då individer inte är medvetna om att bakgrundsljudet från deras omgivning orsakar en störning i mötet. Det är då det kan vara praktiskt att tysta någon! I grund och botten kan en värd eller andra deltagare i mötet tysta en individ utifrån behov. Det finns dock ett kvalificeringskriterium som de måste följa för att få muting-behörigheterna.
Kvalificeringskriterierna för att stänga av ljudet för någon i Google Meet
Innan du tittar på hur du tystar någon på Google Meet , kontrollera om något av följande scenarier gäller dig,
- Under videosamtal som hålls via personliga Google-konton kan endast moderatorn stänga av ljudet för en person.
- Google Meet-samtal som görs via Google Workspace-konton tillåter endast en person från domänen som organiserade mötet att stänga av ljudet för en deltagare.
- Under ett videosamtal som arrangeras med hjälp av ett pedagogiskt Google-konto kan endast den person som har skapat mötet/är ägare till en kalender stänga av ljudet för andra personer.
Så om någon av dessa omständigheter gäller dig kan du enkelt stänga av ljudet för någon i en Google Meet-session. Processen innefattar följande steg,
Klicka på en deltagares bild och klicka på Ljud av eller om det här steget inte fungerar för dig, klicka sedan på personer längst ned till höger i ditt videorum på Google Meet. När du väl har gjort det kommer en meny att visas på sidan av skärmen.
Klicka på pilen bredvid namnet på den person du vill stänga av. När du har gjort det visas en rullgardinsmeny med tre alternativ.
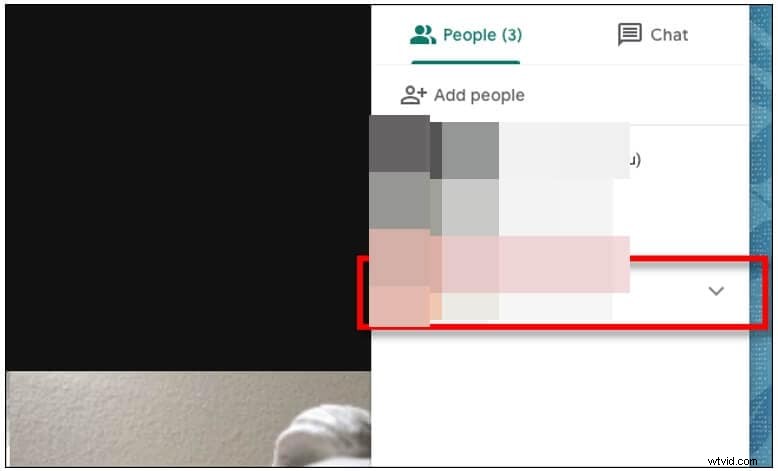
Klicka på mikrofonknappen i mitten, och när ett kryss dyker upp på mikrofonen stängs personen av.
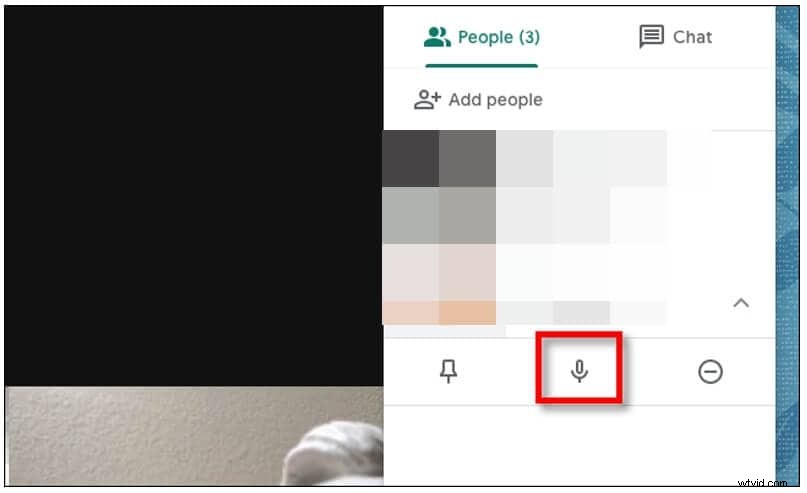
Del 4:Hur tystar man ljudet för alla deltagare i Google Meet?
Vill du förmedla ditt budskap till alla utan att någon avbryter dig och har du tappat ditt tåg? Stäng av ljudet för alla!
Viktig anmärkning:Host Management bör aktiveras innan mötet börjar för att använda alternativet Google Meet Mute för att stänga av ljudet för alla deltagare samtidigt. Dessutom är funktionen Stäng av ljud i Google Meet endast tillgänglig för utbildningskonton och den kan endast användas av mötesskapare och ägare av kalendrarna.
Till höger om ditt Google Meet-fönster klickar du på "personer" och sedan på knappen "Stäng av alla".
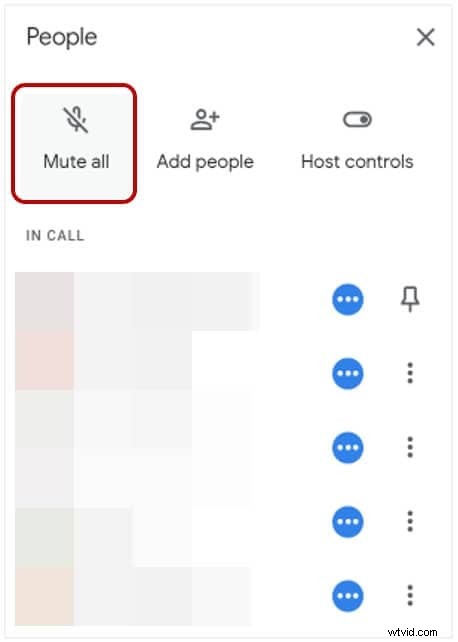
Sidoanteckning: När en deltagare väl har stängts av har de möjlighet att stänga av ljudet manuellt, så kom ihåg det.
Del 5:Bästa Chrome-tillägg för att tysta alla i Google Meet
Tja, det är inte som att alla har ett pedagogiskt Google-konto genom vilket de kan komma åt funktionen för att stänga av allt, så vad gör dessa individer. De kan skaffa sig några av de bästa Chrome-tilläggen som gör att de kan använda alternativet tysta alla utan att skapa ett pedagogiskt Google-konto.
Ta en titt på dessa tillägg som gör att du kan stänga av Google Meet-deltagare på en gång!
Ignorera allt för Google Meet
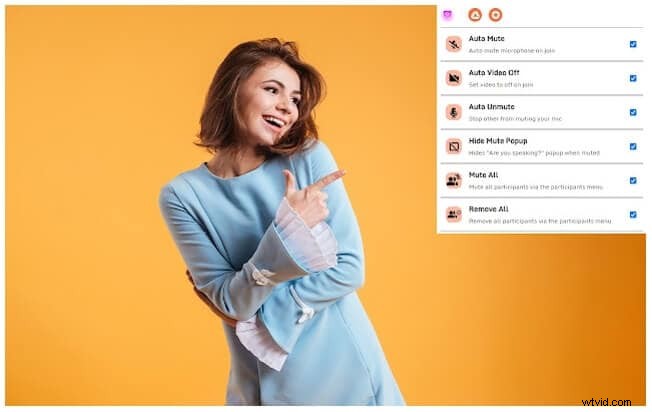
Det här tillägget erbjuds av https://google-meet-mute-all.dllplayer.com/ och det fungerar med Google Drive. Det låter individer anpassa sina användarinställningar och preferenser för ett Google Meet-möte.
Nedan listas några av dess framträdande egenskaper,
- Stäng av dig själv automatiskt och stäng av din video när du deltar i ett möte.
- Slå på dig själv automatiskt och förhindra att du blir tystad av andra deltagare.
- Stäng av ljudet för alla medan du håller en presentation.
- Lägg till emojis, förhindra popup-fönster och använd snabbtangenter.
Stäng av ljudet för alla på Meet
Detta mycket innovativa verktyg är en skapelse av https://www.zoomcorder.com/ och låter dig stänga av ljudet för alla medlemmar med ett enda klick eller genom att trycka på ctrl+m på ditt tangentbord.
Det tillåter individer att spela in möten utan att delta och utan att vara värd i något av mötena! Vilket otroligt sätt att se dina missade möten enligt ditt eget schema!
Meet Extension
Det här tillägget som erbjuds av https://meetextension.com/ används av lärare, studenter, entreprenörer, icke-statliga organisationer och mer i 20+ länder runt om i världen.
Med det här tillägget kan du göra många saker, som att spela in Google Meeting-videosamtal, stänga av och slå på mikrofoner. Utöver det kan du också använda den för att automatiskt acceptera eller neka en begäran om att gå med i mötet, ladda ner chatten och aktivera bild-i-bild-vyn för att titta på andra videor och ditt videosamtal tillsammans på din skärm.
Del 6:Hur tar man bort någon från Google Meet med/utan att vara värd?
Hatar du inte bara när det är för mycket förvrängning eller störning i en session på grund av en annan deltagare? Tja, tur för alla, Google Meet har också en "ta bort från mötet"-funktionen. I detta kan individer ta bort andra personer från mötet, om de inte är avsedda att vara med i sessionen eller om de orsakar utmaningar i mötet. De kan göra detta medan de är värdar och även när de inte är värdar för mötet.
1. Hur tar man bort någon när man är värd?
I Google Meet-fönstret klickar du på personikonen så visas en lista med deltagarnamn på skärmen.
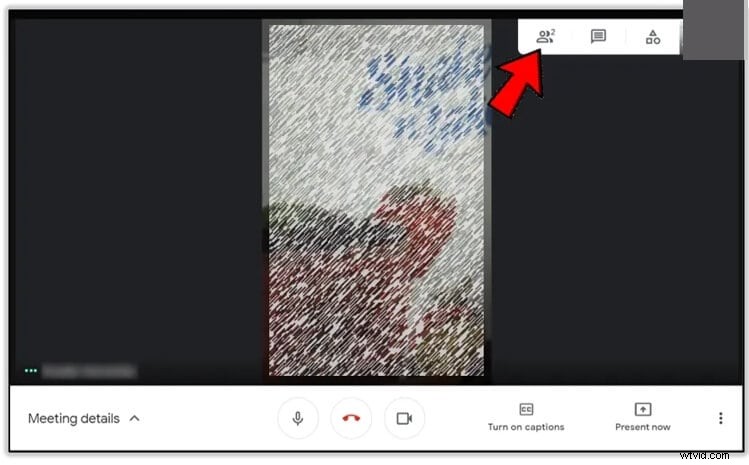
Sedan, från listan med namnen på alla deltagare, klicka på namnet på personen du vill ta bort och klicka sedan på de tre prickarna bredvid deras namn.
Du kommer att se 2 alternativ, Fäst till skärm och Ta bort från möte. Klicka på det andra alternativet för att ta bort deltagaren och bekräfta kommandot.
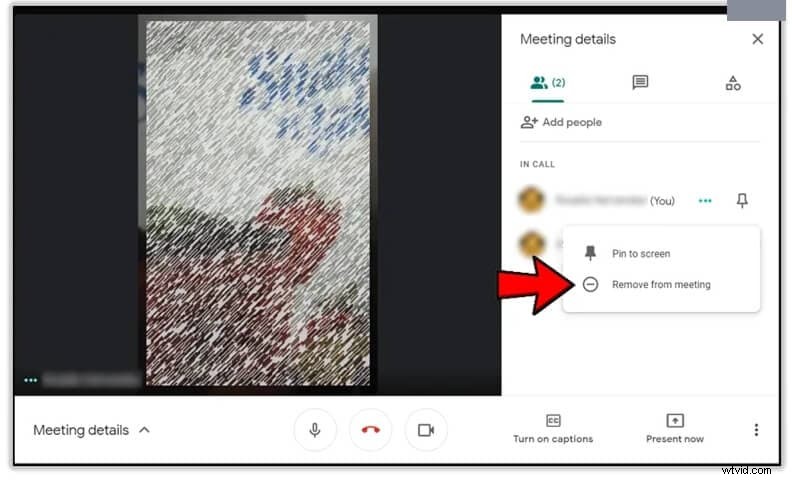
2. Hur man tar bort en deltagare från Google Meet utan att vara värd
Om du inte är värd kan du tyvärr inte ta bort en viss deltagare från mötet. Men om du laddar ner ett tillägg kan det göra susen för att aktivera den här funktionen.
Vanliga frågor om att tysta människor på Google Meet
F1) Kommer folk att veta om jag stänger av ljudet på Google Meet?
Ja, folk kommer definitivt att veta att du har stängt av dig själv, eftersom din mikrofon kommer att visas på andra deltagares skärmar med en avbruten skylt på den.
F2) Vad ska du göra om du har blivit tystad i Google Meet?
Om du blir avstängd av någon annan i sessionen kan du stänga av ljudet för dig själv genom att klicka på mikrofonikonen längst ner i mötesfönstret eller trycka på "*6"-tangenterna för att stänga av ljudet för dig själv.
Är du redo att använda mute-funktionen på Google Meet?
Tystningsfunktionen på Google Meet är verkligen väldigt förenklad och praktisk att använda. Allt man behöver göra är att klicka på några knappar och de är bra att gå! Följ processen som nämnts ovan, så har du enklast att använda Google Meet-mute-funktionen.
