Audacity är ett gratis program för ljudinspelning och redigering med ett lättanvänt gränssnitt. Här är några tips för att komma igång.
Audacity är standardprogramvaran för många skapare av multimediainnehåll eftersom det inte bara är gratis, det är också relativt enkelt att använda. Som en bonus förbrukar den inte mycket CPU-kraft, så den kan köras på i stort sett vilken dator som helst. Även om det inte kommer att vinna några priser för estetik, ser de senaste uppdateringarna bättre ut än någonsin.
Till skillnad från andra digitala ljudarbetsstationer (DAW), som är mycket dyrare och reserverade för professionella ljudtekniker, förenklar Audacitys minimala inställning till ljudredigering hela upplevelsen. Men låt dig inte luras:bakom den enkla fasaden finns en sovande jätte med robusta funktioner som du kan experimentera med över tid.
För att testa Audacity och visa er repen använde jag en Zoom H1n handhållen inspelare på ett stativ för att spela in ljudet från mitt tangentbord och göra en fungerande ljudfil. Jag har varit besatt av mekaniska tangentbord på sistone, och klick-klack-ljuden som mitt tangentbord gör är mycket tillfredsställande på ett ASMR-liknande sätt. (Jag länkar till den färdiga inspelningen i slutet.)
Oavsett om du redigerar en podcast, externt ljud för en video eller en voiceover kan Audacity hantera det. Om du verkligen vill höja dina videor måste du först höja ditt ljud – det gör en märkbar skillnad. Om du aldrig har arbetat med en DAW eller redigerat ljud i Premiere Pro, här är några tips för att komma igång med Audacity.
1. Komma igång
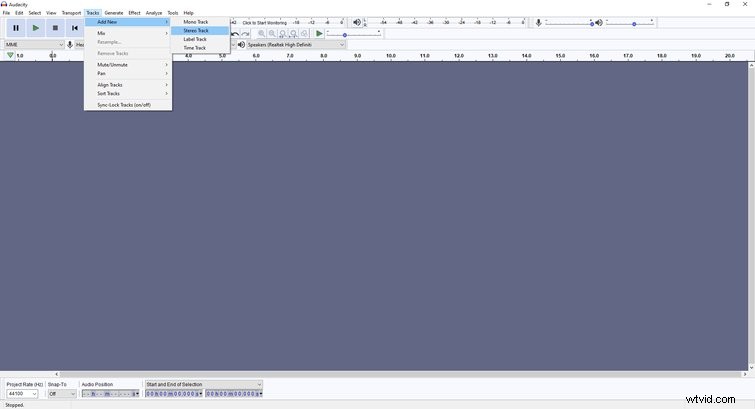
Först måste du ladda ner Audacity, som fungerar på Windows, Mac och till och med Linux operativsystem. När du öppnar programvaran börjar du med en ny fil och du kan importera en ljudfil eller trycka på spela in. För att importera, gå till Arkiv> Importera och hitta och klicka sedan på den ljudfil du vill ha. För att spela in, tryck på den röda cirkelknappen längst upp till vänster på skärmen eller tryck på "R."
Att importera en fil skapar automatiskt ett nytt spår. Vid inspelning kommer ljudet att spelas in på det aktuella spåret, men du kan använda "Shift + R" för att spela in på ett nytt spår. Om du vill lägga upp ditt ljud med musik, eller om du har flera filer, vill du ha ett spår för var och en, vilket gör det lättare att redigera - du kan trycka på "Solo"-knappen på vänster sida av spår för att bara höra det spåret och tysta de andra. Ofta kan lite bakgrundsmusik göra din video mer levande och lägga till känslor till det som händer på skärmen. (Kolla in vårt PremiumBeat-bibliotek för att hitta rätt låt för ditt projekt.)
2. Justera ljudnivåer
Inspelaren som jag använde för att fånga ljudet gjorde ett bra jobb, men ljudet var lite mjukt. Jag minskade förstärkningen på inspelaren så att den inte skulle fånga upp min andning eller andra närliggande ljud. Ljudet var dock alldeles för mjukt för att höras utan att spränga volymen, så jag markerade spåret, navigerade till Effekter> Förstärka och sedan tryckte jag på "OK". Vågformen expanderade lite, och det var mycket lättare att höra. Du kan också justera volymen för vissa delar av klippet genom att använda "Envelope Tool" - det är det som ser ut som en linje mellan två pilar.
Om förstärkning av ljudet inte är tillräckligt (eller för mycket), gå över till "Gain"-reglaget på vänster sida av spåret och justera därefter. Tidigare har vi rekommenderat att den totala ljudnivån ska vara mellan -10db och -14db - ju närmare 0 du kommer, desto mer sannolikt är det att ditt ljud kommer att låta förvrängt.
3. Bli av med brus och tystnad
Eftersom jag placerade inspelaren nära tangentbordet, tog den upp ljudet från fläktarna i datorn på mitt skrivbord, trots att jag hade sänkt förstärkningen. Detta låga brummande ljud är irriterande och det förstör lyssnarens eller tittarnas upplevelse, men det finns ett sätt att bli av med det med bara några enkla knep.
Med markören klickar du och markerar några sekunders brus i klippet – se till att det bara är brus – klicka sedan på Effekt> Brusreducering , som du hittar i toppmenyn. Välj "Hämta brusprofil", vilket stänger fönstret "Noise Reduction" och välj sedan hela spåret, eller vilken del av spåret som är bullrigt, och använd Effekt> Brusreducering om igen. Effekten "Noise Reduction" kan bli av med brus från fläktar, luftkonditioneringsenheter, andning och andra störningar.
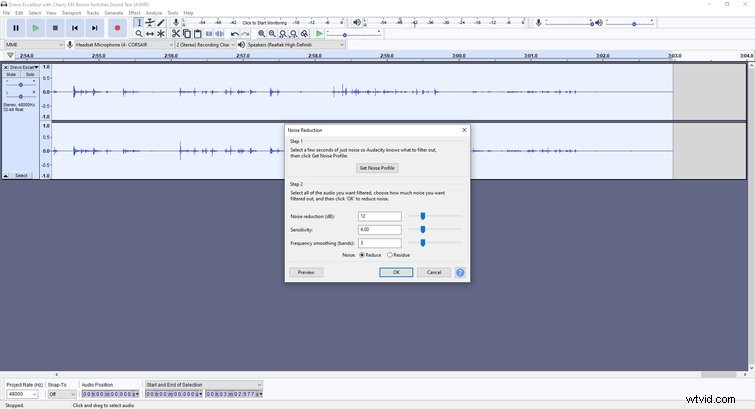
Med Audacity behöver du inte ta bort tystnad från ett klipp manuellt med markeringsverktyget. Ofta, när man spelar in en intervju, till exempel, finns det stunder av tystnad som kan lägga till den totala körtiden för klippet. Istället för att ta bort alla dessa ögonblick själv kan du markera hela klippet och återigen använda effektmenyn.
För det här problemet använder du Effekt> Trunkera tystnad . Det tar bort alla tysta ögonblick från klippet. För mitt spår raderade det cirka 15 sekunders tystnad, så tänk på att det kommer att förkorta ditt klipp, beroende på hur mycket tystnad det är — det slutade med att jag ångrade detta eftersom jag föredrog de tysta ögonblicken.
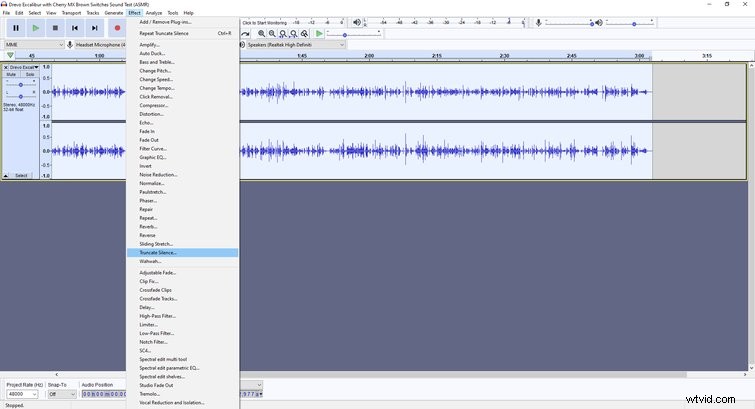
4. Fading in och ut
Att tona in, särskilt när du börjar med en introlåt, är viktigt – det underlättar för dina lyssnare. Du vill inte börja med en låt på full volym. För att göra detta i Audacity, markera de första sekunderna av klippet och gå till Effekt> Tona in . När du klickar på den kommer du att märka att vågformen är liten i början och förstoras gradvis tills den matchar resten av vågformen.
För att avsluta din ljudfil, gå till andra änden av klippet och markera de sista sekunderna och välj sedan Effekt> Tona ut . Det resulterande klippet blir gradvis tystare tills det tar slut. För mitt klipp valde jag att de första och sista tio sekunderna av klippet skulle tona in och ut. Jag tycker att det låter mycket bättre, speciellt för att originalklippet omedelbart började med högt skrivande. Med de här effekterna kommer ditt ljud inte att vara lika hårt i början, och det kommer inte att sluta så abrupt.
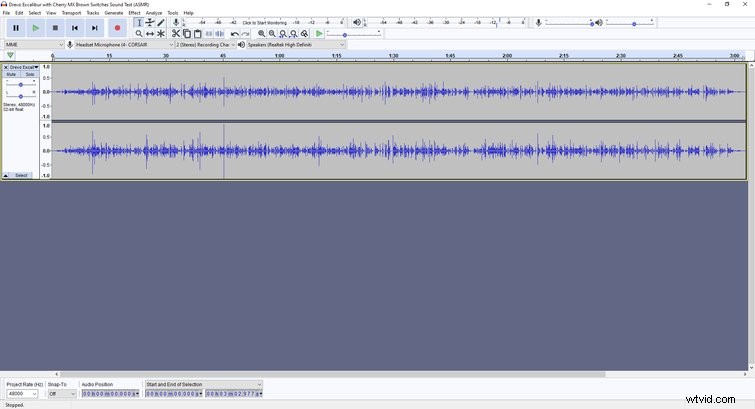
5. Exportera den färdiga filen
För att exportera, klicka på Arkiv> Exportera , och välj filtyp. Du kan välja "Exportera till MP3" eller "Exportera till WAV" i rullgardinsmenyn Exportera, men det finns andra alternativ om du väljer Arkiv> Exportera> Exportera ljud . När du har räknat ut dina inställningar kan du trycka på "Spara" och exportera filen till önskad destination.
Med det kan du flytta ljudfilen till en videoredigering eller ladda upp den till en plattform. (Om du vill kolla in mitt skrivljudstest kan du lyssna på det nedan).
Det är inte svårt att använda Audacity, och du kan alltid uppgradera till en snyggare DAW om du tycker att du behöver mer funktionalitet, men innan du gör det, memorera och bemästra dessa genvägar för ett snabbare arbetsflöde.
- Ctrl + N:Ny fil
- Ctrl + O:Öppna fil
- Ctrl + S:Spara
- Ctrl + Z:Ångra
- Ctrl X:Klipp ut
- Ctrl C:Kopiera
- Ctrl V:Klistra in
- Ctrl + F:Anpassa spåret till fönstrets bredd
- Ctrl + Mus-rullningshjul:Zooma in och ut ur spåret
- R:Spela in
- Skift + R:Spela in nytt spår
- Utrymme:Spela/pausa
