Vi vet att många bloggläsare använder Gimp och, för att ta ett steg bort från Photoshop för en minut, kommer här 5 av mina bästa tips för att arbeta med Gimp.
1. Rundade hörn
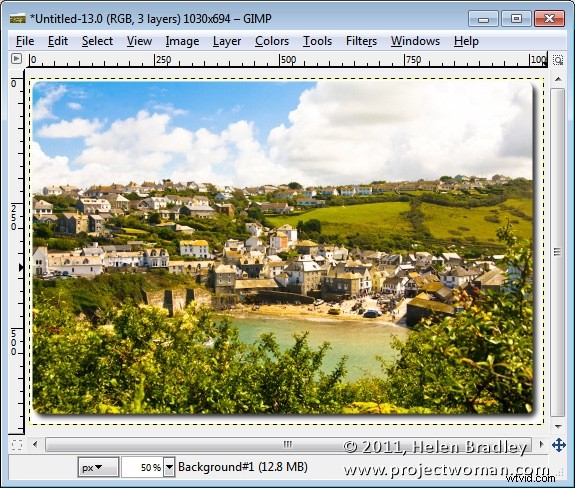
Gimp gör det väldigt enkelt att runda hörnen på en bild. För att göra detta, välj Filter> Dekor> Rundade hörn. En dialogruta öppnas. Välj kantradie, vilket är kurvan, och om så önskas, klicka för att lägga till en skugga och ställ sedan in skuggförskjutning och oskärpa. Du kan välja att arbeta på en kopia av bilden (istället för originalet) och välja om du vill lägga till lite bakgrund bakom de böjda hörnen eller inte – den aktuella bakgrundsfärgen används för detta. Klicka på Ok för att runda bildens hörn.
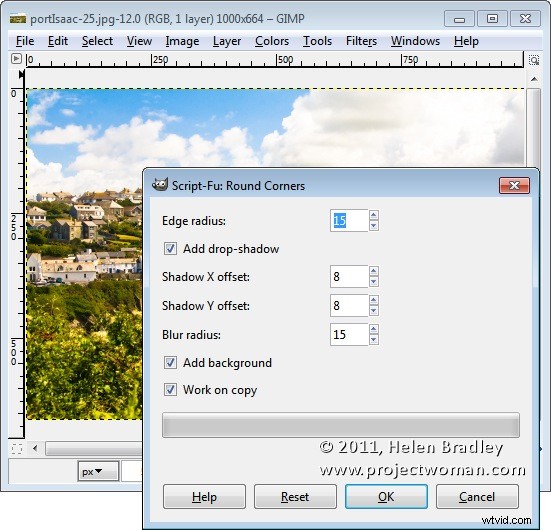
2. Tilldela om nycklar
När jag använder Gimp glömmer jag ibland bort och använder Photoshop-nycklar för saker som att avmarkera. Tyvärr i Gimp duplicerar Photoshop-avmarkeringstangenten en bild! Du kan dock mappa om dina kortkommandon genom att välja Redigera> Kortkommandon. Så för att till exempel mappa tangenttryckningen Ctrl + D till alternativet Välj> Ingen, klicka för att öppna menyn Välj, leta upp alternativet Ingen och klicka på det så att orden Ny accelerator visas i kolumnen Genväg. Tryck sedan på tangenttryckningen för att använda – jag valde Ctrl + D, vilket är Photoshop-motsvarigheten. Eftersom den här tangentkombinationen redan används visas en varning – om du är ok med att ersätta genvägen, fortsätt sedan med att tilldela den nya genvägstangenten.
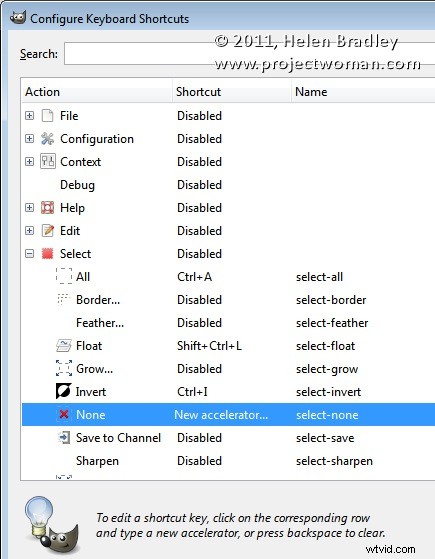
När du ändrar eller omtilldelar en genväg är Gimp smart nog att lägga till den nya genvägen till lämplig meny så att Välj-menyn här visar den nyligen tilldelade genvägen.
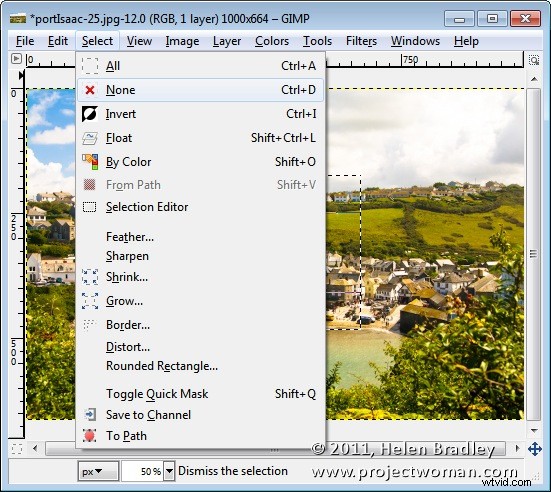
3. Flytta urvalsmasken
Det är så mycket lättare i Gimp än i Photoshop att flytta själva markeringsramen när du väl har gjort den. För att se detta på jobbet gör du ett val och klickar sedan på verktyget Flytta. Se till att alternativet Flytta är inställt på Urval i panelen och du kan nu dra markeringen till en ny position. Detta fungerar för cirklar, rektanglar samt val som görs med verktyget för fritt val. När du är klar går du tillbaka till verktyget för att utföra en annan uppgift som Ctrl + Alt + dra för att flytta det markerade området eller Skift + Alt + dra för att kopiera det.
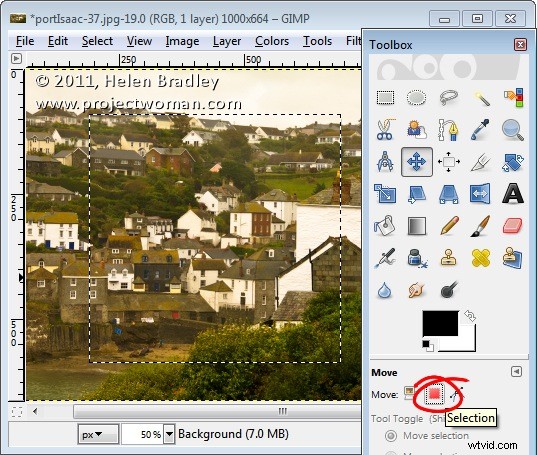
4. Slå samman till ett nytt lager (och behåll de ursprungliga lagren)
Ett kommando som är användbart när du behöver platta till en bild men där du inte vill förlora de lager du redan har skapat är det som plattar ut de synliga delarna av en bild till ett nytt lager. Detta lager är överst i stapeln men är skapat på ett sätt som lämnar de ursprungliga lagren kvar på plats. I Photoshop gör du det genom att trycka på Ctrl + Alt + Shift + E. I Gimp väljer du Layer –> New From Visible. Nu kan du till exempel skärpa bilden men om du behöver göra ändringar i bilden kan du ta bort det översta sammanslagna lagret, justera bilden på lagren nedan och sedan göra om det nya sammanslagna lagret och skärpa det.
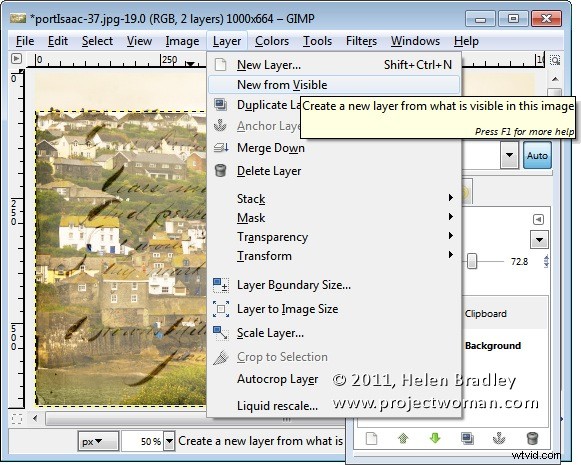
5. Crop Tool Smarts
Beskärningsverktyget i Gimp innehåller en rad coola alternativ. När du väljer det, kolla in panelalternativen. Du kan till exempel beskära bara det aktuella lagret (eller hela bilden) eller så kan du välja beskärningsområdet från mitten och ut (istället för att rita från ett hörn). Du kan beskära till ett fast bildförhållande eller en fast bredd (höjd är variabel), fast höjd (bredd är variabel) eller ställa in både höjd och bredd. Från listan som visar Inga guider kan du välja att visa en tredjedelsregel, mittlinjer eller gyllene snitt för att hjälpa dig att skapa en välkomponerad bild. Aktivera Markera för att se en mörk kant runt området du planerar att beskära till.
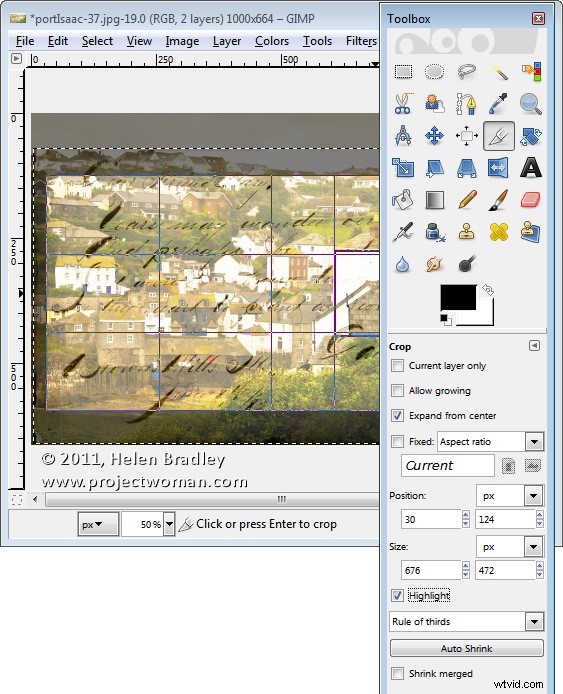
Så, det är mina 5 bästa Gimp-tips. Det är över till dig. Vilket är ditt favorit Gimp-tips att dela med våra läsare?
