Om du letar efter ett enkelt sätt att framhäva mönster eller form, kanske du vill prova att göra en kalejdoskopeffekt i Photoshop. Det är en enkel metod som använder duplicering, spegling och rotation för att skapa ett geometriskt mönster.
Ett kalejdoskopmönster har en hypnotiserande egenskap. Mönstret drar dig in i mitten av bilden. Denna kvalitet gör den perfekt för bakgrundsbilder, affischer eller andra mönster.
Idag kommer vi att guida dig genom en steg-för-steg-handledning för att skapa en unik kalejdoskopeffekt i Photoshop. Kalejdoskopeffekten belönar den kreativa, så försök komma på sätt att krydda din version!

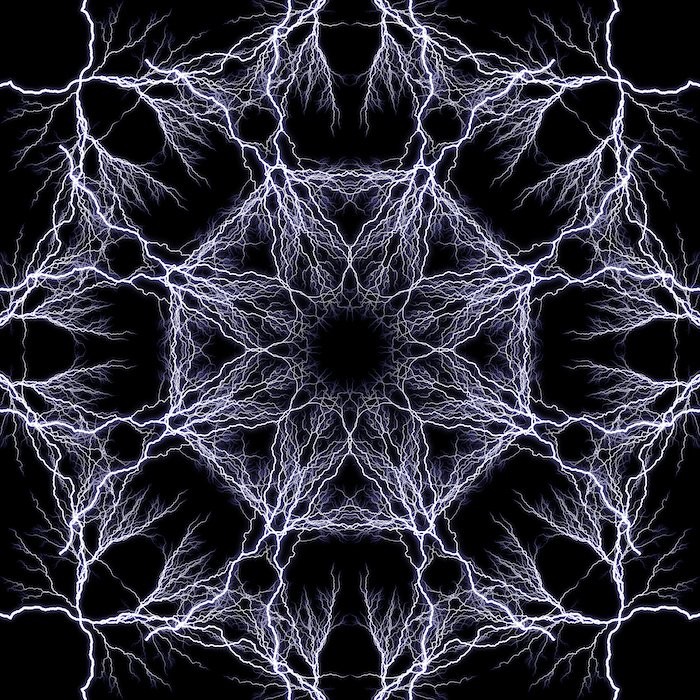
Vad är ett kalejdoskop?
Att reflektera mönster genom speglar har funnits i hundratals år. Men det var inte förrän 1815 som den fulla kalejdoskopeffekten realiserades. Det upptäcktes av en skotsk uppfinnare, David Brewster.
Brewster härledde namnet från antika grekiska termer. Kalos betyder "vacker". Eidos betyder "det som syns" (form och form). Och skopeō betyder att titta eller undersöka. Så kalejdoskop översätts till "observation av vackra former".
Ett kalejdoskop är ett optiskt instrument med två eller flera reflekterande ytor lutade mot varandra i en vinkel. Detta skapar i sin tur ett symmetriskt mönster på grund av de upprepade reflektionerna. Instrumentet kommer ofta i ett rör med färgat glas och andra ogenomskinliga material för att framhäva effekten.

Välja bilder för kalejdoskopeffekter
Nästan vilken bild som helst fungerar. Men kalejdoskopeffekter i Photoshop är särskilt effektiva när du använder kända former. Tekniskt sett tar du ämnets form ur sitt sammanhang och sätter in det i detta geometriska rutnät.
Detta är estetiskt tilltalande eftersom det skapar två bilder, den du känner och ett nytt mönster. Jag valde ett foto av blixten för den här redigeringen (en bild från DepositPhotos).
Om du märker det har bilden mycket tomt utrymme. Detta kommer att få den slutliga redigeringen att se mindre kaotisk ut än om jag använde ett helt fotografi. Jag gör detta i demonstrationssyfte och föreslår inte att en mindre upptagen bild kommer att se bättre ut.
Gör en kalejdoskopeffekt i Photoshop
Steg 1:Välj en bild och öppna den
Välj först den bild du vill transformera.
Jag valde blixtbilden då den har en spännande form som kan vara intressant när den speglas.
Öppna sedan din bild i Adobe Photoshop.
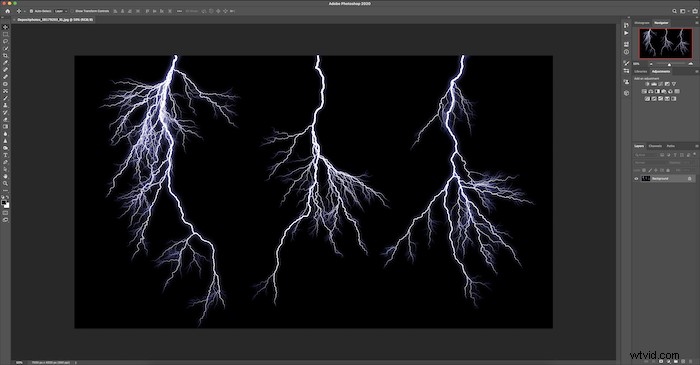
Steg 2:Ändra till 1:1-format med beskärningsverktyget
Du vill sedan beskära din bild till en kvadrat. Klicka på beskärningsverktyget i det vänstra verktygsfältet.
Längst upp ser du rullgardinsmenyn för förhållande med Originalförhållande. Ändra detta till 1:1 (kvadrat). Detta ger dig de perfekta måtten för din gröda.
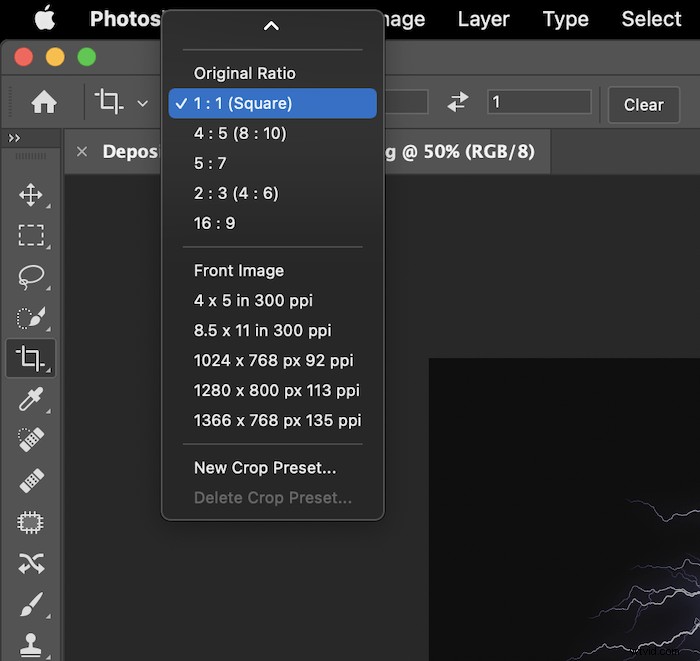
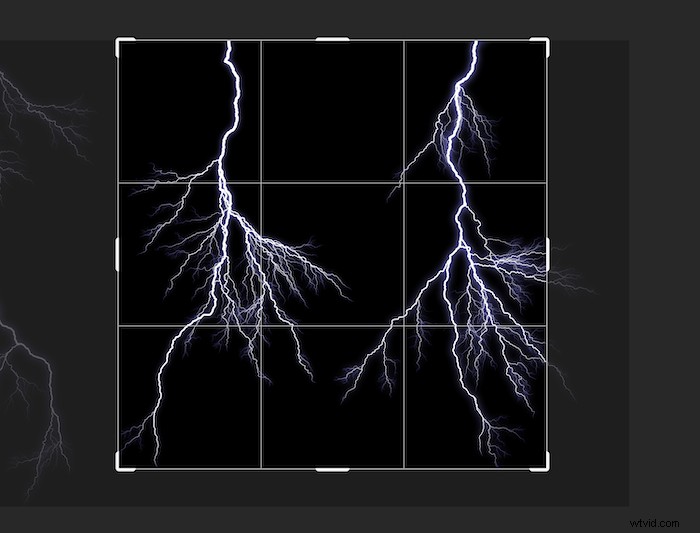
Du kommer då att få en sådan här bild.

Steg 3:Skapa ett dubblettlager
Duplicera ditt lager genom att högerklicka på bakgrundslagret och välja Duplicera lager. Det kommer att dyka upp som ett nytt lager – med namnet "Bakgrundskopia" här – ovanför din bild.
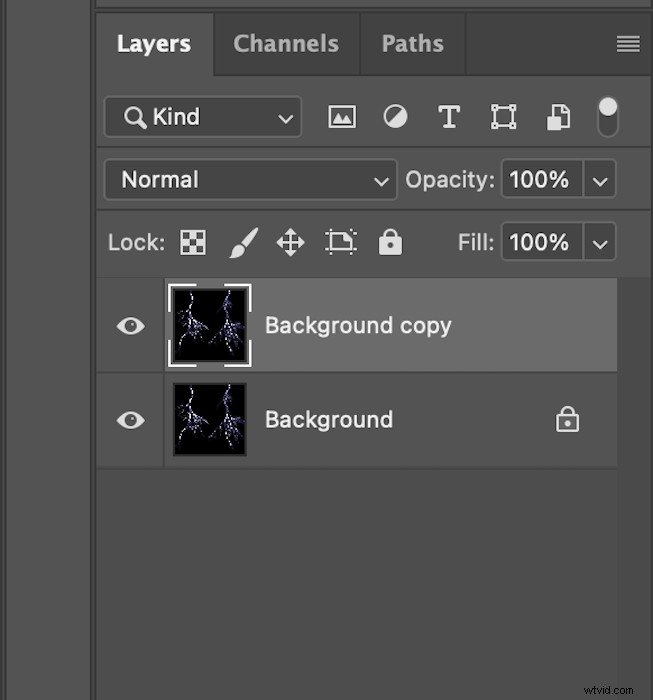
Steg 4:Utöka dukens bredd
Därefter, med "Bakgrundskopian" vald, vill du göra din Photoshop-dukstorlek större. Gå till toppmenyn och välj Bild> Canvasstorlek.
Ändra alternativet i rullgardinsmenyn till Procent och gör bredden 200. Sedan vill du klicka på rutan i mitten till vänster i ankarrutnätet. Se till att rutan Relativ är avmarkerad. Din popup-fönster i canvasstorlek bör se ut så här.

Välj sedan OK.
Det ska finnas en tom, vit fyrkant till höger om din bild. Din bild bör nu se ut så här.

Steg 5:Skapa en horisontell spegeleffekt
Klicka sedan på verktyget Flytta i det vänstra verktygsfältet.
Använd den för att dra din bild till vänster till det tomma utrymmet till höger.

Gå sedan till toppmenyn och välj Redigera> Transformera> Vänd horisontellt .
Din bild bör ha en spegeleffekt som denna.

Steg 6:Slå ihop dubblettlagret
Därefter vill du slå samman lagret Bakgrundskopia. Med detta dubblettlag markerat går du till Layer> Merge Down i toppmenyn.
Din lagerpanel ska nu se ut så här.
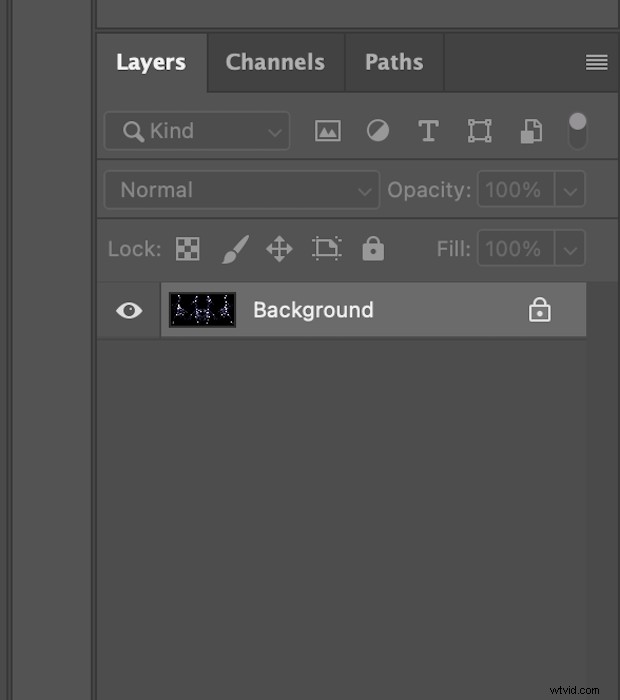
Steg 7:Duplicera lagret
Duplicera ditt nya sammanslagna "Bakgrund"-lager som du nu har. Högerklicka på lagret och välj Duplicera lager i rullgardinsmenyn. Och ett nytt lager kommer att dyka upp ('Bakgrundskopia').
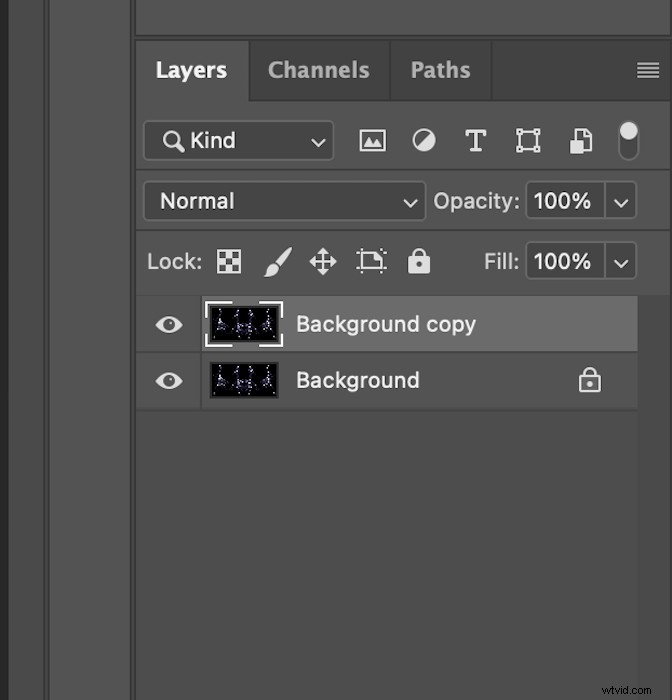
Steg 8:Utöka canvashöjden
Gå till Bild> Canvasstorlek . Den här gången vill du ändra höjden på duken istället för bredden.
Se till att rullgardinsmenyerna ändras till Procent och lägg in 200 i höjdsektionen. Den här gången, i ankarrutnätet, välj den övre och mittersta rutan. Återigen, se till att rutan Relativ är avmarkerad.
Så här ska din Canvas Size-panel se ut.
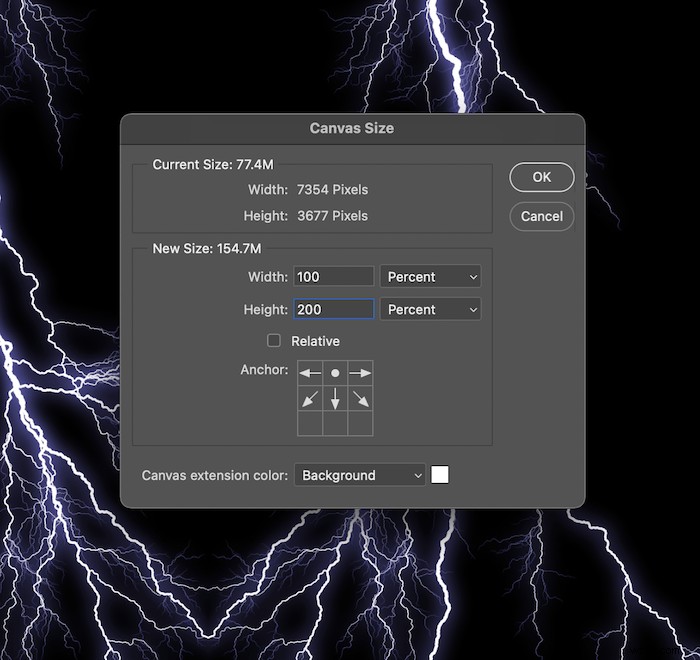
Efter att ha valt OK, bör din bild nu se ut så här.
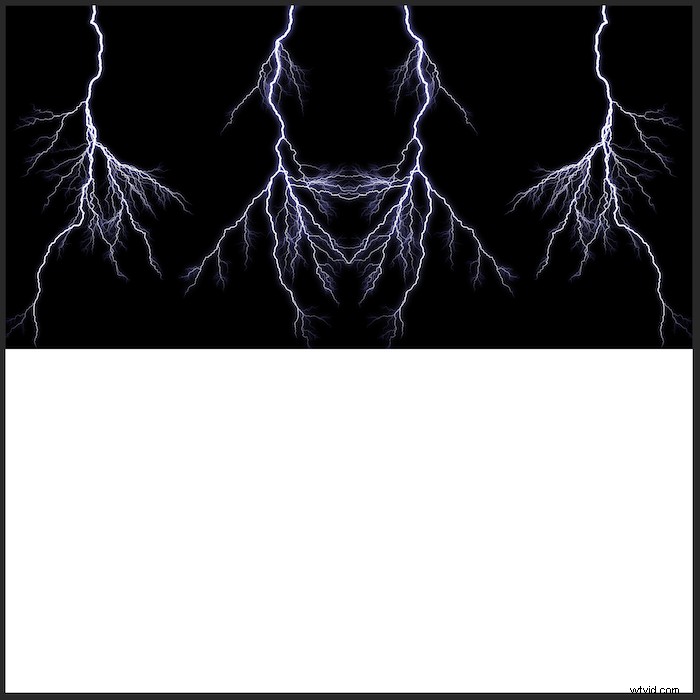
Steg 9:Skapa en vertikal spegeleffekt
Klicka på verktyget Flytta i det vänstra verktygsfältet.
Dra sedan den översta bilden nedåt för att fylla det vita utrymmet nedan.
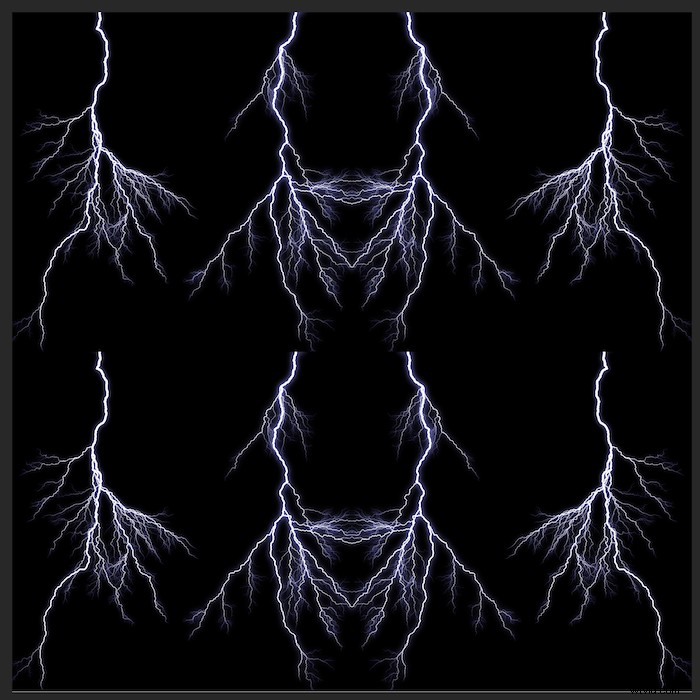
Håll den neddragna bilden markerad. Gå sedan till Redigera> Transformera> Vänd vertikalt i toppmenyn.
Du kommer nu att få ytterligare en spegeleffekt. Fyra versioner av din ursprungliga bild bör återspegla varandra.
Det här är en utmärkt tid att förfina din skörd. Välj beskärningsverktyget igen och se till att inställningen i rullgardinsmenyn fortfarande är 1:1 (kvadrat).
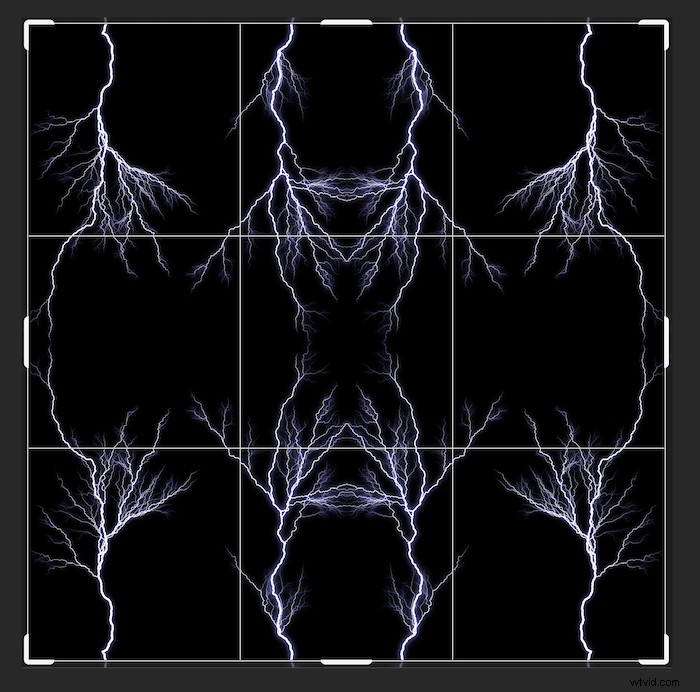
Steg 10:Slå samman synligt dubblettlagret
Du kanske redan har gissat det, men det är nu dags att slå samman dubblettlagret igen.
Med "Bakgrundskopia" vald, gå den här gången till Lager i toppmenyn. Och medan du håller ned Alt-tangenten (Alternativ) väljer du Merge Synlig.
Om du höll ned Alt (Alternativ)-tangenten bör din lagersektion se ut så här.
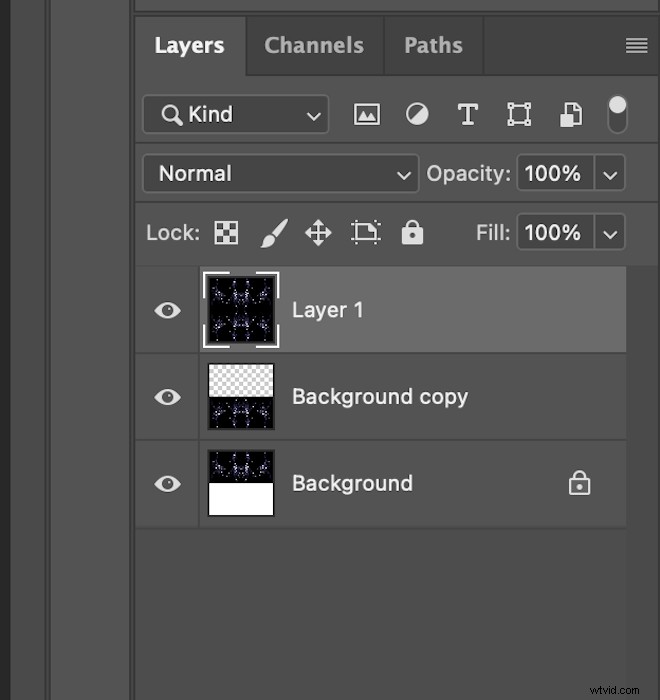
Steg 11:Rotera 90° och ändra blandningsläge till skärm
Håll det nya lagret markerat och gå till toppen. Välj Redigera> Transformera> Rotera 90° medurs .
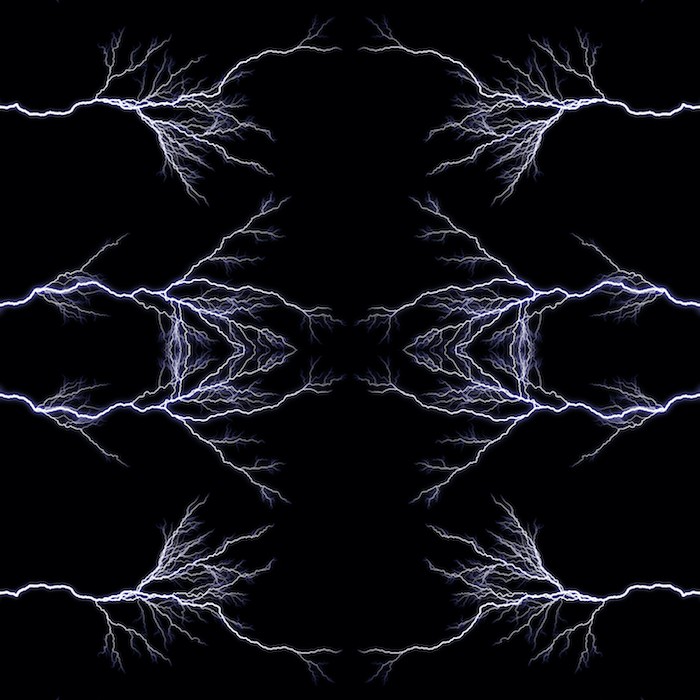
Hitta nu rullgardinsmenyn Blandningsläge i lagerpanelen. Den ska vara inställd på Normal.
Med 'Layer 1' valt, ändra det till Skärm. Och så här kommer din bild att se ut.

Steg 12:Slå samman synligt dubblettlagret igen
Du vill nu upprepa samma sammanfogningsprocess som tidigare.
Välj "Layer 1". Gå sedan till Lager> Sammanfoga synligt . Återigen, se till att hålla ned Alt (Alternativ)-tangenten när du väljer Merge Visible.
Din lagersektion kommer nu att se ut så här.
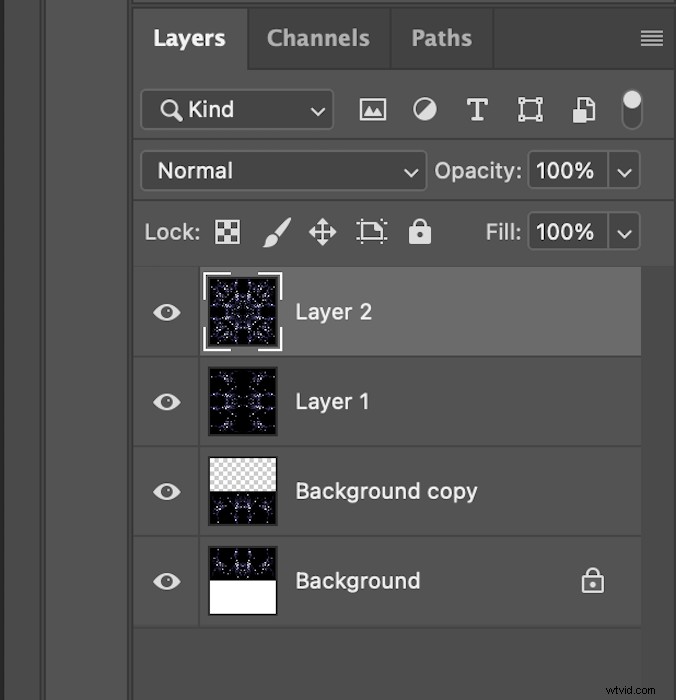
Steg 13:Rotera 45° och ändra blandningsläge till LIGHTEN
Du vill nu rotera "Layer 2" något. Så gå till Redigera> Transformera> Rotera i toppmenyn.
Här höll jag ned Shift-tangenten medan jag vred bilden manuellt. Om du håller ned Skift-tangenten hoppar bildens rotation i grader med lika mellanrum.
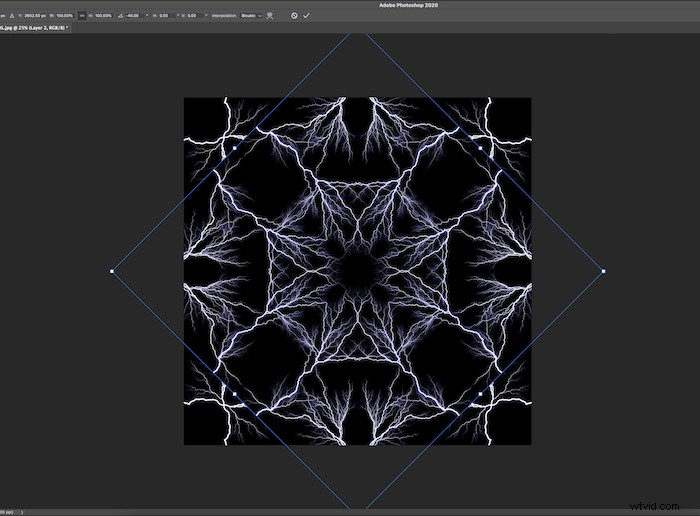
Du kan också gå till toppen och skriva in 45° i rullgardinsmenyn för grader.
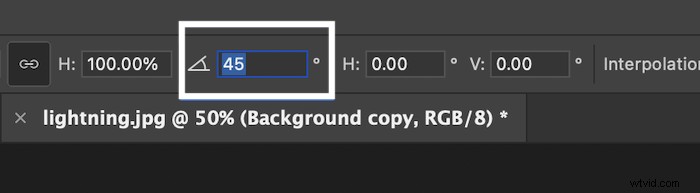
Gå nu tillbaka till panelen Lager och ändra blandningsläget för det senaste lagret till Ljusare.
Du har nu en bild med kalejdoskopeffekt.
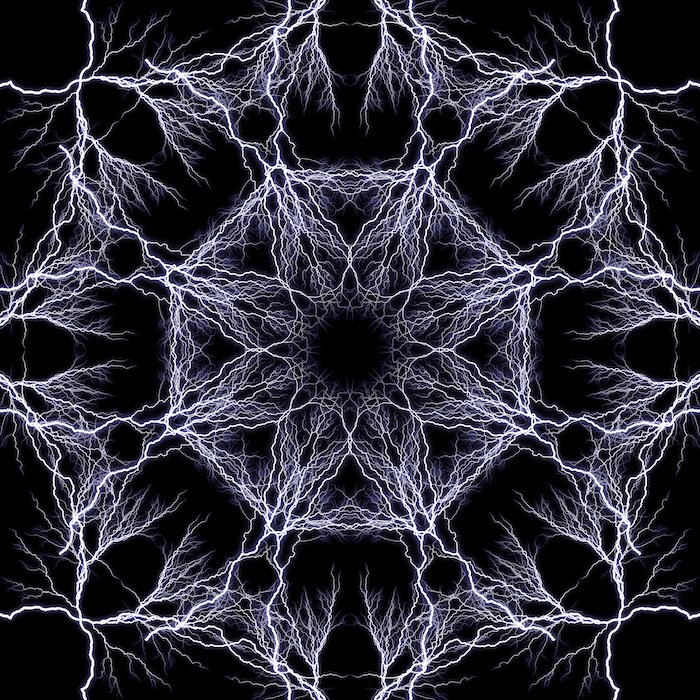
Andra Kalejdoskopbildredigeringar att prova
Nu när du har de grundläggande färdigheterna för att skapa en grundläggande kalejdoskopeffekt i Photoshop – experimentera med den! Kanske vill du försöka fylla tomma utrymmen med mindre bilder? Du kan göra detta genom att lägga till bilder i redigeringen när som helst på vägen.
Du kan också spara denna sista ruta som ett anpassat mönster. Du kan sedan spara detta i ditt Photoshop-mönsteravsnitt. Klicka på Redigera> Definiera mönster och namnge din nya design när du är klar med redigeringen,
Om du gillar mönstrets enkelhet men inte dess strikta symmetriska design, lek med beskärningen. Detta kommer att framhäva kaoset i kalejdoskopbilden och göra en intressant bakgrund.
Och du kan beskära bilden till en kvadrat och starta hela processen igen om du vill! Detta skulle göra ett kalejdoskop till ett kalejdoskop. Återigen, den här tekniken belönar kreativa tillvägagångssätt. Så det bästa du kan göra är att experimentera med processen och se vad som fungerar eller inte.

Slutsats
Du vet nu hur man producerar en kalejdoskopbild i Photoshop. Använd den här processen för att bygga ytterligare en intrikat dimension eller bara ett enkelt, estetiskt tilltalande mönster.
Det är en utmärkt teknik eftersom den döljer huvudbilden. Så även om du skulle göra en kalejdoskopeffekt av någons ansikte, kan det ta dem ett par minuter att känna igen sig! Så kanske prova detta och överraska dina vänner med ett personligt födelsedagskort.
Möjligheterna att skapa kalejdoskopeffekter i Photoshop är oändliga. Så ha kul med det!
Kolla in E-boken The Magical Photography Spellbook för att ta magiska bilder oavsett årstid och väder.
