I den här självstudievideon lär du dig grunderna i den helt nya Content-Aware Fill in After Effects – inklusive en gratis projektfil!
Adobe satte eld på internet med tillkännagivandet av den nya Content-Aware Fill-funktionen i den senaste versionen av After Effects CC. Låt oss nu se om den här nya funktionen lever upp till hypen. (Spoilervarning:Ja, det gör det.) I den här handledningen kommer vi att ta upp hur man använder den nya Content-Aware Fill-funktionen i After Effects CC.
Så, låt oss komma igång! (Se till att ladda ner projektfilen, som innehåller filmer att följa med!)
Ladda ner projektfilen
Denna projektfil är gratis för personligt eller kommersiellt bruk. Genom att ladda ner samtycker du till att inte vidaredistribuera den här filen.
Vad är Content-Aware Fill?
Content-Aware Fill in After Effects låter dig ta bort oönskade områden eller objekt i videofilmer, samtidigt som du automatiskt fyller i området för borttagningen. Den analyserar bildrutor över tid för att fylla i saknade pixlar genom att dra dem från andra bildrutor i filmen. Det liknar Content-Aware Fill in Photoshop, förutom i After Effects, det är tidsmässigt medvetet och det fungerar på videofilmer.
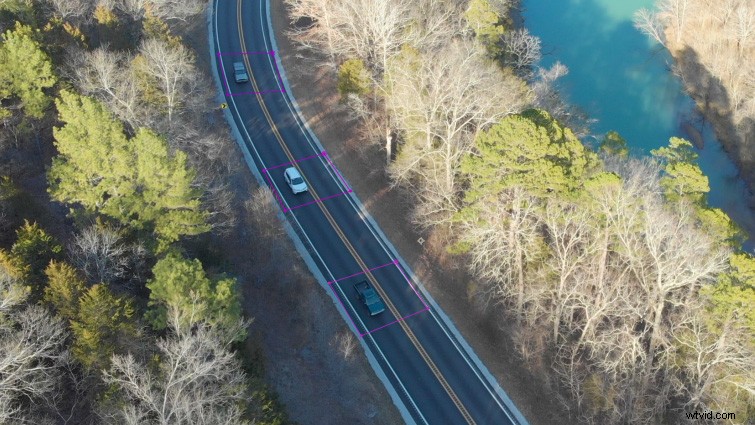
Hur man börjar använda Content-Aware Fill
För att börja använda Content-Aware Fill in After Effects, navigera till fliken Fönster högst upp på skärmen och välj sedan Content-Aware Fill . Detta öppnar panelen Content-Aware Fill i din arbetsyta. Du måste sedan maskera objektet du vill ta bort från din film. (Du kan behöva nyckelbilda placeringen av din mask om ditt objekt rör sig.) Ställ in masken på Subtrahera så att du nu har en genomskinlig alfakanal där den masken finns på ditt filmmaterial. Du bör kunna se en miniförhandsgranskning av var den masken är på din film i panelen Content-Aware Fill.
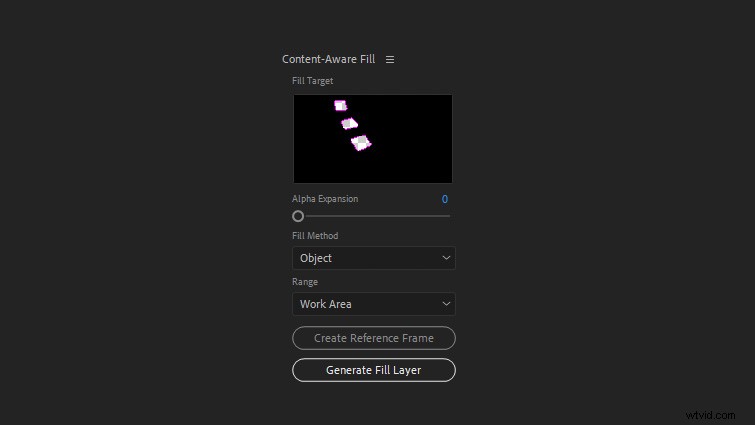
Du kan nu välja Generera fyllningslager i panelen Content-Aware Fill. After Effects kommer sedan att analysera filmen och rendera en .PNG-sekvens som den placerar i kompositionen. Den .PNG-sekvensen fyller ut maskerna/luckan i filmen.
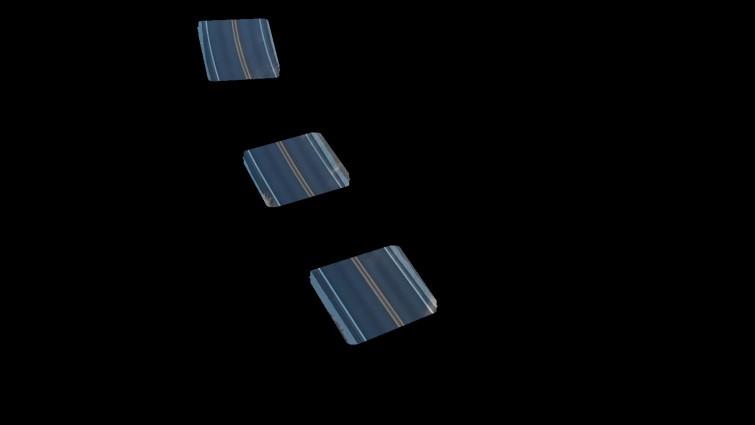
Om allt fungerade korrekt borde de oönskade objekten inte längre finnas med i din film.
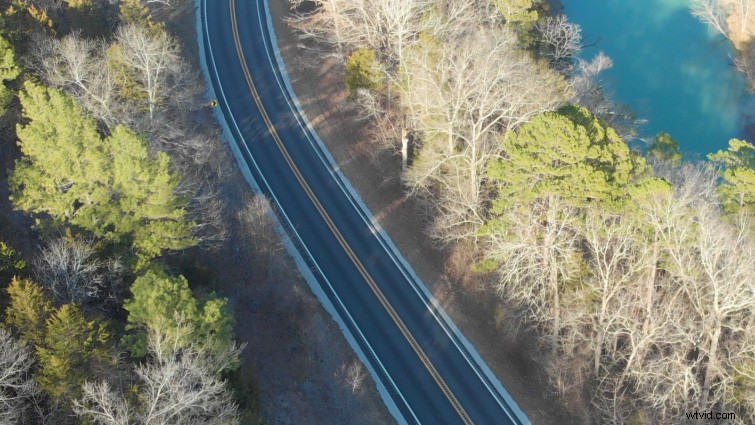
Olika fyllningsmetoder
Det finns tre olika fyllningsmetoder du kan välja mellan när du använder Content-Aware Fill. De heter Objekt , Yta och Edge Blend . Objektfyllningsmetoden kommer sannolikt att vara den vanligaste, och det är standardmetoden för fyllning.
- Objektfyllning: Utmärkt för att ta bort rörliga föremål i din film.
- Yta: Idealisk för att ta bort klistermärken, dekaler eller logotyper på en slät yta.
- Edge Blend: Snabb metod, bäst att använda på ytor med låga detaljer som papper.
Skapa en referensram
I vissa fall, när Content-Aware Fill inte ger dig de resultat du vill ha, kan du ha bättre tur med en referensram. (Jag tycker att detta är idealiskt när du tar bort statiska objekt från film, till exempel ett mobiltorn eller en parkerad bil.) När du väljer Skapa referensram , After Effects exporterar automatiskt en ram från din video till Photoshop. Du kan sedan använda Clone-Stamp-verktyget för att fylla i det borttagna området. Spara och stäng sedan bilden i Photoshop.
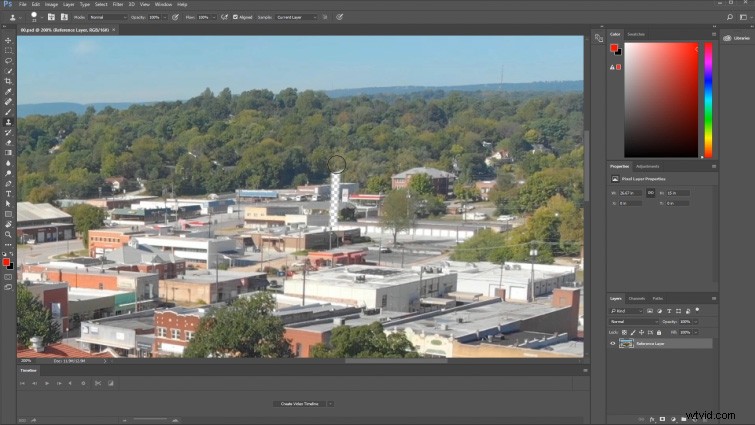
Den referensbilden importeras automatiskt tillbaka till After Effects och till din komposition. Content-Aware Fill tar nu hänsyn till referensbilden när den genererar fyllningen genom hela videon.
Extra tips
Från min erfarenhet av Content-Aware Fill verkar det fungera bäst på objekt som rör sig genom dina bilder. Detta gör att After Effects kan "se" hur videon ska se ut när objektet inte ska vara där. När du tar bort statiska föremål i scenen kommer resultaten att variera. Jag rekommenderar att du använder alternativet Skapa referensram i dessa fall. Dessutom fick jag de bästa resultaten när jag satte en liten mängd fjäder på mina borttagningsmasker. Det krävs inte mycket — vanligtvis cirka 2-8 pixlar av fjädring.
Är du intresserad av låtarna vi använde för att göra den här videon?
- ”Retro Vibes” av Wolves
- "Glöm inte" av Marc Walloch
