Film- och videoprojekt handlar inte bara om rörliga bilder. I den här självstudien kan du ta reda på hur du kan arbeta med stillbilder i Photoshop i Adobe Premiere Pro.
Premiere Pro fungerar särskilt bra med andra program från Adobes Creative Suite. Premiere-användare kan dynamiskt länka kompositioner från After Effects, redigera ljudklipp i Audition, importera komplexa bildfiler från Illustrator och Photoshop samt köa och exportera sekvenser i Media Encoder. Alla dessa program fungerar bra tillsammans, så att du kan skapa vilken typ av innehåll ditt hjärta önskar.
Premiere fungerar särskilt bra med Photoshop, vilket ger användarna ett antal olika sätt att importera .psd-filer i lager. Du kan till och med öppna en bild i Photoshop direkt i Premiere. Eftersom många videoredigerare ofta arbetar med fotografier är det rimligt att de två programmen fungerar sömlöst tillsammans.
Låt oss ta en närmare titt i den här självstudievideon.
Importera Photoshop-filer
Låt mig ge dig ett snabbt exempel. Jag arbetar för närvarande på ett projekt för en kund, och de har skickat mig en .psd-fil med två lager – ett textlager och en bild. Klienten vill göra flera versioner av en video som innehåller dessa element:vissa versioner inklusive textelementet och andra utan. Av denna anledning vill jag ta med .psd-filen i mitt Premiere Pro-projekt som individuella lager. Låt oss ta en titt på hur vi kan åstadkomma detta med alla olika sätt att importera bilder till Premiere.
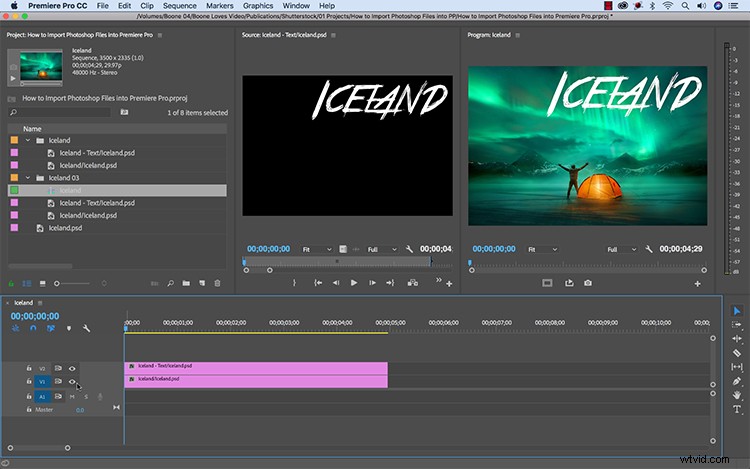
Först, för att ta med .psd-filen till mitt Premiere-projekt, väljer jag Arkiv> Importera . När importdialogrutan visas kan jag se fyra olika sätt att ta in filen:
- Slå samman alla lager
- Sammanslagna lager
- Enskilda lager
- Sekvens
Låt oss titta närmare på var och en och ta reda på det bästa alternativet.
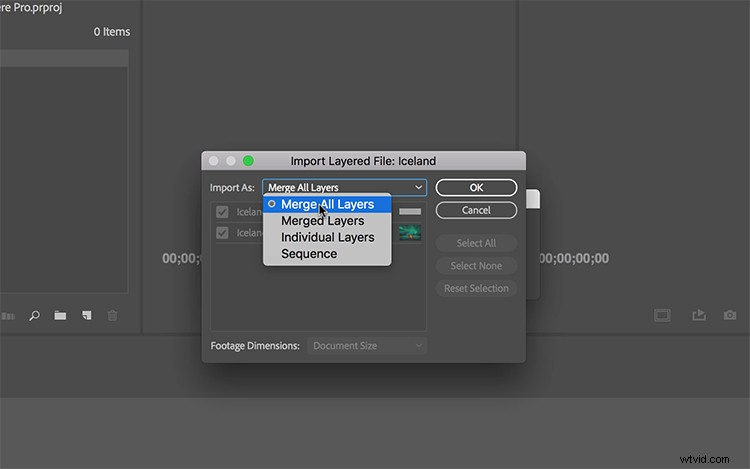
Slå samman alla lager
Import med den här metoden kommer att slå samman alla lager i min Photoshop-fil och importera den som en grafisk fil. När jag väl har importerat kan jag fortfarande redigera .psd genom att ta tag i filen i Premiere Pro och välja Redigera> Redigera original . Detta kommer att starta Photoshop och alla ändringar jag gör kommer att återspeglas i Premiere Pro – till och med något så enkelt som att ändra synligheten för ett lager.
Sammanslagna lager
Merged Layers ger mig möjlighet att välja vilka lager jag vill slå samman. Till skillnad från Sammanfoga alla lager använder den här metoden kryssrutor för att ange vilka lager som ska inkluderas i den importerade filen. Eftersom min .psd-fil bara innehåller två lager, hoppar jag över den här metoden.
Enskilda lager
Den här metoden låter mig importera de individuella lagren i min .psd-fil som separata grafiska klipp. Med kryssrutan kan jag välja vilka lager som ska inkluderas och vilka som ska utelämnas - samt ange om jag vill att de ska matcha dokumentets eller lagrets dimensioner. Det är precis vad jag vill göra, eftersom det kommer att ge mig mångsidigheten att använda texten separat från bilden i Premiere.
Sekvens
Att importera som en sekvens är detsamma som att importera med individuella lager. Den enda skillnaden är att Premiere automatiskt skapar en sekvens och placerar lagren inuti. Mycket hjälpsam faktiskt. Och än en gång kan jag specificera vilka lager jag vill inkludera och hur man hanterar filmmåtten.
Så där har du det — några sätt du kan arbeta med Photoshop-filer i Premiere Pro.
Intresserad av fler videohandledningar? Kolla in dessa.
- Handledning:Hur man spelar in en viral matlagningsvideo uppifrån och ned
- Tips för filmskapande:Hur man fångar den perfekta spårningsbilden
- Videosjälvstudier:Hur man skapar effektivt YouTube-innehåll
- Videohandledning:Hur man skapar en enkel dra-och-släpp-övergång
- Handledning:Hur man tar episka bilder med rök och dimma
