Lär dig hur du renderar ett videoklipp med flera ljudspårlager i denna lättanvända handledning.
Förr eller senare kommer varje videofotograf att behöva rendera ett videoklipp med flera ljudspår . Oavsett om det bara är för att hålla video- och ljudspår åtskilda för framtida revisioner, eller för att separata spår för en livekonsert , att kunna exportera en video- eller ljudfil med flera ljudspår är en viktig färdighet.
Låt oss ta en titt på hur du ställer in dina sekvensinställningar för korrekt flerkanaligt ljud.
Som standard renderar Premiere Pro vanligtvis videor med ett enda ljudspår , och det kan vara frustrerande att ta reda på de korrekta inställningarna för export. Återgivning av flera spår är lätt att göra, men det kan vara lite tråkigt att ställa in och rendera på rätt sätt. Om du missar ett steg kommer det inte att fungera.
Först måste du skapa en ny sekvens och klicka på fliken Spår .
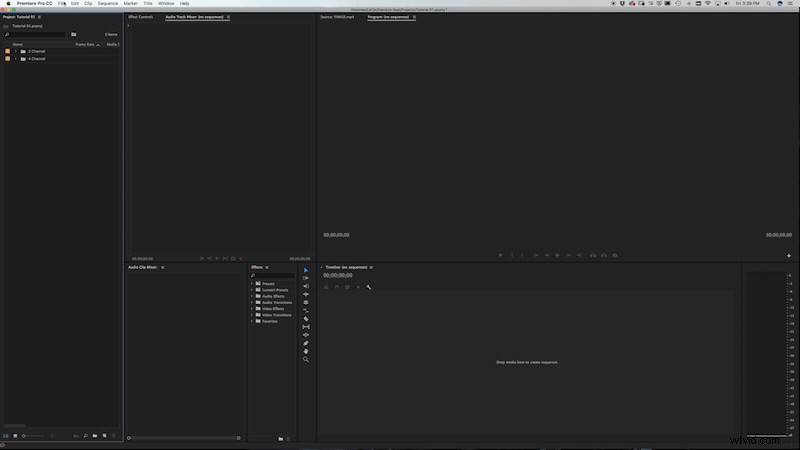
Väl där vill du ändra huvudinställningarna till flerkanals och antalet kanaler för att matcha hur många du behöver . Du kan också behöva klicka på knappen Lägg till om du inte ser tillräckligt med ljudkanaler.
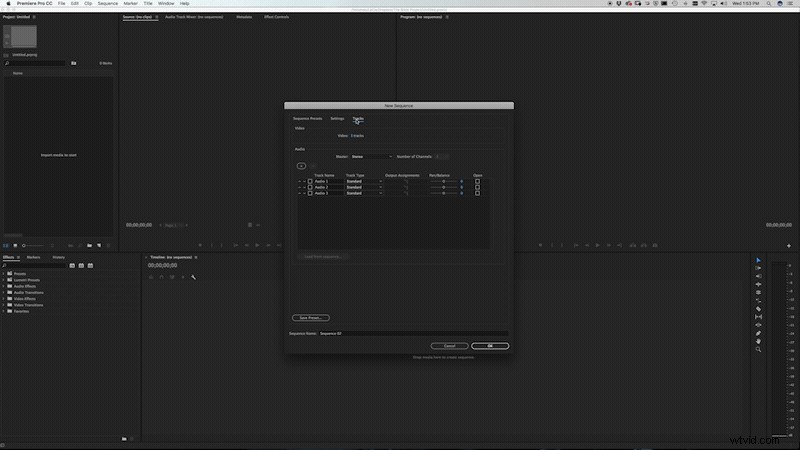
Därefter måste du ändra varje ljudkanal till mono . Ändra sedan utdatatilldelningarna enligt sina respektive kanaler. Till exempel, om du har fyra ljudkanaler, kommer du att ändra ljud 1 och ljud 2:s utdatatilldelningar till Audio 1 och 2. För Audio 3 och 4 ändra utgångstilldelningen till Audio 3 och 4. Slutligen vill du panorera varje spår åt vänster och sedan åt höger . Namnge sedan din sekvens och klicka på okej .
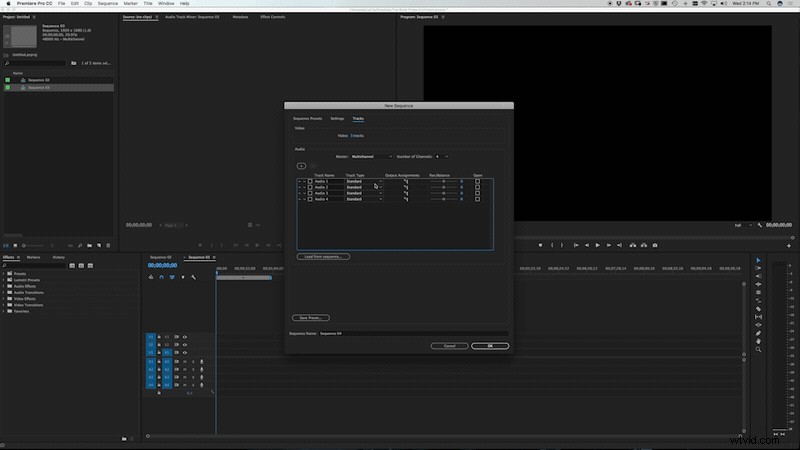
Därefter drar du bara dina video- och ljudfiler till sekvensen. Du kan till och med kopiera alla ändringar du har gjort i en tidigare sekvens och klistra in dem i din nya sekvens . För att dubbelkolla dina inställningar, se till att det finns ett lämpligt antal ljudkanaler och att rätt ljud visas i rätt kanal.
Slutligen, gå till Arkiv> Exportera media för att få fram exportinställningarna. Vissa format stöder inte flera ljudspår, så du måste se till att du väljer ett format som kommer att acceptera dem. I det här fallet kommer jag att välja QuickTime som mitt format. På videofliken ska jag ändra min videocodec till Apple ProRes 422 och klicka på Matcha källa . Sedan klickar du på fliken ljud och se till att ljudcodec är okomprimerad . Jag skulle också ändra provstorleken till 24 bitar . Under ljudkanalkonfiguration , ändra utgångskanalerna till hur många kanaler du än renderar ut. Tryck sedan på Exportera och du är klar.
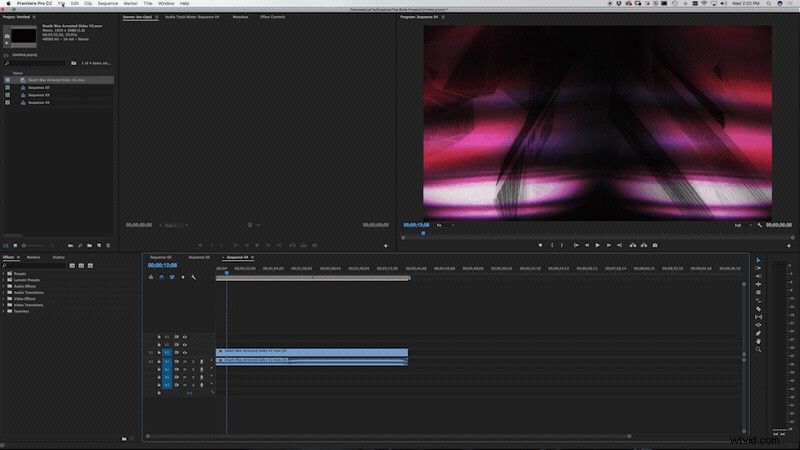
Har du tips för att arbeta med flera ljudspår? Låt oss veta i kommentarerna.
