Nu när din redigering är klar och redo för leverans, det återstår ett steg. Exportera en färdig video med Premiere Pro.
Att få kläm på att exportera i Premiere verkar svårt med alla inställningar du konfronteras med på exportfliken.
Det är dock inte så komplicerat som det ser ut. Med lite kunskap om codecs och sekvensinställningar, kommer du att avfyra exporter på nolltid.
Steg 1:Öppna exportfönstret
För att exportera en video i Premiere Pro, gå till Arkiv> Exportera> Media . Du kan också trycka på kortkommandot Ctrl + M på PC eller Cmd + M på Mac.
Se till att sekvensen du vill exportera är vald när du gör detta.
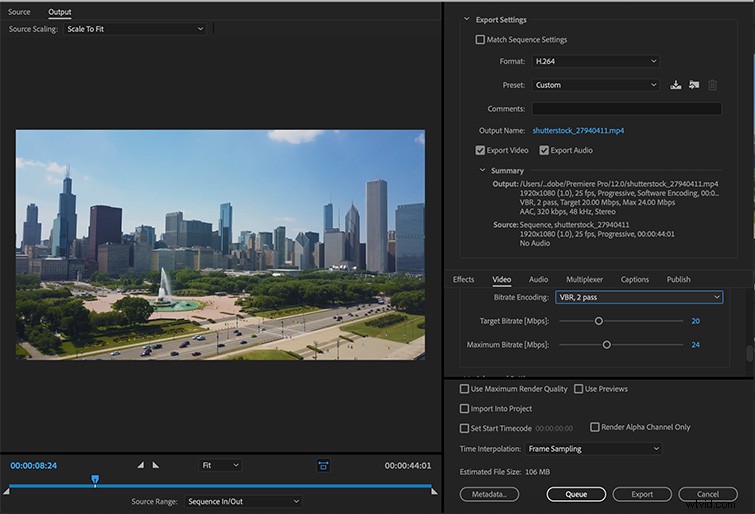
Detta kommer att visa dina Exportinställningar fönster. I det här fönstret väljer du önskade inställningar (eller förinställningar) för videon innan du skickar den till Media Encoder för export.
Innan du dyker vidare in i hur du exporterar en video effektivt, se till att du har några andra appar stängda, särskilt appar som Photoshop och Lightroom om du är djupt inne på Adobe-versen. Detta kommer att hjälpa renderingsprocessen exponentiellt.
Om du är ny på Premiere och nyfiken på vad programmet kan hantera – både lagrings- och energimässigt – utforskade vi nyligen det här ämnet och listade alla specifika krav och vad du behöver från en dator för att arbeta utan ansträngning i Premiere .
Kolla in det nedan:
- Adobe Premiere Pros systemkrav och specifikationer
Steg 2:Välj dina sekvensinställningar
När du exporterar en video är det första att tänka på var videon kommer att levereras och hur den kommer att ses.
Ska du ladda upp till YouTube och Vimeo? Komprimerar du videon så att du snabbt kan skicka den till en klient? Eller exporterar du en högupplöst masterversion för presentation?
Leveransdestinationen är avgörande för att bestämma vilka inställningar som måste vara. Det finns massor av användbara förinställningar redan installerade med Premiere Pro och Media Encoder. Du kan använda dessa förinställningar för att snabbt välja inställningar för din exporterade fil.
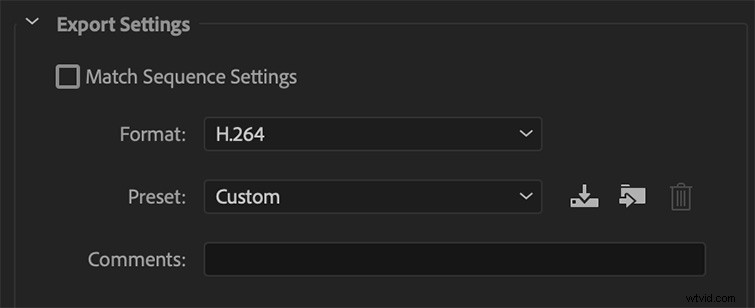
Om du vill kringgå dessa anpassade inställningar och exportera med EXAKTA inställningarna för din sekvens kan du välja Matchningssekvensinställningar på toppen. Det kommer att ändra dina exportinställningar så att de matchar dina sekvensinställningar exakt.
Även om jag inte rekommenderar detta eftersom de flesta leveransdestinationer kräver andra codecs än din standardredigering eller mellankodek.

Låt oss säga att du kommer till denna punkt i exportprocessen och saker börjar sakta ner. Eller så kanske du är nervös för att felaktigt exportera din video, och du är rädd för att öppna upp tidslinjen igen av rädsla för att krascha.
Se till att dubbelkolla några saker innan du fortsätter, eller ha dessa tips i åtanke nästa gång du redigerar eller innan du påbörjar redigeringen.
- Saker att kontrollera när Premiere Pro släpar efter
Steg 3:Fastställ vilken plattform du kommer att exportera till
Vi kommer att exportera från Premiere Pro för att ladda upp till YouTube för det här exemplet. Premiere Pro har också förinställningar för både YouTube och Vimeo som exporterar ditt projekt i de bäst rekommenderade inställningarna för båda.
Men för det här exemplet kommer vi att exportera med anpassade inställningar. Det är inte så att dessa andra alternativ inte är hållbara lösningar. Jag har märkt att du har större nytta av att anpassa din export så att den slutliga filen blir mer universell, så att du kan ladda upp den och skicka den till fler platser.
Jag hoppas att det är vettigt. . . gå vidare!
Steg 4:Välj ett format och en codec

Den bästa inställningen för webbuppspelning är H.264-codec. Så vi väljer vårt format som H.264. Det är också den vanligaste codec för videoexport via Premiere. För 80–90 % av dina exporter kommer du att använda H.264.
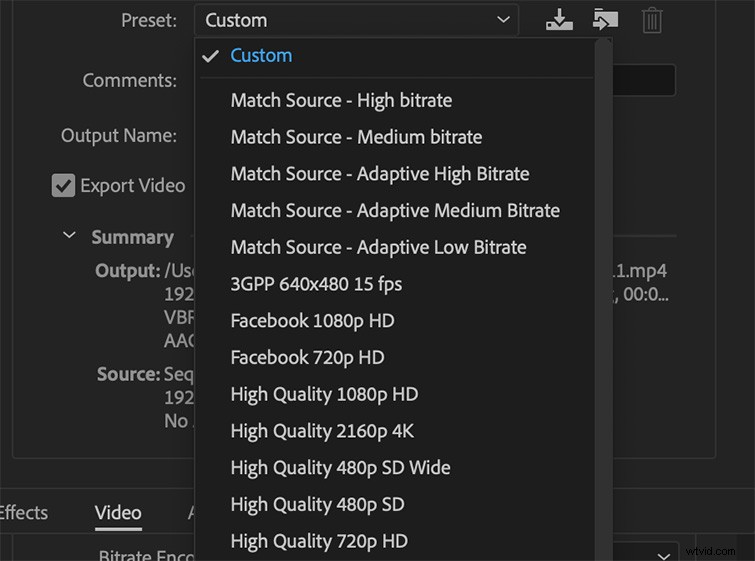
Vi väljer en förinställning som matchar vår sekvens och önskade utdata. Vår sekvens är 1080p med en bildhastighet på 23,976 fps.
Nästa logiska fråga om du är ny på allt detta är:Vad är en codec? Eller mer så:Hur behöver jag förstå dem för mitt arbetsflöde?
Även om det är en hel värld av att förklara, hittade jag nyligen en video som gjorde ett ganska bra jobb med att förklara det. Och ja, jag är medveten om att den här videon är otroligt 90-tal.
Om du vill ha mer information om detta gigantiska ämne har vi tidigare skrivit mycket om codecs och vet vad du behöver för att komma i mål.
Kolla in det nedan:
- Allt du behöver veta om codecs
Steg 5:Finjustera dina inställningar och justera din bithastighet
Klicka på utdatanamnet för att ange ett utdatanamn för den exporterade videofilen. Läs den här artikeln för att lära dig mer om att namnge en fil på ett adekvat sätt. Se till att Exportera video och Exportera ljud är markerade, så filen har både video och ljud.
Om du känner dig bekväm med att ändra inställningar för att göra dem mer anpassningsbara kan du göra det i det här fönstret. Här är mina rekommenderade inställningar för de flesta av mina videor som exporteras i Premiere:
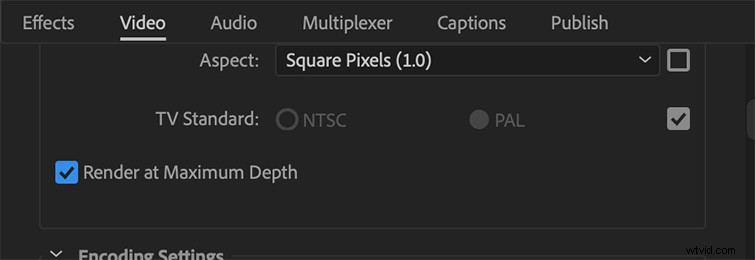
Klicka på Rendera vid maximalt djup låda. Detta kommer att öka din renderingstid, men Premiere kommer att vara extra noga med att exportera din video på det renaste sättet som möjligt.
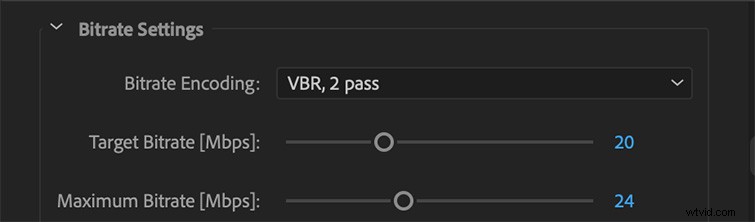
Bithastigheten avgör hur stor din filstorlek blir. Om du behöver en liten filstorlek kan du sänka bithastigheten för att minimera storleken. För en masterkopia bör du exportera med en hög bithastighet för att få den bästa kopian du kan exportera.
Min vanliga exportöversikt är:Ändra Bitrate Encoding Settings till VBR, 2 Pass, dra sedan din Target Bitrate till din valda filstorlek. Storleken kommer att visas längst ner i fönstret.
Gör din maximala bithastighet dubbelt så stor som målbithastigheten. När du väljer 2 pass kommer Premiere att gå igenom din tidslinje två gånger för att säkerställa att det inte finns några skadade ramar och att din export är ren.
Innan vi går vidare till att exportera i Media Encoder och fördelarna och nackdelarna med att ta den vägen, vill jag ta upp en snabb sak som jag har tagit itu med tidigare – omättade färger i din exporterade video som ett resultat av export i Premiere Pro.
Varför detta händer beror mest på kommunikationsproblem med vad Premiere läser och vad din skärm visar. Så om detta har hänt dig finns det en snabb lösning i form av en LUT som du kan använda i exportprocessen.
Ladda ner denna snabblösning i länken nedan:
- Hur du åtgärdar desaturerade färger i din Premiere Pro Export
Steg 6:Avsluta exporten antingen i Premiere eller Finish i Media Encoder
Nu kan du välja ett av två Premiere Pro-exportalternativ:Kö eller Exportera .
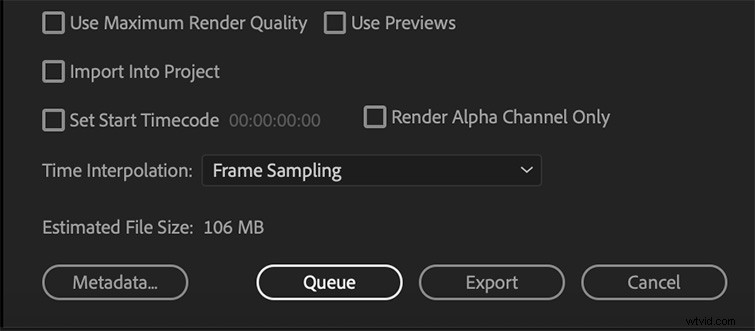
Välj Kö skickar dig till Media Encoder , med sekvensen tillagd i en kö.
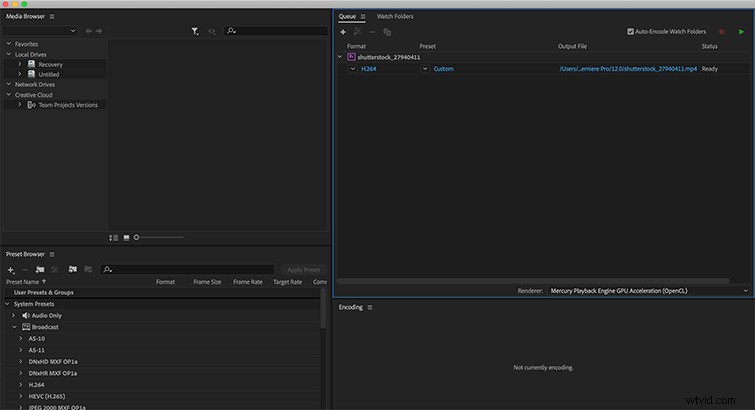
Sedan är allt du behöver göra att trycka på den gröna uppspelningsknappen högst upp för att starta exporten. Detta är bra om du vill lägga till flera Premiere Pro-sekvenser att exportera samtidigt.
Detta gör att du också kan fortsätta arbeta i Premiere Pro medan Media Encoder exporterar i bakgrunden. Det är den metod att exportera jag använder oftast, eftersom jag känner att Premiere har svårare att hantera allt detta på en gång.
Välj Exportera exporterar helt enkelt sekvensen direkt från det fönstret. Du kommer inte att kunna använda Premiere Pro medan den exporteras på detta sätt.
Det är allt! Du har precis exporterat din färdiga video.
Ursprungligen var den här artikeln en sammanfattning av den här videon gjord av oss. Jag ersatte den med en snabbare, mer rak-till-punkt-version (som ses ovan).
Men om du vill se den ursprungliga uppdelningen vi gjorde, här är den här för dig att njuta av nedan!
Är du också trött på Premiere Pro? Var hela denna process från början till slut den bokstavligen värsta? Nåväl, du har tur. Här är fem billiga alternativ till Premiere Pro – med en komplett lista över för- och nackdelar för ditt tittarnöje.
- Bästa alternativen till Premiere Pro 2022
Steg 7:Spara dina inställningar för framtida export
Om du ofta använder en anpassad inställning kan du spara dina exportinställningar som en ny förinställning. Klicka på Spara förinställning knappen bredvid den förinställda rullgardinsmenyn i exportfönstret.
Du kan sedan namnge förinställningen vad du vill. Nu kan du använda den sparade förinställningen i framtiden.
Vill du effektivisera din export ännu mer? Som du kan se är det superenkelt och anpassningsbart att exportera en färdig video från Premiere Pro. Du kan också lägga till ytterligare utdatafiler från samma källsekvens i Media Encoder – extremt användbart för att skapa olika filtyper och storlekar av samma video.
Behöver du några fler tips om hur du använder Premiere Pro? Kolla in dessa:
- 15 självstudier för Premiere Pro som varje videoredigerare bör titta på
- Snabb och enkla komposittips för Adobe Premiere Pro
- 15 GRATIS förinställningar för kameraskakning för After Effects och Premiere Pro
- Hur man korrekt Pancake-tidslinjer i Adobe Premiere Pro
- De tre enklaste sätten att klippa klipp i Adobe Premiere Pro CC
