I detta videohandledning, lär dig hur du kan förbättra din videoredigering genom att använda dessa fem tips för att införliva stillbilder.
Att arbeta med foton i Premiere Pro kan vara förvirrande, särskilt om du är ny på programmet. Även om du redan har bemästrat att arbeta med videoklipp i Premiere, kan stillbilder kasta dig en kurva. Att känna till detaljerna i hur man korrekt kontrollerar stillbilder kommer att påskynda ditt arbetsflöde och öka förtroendet för dina projekt. Låt oss ta en titt på dessa fem tips.
1. Ställ in på ramstorlek
När du tar med ett foto i en Premiere Pro-sekvens kommer det automatiskt att behålla sin ursprungliga storlek. Om jag till exempel tar ett foto med en pixeldimension på 4500×3182 och drar den till en sekvens på 1920×1080, ser jag bara en liten del av fotot eftersom det är väldigt stort. För att fixa detta kan jag ta tag i klippet och välja Klipp> Videoalternativ> Ange till bildstorlek . Om du arbetar med många foton kan du ändra standarden i Inställningar> Media> Standardmedieskalning .
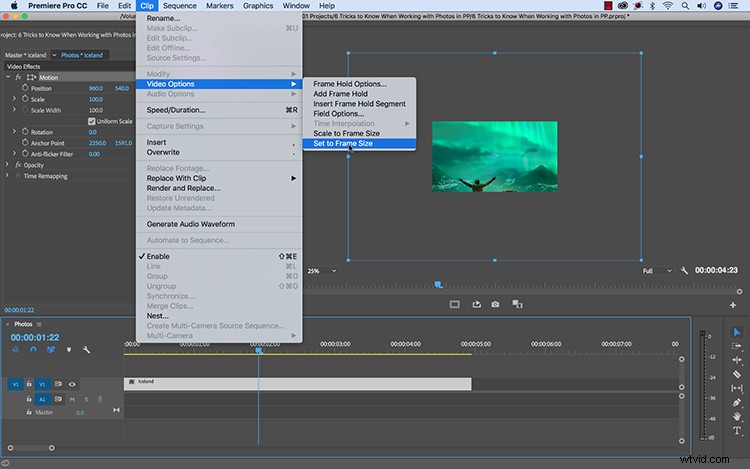
2. Ändra fortfarande standardvaraktighet
Låt oss säga att du försöker skapa ett bildspel med Premiere Pro. Du arbetar med många bilder och du vill ha varje bild uppe i minst tio sekunder. Problemet är att standardlängden för en stillbildsfil i Premiere Pro är 5 sekunder. Det betyder att du kommer att slösa mycket tid på att ändra varaktigheten för varje foto efter att du tagit in det i tidslinjen. Ett smart sätt att komma runt detta är att helt enkelt ändra standardvaraktigheten genom att gå till Inställningar> Tidslinje> Standardvaraktighet för stillbilder .
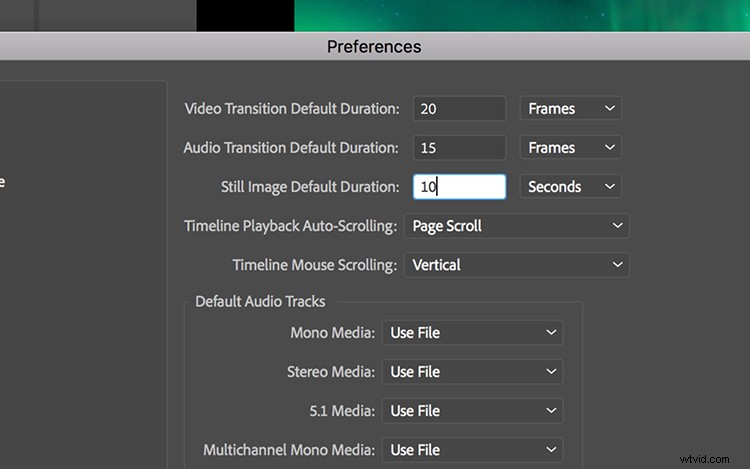
3. Använd rätt färgrymd
Det är viktigt att förstå att utskriftsvänliga CMYK-filer inte fungerar bra i videovärlden. Faktum är att du med största sannolikhet får ett felmeddelande om du försöker importera en CMYK-bild till Premiere Pro. Detta beror på att videon fungerar i en RGB-färgrymd. För att importera CMYK-bilder smidigt till ditt Premiere-projekt måste du byta över dem till RGB i Photoshop. För att göra detta går du helt enkelt till Bild> Läge i Photoshop och välj RGB-färg .
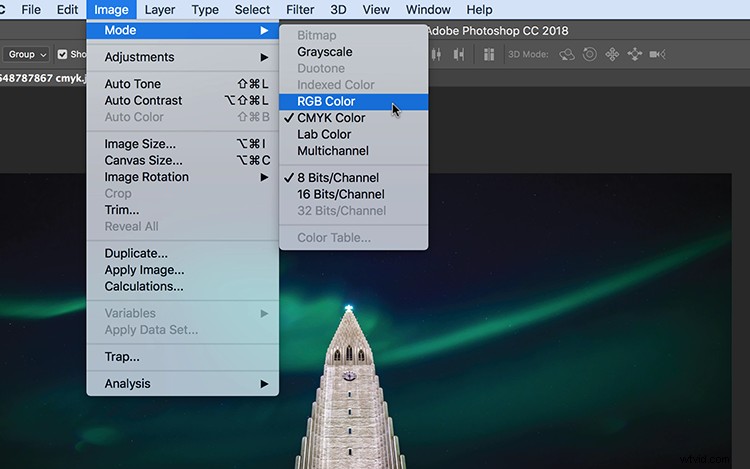
4. Simulera kamerarörelser
En stillbild är precis vad den låter som – stillbild. Men eftersom du arbetar i videons underbara värld har du nu många möjligheter att lägga till rörelse. Om du vill väcka lite liv till ditt fotografi öppnar du panelen Effektkontroller och lägger till några nyckelrutor. Simulera snabbt en panorering, lutning eller nederländsk kamerarörelse genom att helt enkelt animera egenskaperna Skala, Position och Rotation. Några grundläggande start- och slutnyckelrutor är allt som krävs, och plötsligt har du mer kontroll över hur tittaren ser din bild.
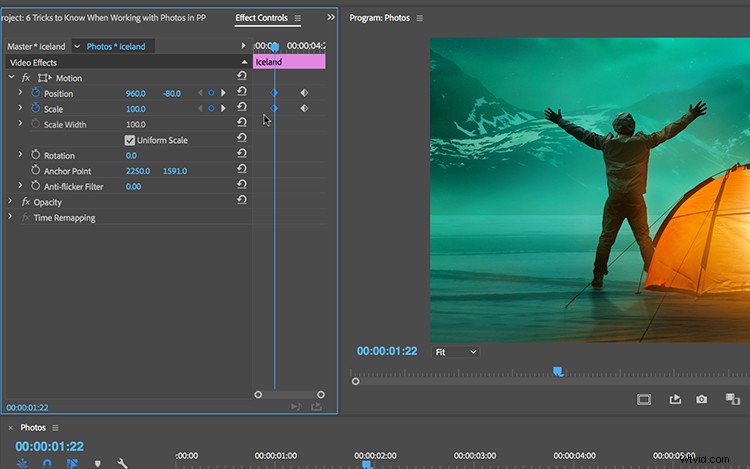
5. Importera PSD-filer
Sist, men absolut inte minst, är det bra att veta hur man arbetar med Photoshop-filer. Det är ingen överraskning att Photoshop fungerar sömlöst med Premiere Pro, eftersom båda dessa program finns i Adobe Creative Cloud-familjen av appar. När du importerar en PSD-fil ger Premiere dig ett antal olika metoder. Du kan välja att slå samman alla dina Photoshop-lager till en stillbildsfil eller ta in lagren som separata tillgångar. Jag skapade en hel handledning om detta ämne, så se till att kolla in den här.
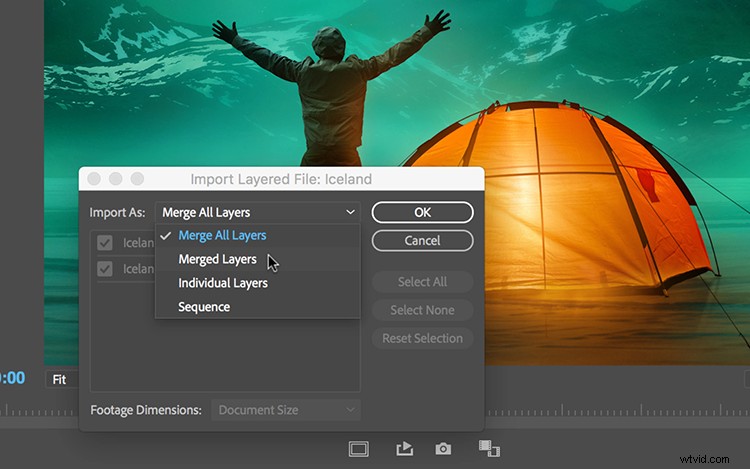
För mer information om att arbeta med foton i Adobe Premiere Pro, se till att läsa den här artikeln från Adobe.
Letar du efter fler videohandledningar? Kolla in dessa.
- Hur man exponerar en bild på rätt sätt:Förstå ISO
- Hur exponerar man en bild på rätt sätt:Vad är slutartid?
- Hur man exponerar en bild på rätt sätt:Allt om iris
- Grundläggande videoredigering:Exportera projekt för webben
- Gör-det-själv-filmskapande på en budget:Bygg en hemmagjord Dolly-installation
Toppbild av icemanphotos.
