Bemästra konsten med tidsommappning i Premiere Pro genom att kontrollera och manipulera Speed Keyframes.
Som du kommer att se i följande videohandledning ändrar du tidsflödet är exceptionellt lätt i Premiere Pro. Genom att lära dig hur du använder Speed Keyframes, du kommer att bromsa farten, snabba upp, och reverseringstid på nolltid!
Nu när du har sett hur det hela fungerar kan du stärka din förståelse för Tidsanpassningen teknik genom att följa stegen nedan.
Förbered arbetsytan
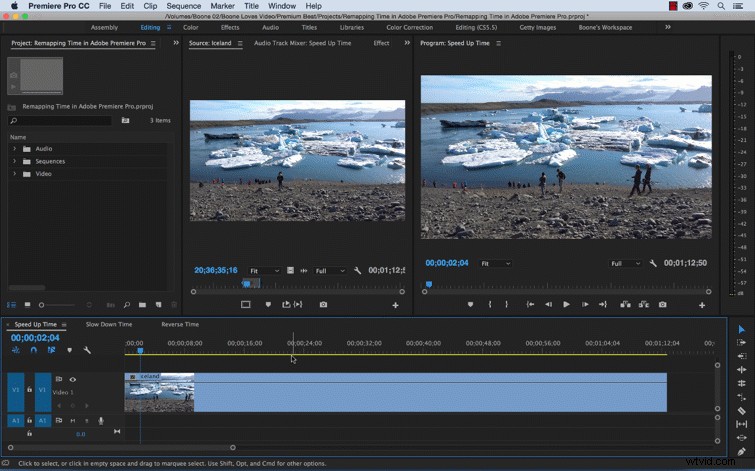
Innan vi börjar arbeta med Time Remapping, vi måste snabbt förbereda vår arbetsyta. På tidslinjen, höger eller kontroll-klicka ditt klipp och välj Visa nyckelbildrutor för klipp> Tidsomsättning> Hastighet. Detta gör att du kan se Speed Keyframes på ditt klipp. Du vill också öppna effektkontrollerna panelen och öppna Time Remapping område längst ned i Videoeffekter avsnitt.
Arbeta med Speed Keyframes
Speed Keyframes för Tidsommappning skiljer sig mycket från vanliga nyckelbilder. Förvirring kan uppstå mycket snabbt om du inte vet vad de gör och hur man arbetar med dem. Låt oss ta en titt på hur du använder dessa nyckelbildrutor genom några exempel på Tidsommappning.
1. Snabba upp tiden i Premiere Pro
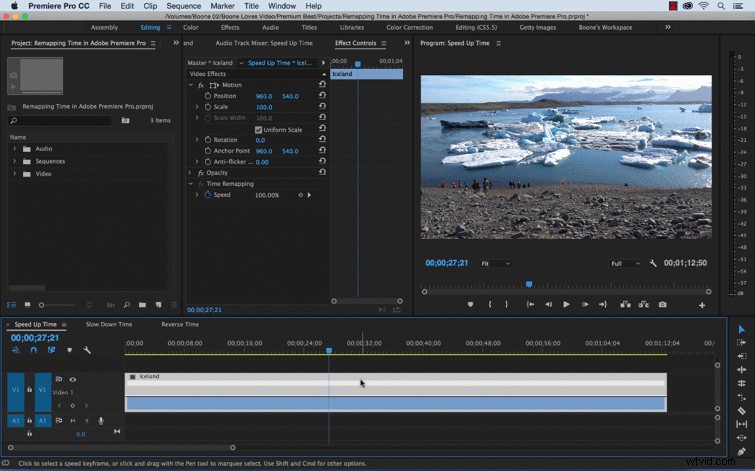
I det här exemplet ska jag sakta öka hastigheten på ett klipp. Jag vill att det ska börja med normal hastighet och sedan öka till en hög hastighet. Först lägger jag till en Speed Keyframe där jag vill att min hastighetsändring ska börja. För att snabba upp eller sakta ner tiden, ta tag i ditt gummiband på klämman och flytta det uppåt eller nedåt. Att flytta upp ökar hastigheten medan du flyttar ner minskar hastigheten. Jag drar upp området till höger om nyckelbildrutan för att påskynda den här delen av klippet. När vi ändrar hastigheten på klippet kommer du att märka utgångspunkten anpassas därefter.
När vi har justerat vår hastighet måste vi ändra mängden tid hastighetsändringen sker. För att göra detta, ta helt enkelt tag i din nyckelbildruta och flytta den högra sidan av nyckelbildrutan längre ner i klippet i tid. Det gråskuggade området mellan de två delarna av nyckelbildrutan är övergångsområdet. Du kan styra bezierkurvorna av övergången genom att klicka på det grå området och sedan justera din kurva.
2. Sakta ner tiden i Premiere Pro
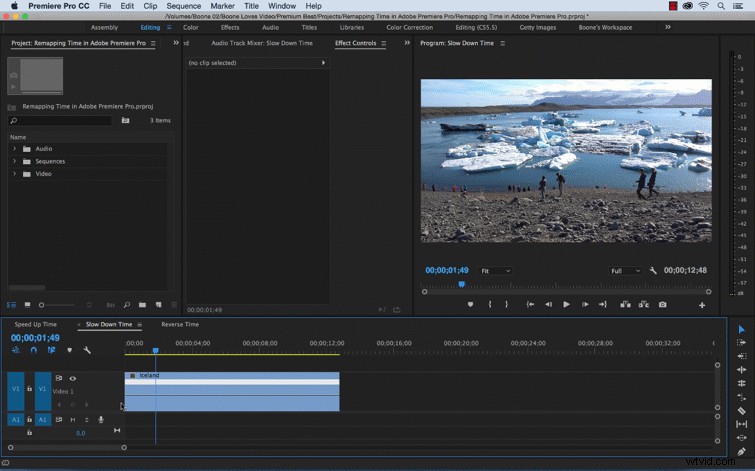
För att sakta ner tiden gör du bara motsatsen. Lägg till en Speed Keyframe och flytta sedan gummibandet till vänster om nyckelbildrutan uppåt och höger om nyckelbildrutan nedåt. Dra den högra sidan av nyckelbildrutan ut för att dela upp nyckelbildrutan och lägg till en hastighetsövergång.
3. Omvänd tid i Premiere Pro
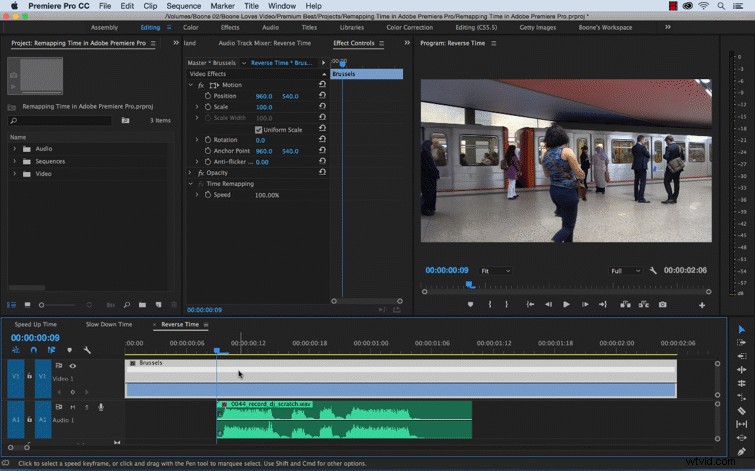
I det här exemplet ommappar jag tiden för mitt videoklipp för att matcha en DJ scratch-ljudeffekt. För att få den här effekten att fungera kommer jag att vända på tiden i flera delar av klippet. Först lägger jag till en Speed Keyframe till området där ljudeffekten börjar. Genom att hålla ned kommandot medan du drar nyckelbildrutan åt höger , jag kan skapa en del av klippet som kommer att spelas omvänt . Du kan se områdena som spelas omvänt genom att pilsymbolerna pekar åt vänster i klippets vita hastighetsfält avsnitt.
Ser? Inget med det. Du har nu börjat bemästra konsten att manipulera tid i Premiere Pro. Kom ihåg att det finns mycket mer du kan lära dig om tekniken – som att använda kortkommandon!
Har du några Premiere Pro-tips att dela med communityn? Gör det i kommentarerna nedan!
