Bygg din redigering medan du spelar in, flytta runt klipp på din tidslinje och så mycket mer med några grundläggande videoredigeringstips för TikTok.
Eftersom TikTok är den bästa platsen för litet videoinnehåll, har kreatörer strömmat till plattformen för att göra alla möjliga kreativa och unika videor. Från virala dansvideor till komedi om att vara en bitter IKEA-anställd, TikTok har något för alla.
Jag steg nyligen ombord på TikTok-hypetåget. Och även om jag föredrar att rulla istället för att posta, har appen en anständig uppsättning redigeringsverktyg för att producera korta, roliga videor. Den har alla grundläggande komponenter för att skapa en video, med intuitiv appnavigering och en mystisk algoritm som till synes känner till själva byggstenarna i din själ.

Om du undrar hur det fungerar att skapa videor på TikTok kan jag hjälpa dig. Jag lade upp en video och gick igenom hela processen för att berätta vad du kan förvänta dig, hur du använder varje funktion för bästa resultat och hur du sätter ihop en video. TikToken jag gjorde finns nedan i det sista avsnittet, men hoppa inte vidare än. Kolla in vart och ett av följande steg.
1. Skapa en video med importerade klipp
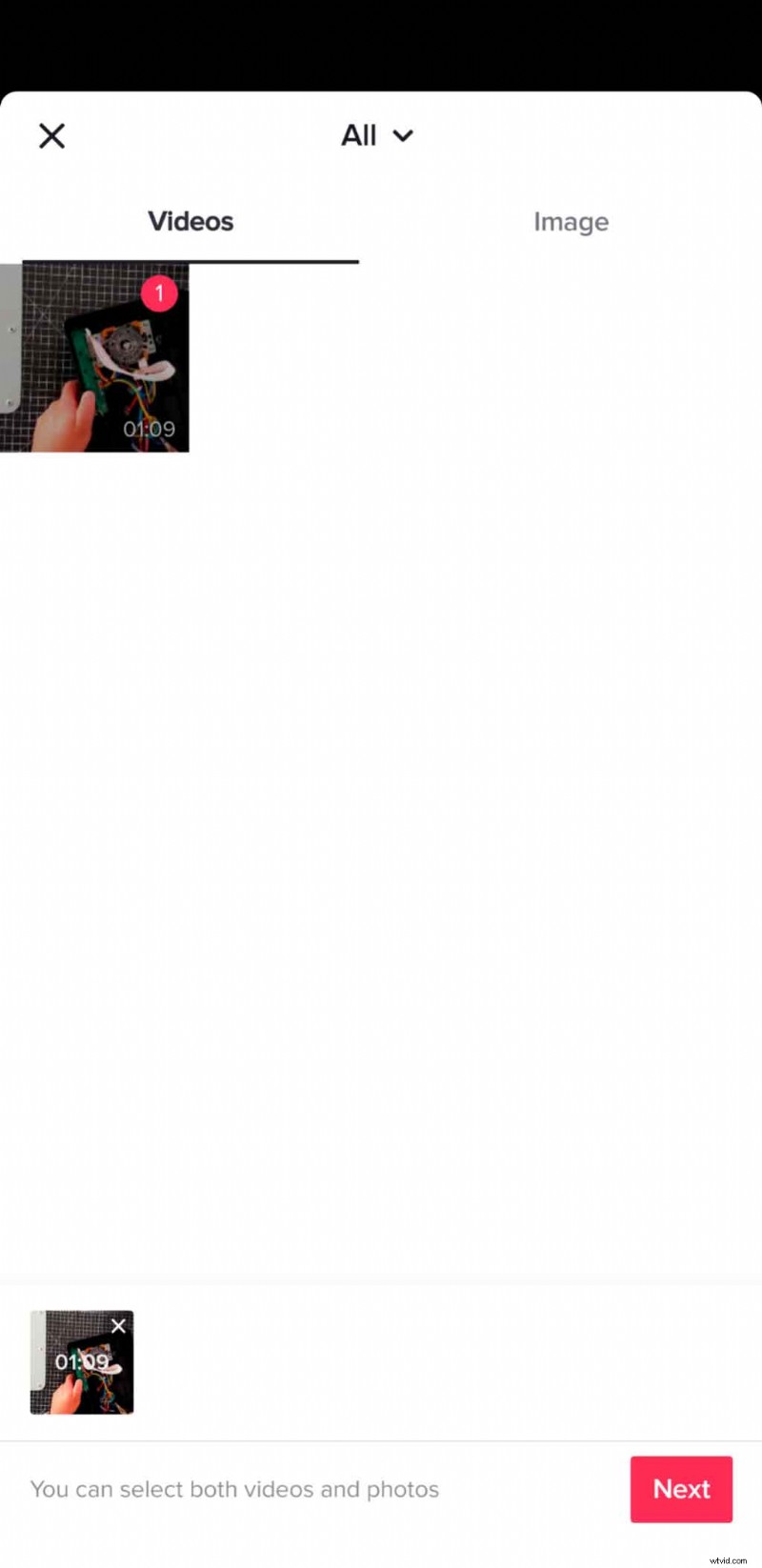
Jag spelade in en overheadvideo med min telefon där jag modifierade en billig arkadpinne med bättre delar. Men jag gjorde misstaget att spela in i 4K, vilket TikTok inte accepterar. Jag insåg först när min telefon slutade spela in eftersom det tog slut på lagringsutrymme. Det handlade också om cirka fyrtiofem minuters filmmaterial, vilket skulle ha varit jobbigt att skära ner på en liten enhet. Så jag exporterade till DaVinci Resolve och kom på hur jag skulle redigera videor för TikTok, skära ner materialet till drygt en minut och tillämpa en minimal färgkorrigering.
Jag öppnade TikTok, gick till Record sida, vald Ladda upp i det nedre högra hörnet av skärmen och valde videon jag hade importerat från min dator. Därifrån var jag tvungen att justera mitt klipp eftersom det var några sekunder över den sextioandra tidsgränsen. Det är också möjligt att välja flera klipp för att klippa en video genom att följa stegen i avsnittet nedan.
2. Grundläggande skärning
Redigering på TikTok börjar på inspelningssidan, där du kan välja att spela in femtonsekunders eller sextiosekunders videor. Den röda inspelningsknappen fungerar på två sätt:tryck på den en gång för att fotografera kontinuerligt, eller håll ned och släpp den för att spela in en specifik längd. Start-och-stopp-metoden fungerar bra eftersom du kan börja redigera när du spelar in din video. Du kan också fotografera med filter och andra effekter från den här sidan, eller lägga till dem senare.

När du går till nästa avsnitt kan du välja Justera klipp på höger sida av skärmen och välj hur långt varje klipp ska vara. Du kan trycka på endera änden av den rosa ramen och justera den för att ändra vilken del av ett klipp som väljs. Håll klippets miniatyrbild för att flytta den och ändra dess ordning. Om du behöver skärpa upp din video eller ändra ordningen på klippen är det här platsen att göra det.
Processen är något annorlunda för att redigera TikTok-videor med importerade klipp.
3. Ljud
Som alla andra videor behöver TikTok-videor bra ljud för att lysa. Lyckligtvis ger appen ett enormt musikbibliotek att välja mellan i trettio sekunders eller sextio sekunders klipp. Välj bara spåret så sköter appen resten. Det finns även ljudeffektalternativ för att piffa upp saker och ting och möjligheten att spela in en voiceover. Du kan välja ljud och låtar från inspelningssidan genom att välja Ljud högst upp på skärmen före inspelning. Du kan också lägga till musik eller ljud efteråt genom att välja Ljud igen på redigeringssidan.
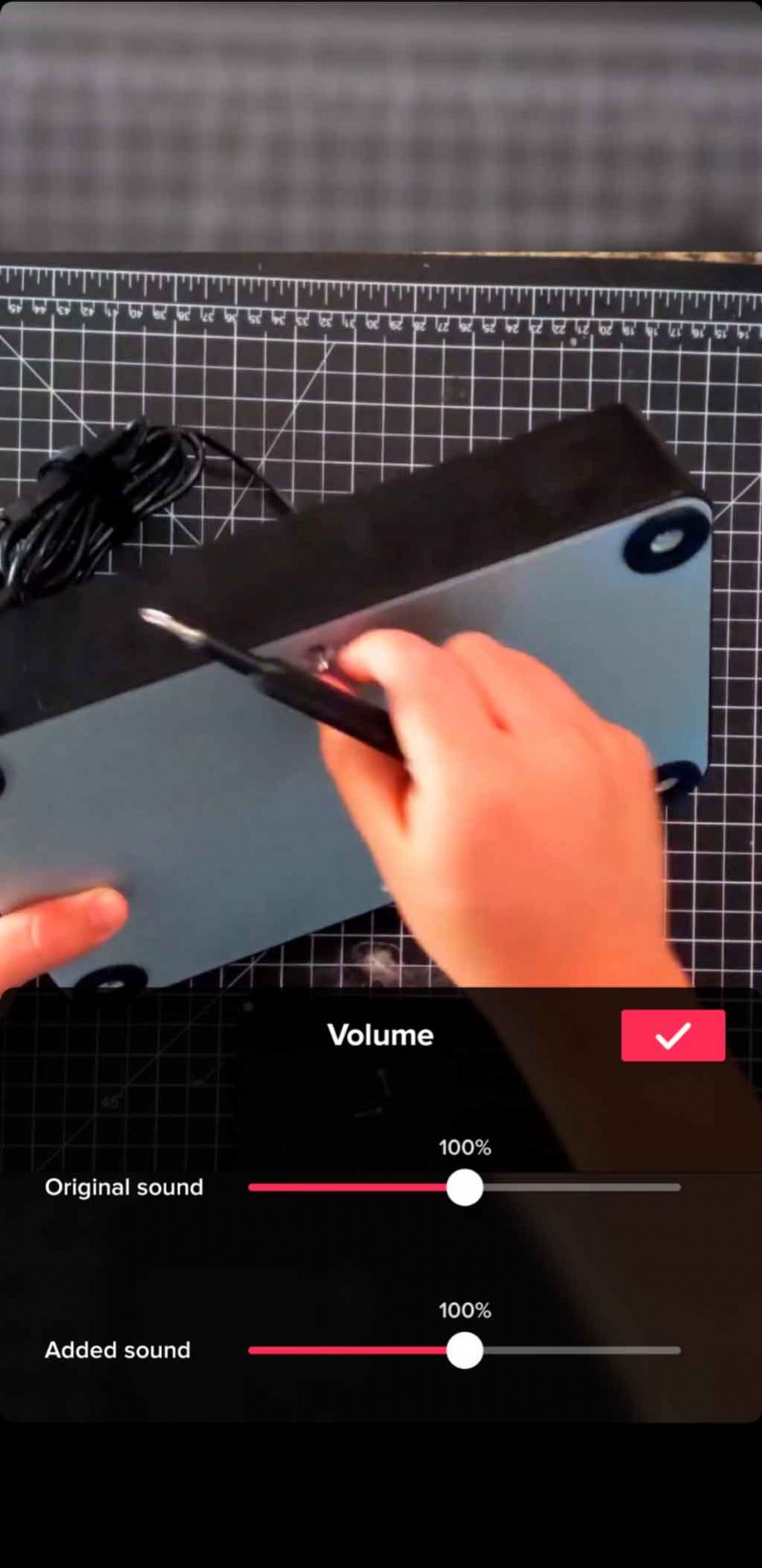
Med klippets originalljud, bakgrundsmusik och ljudeffekter kan det hela låta lite rörigt. Tack och lov har TikTok en enkel (men användbar) ljudmixningsfunktion. Välj Ljud inställning längst ned på skärmen och gå över till Volym . Därifrån ser du två skjutreglage – ett för Tillagt ljud och ett annat för Original ljud. Den förra justerar volymen på musikspåret och den senare justerar volymen för kamerans ljud eller voiceover.
4. Ljudeffekter
Du kanske inte behöver ljudeffekter för varje video, men du kan enkelt hitta dem på TikTok när du behöver dem. Återigen, klicka på Ljud och välj sökikonen märkt Mer . Detta öppnar ljudsidan, där du mest hittar musik. Skriv ljudeffekten du letar efter i sökfältet följt av orden "ljudeffekt" för att hitta ditt avsedda ljud.
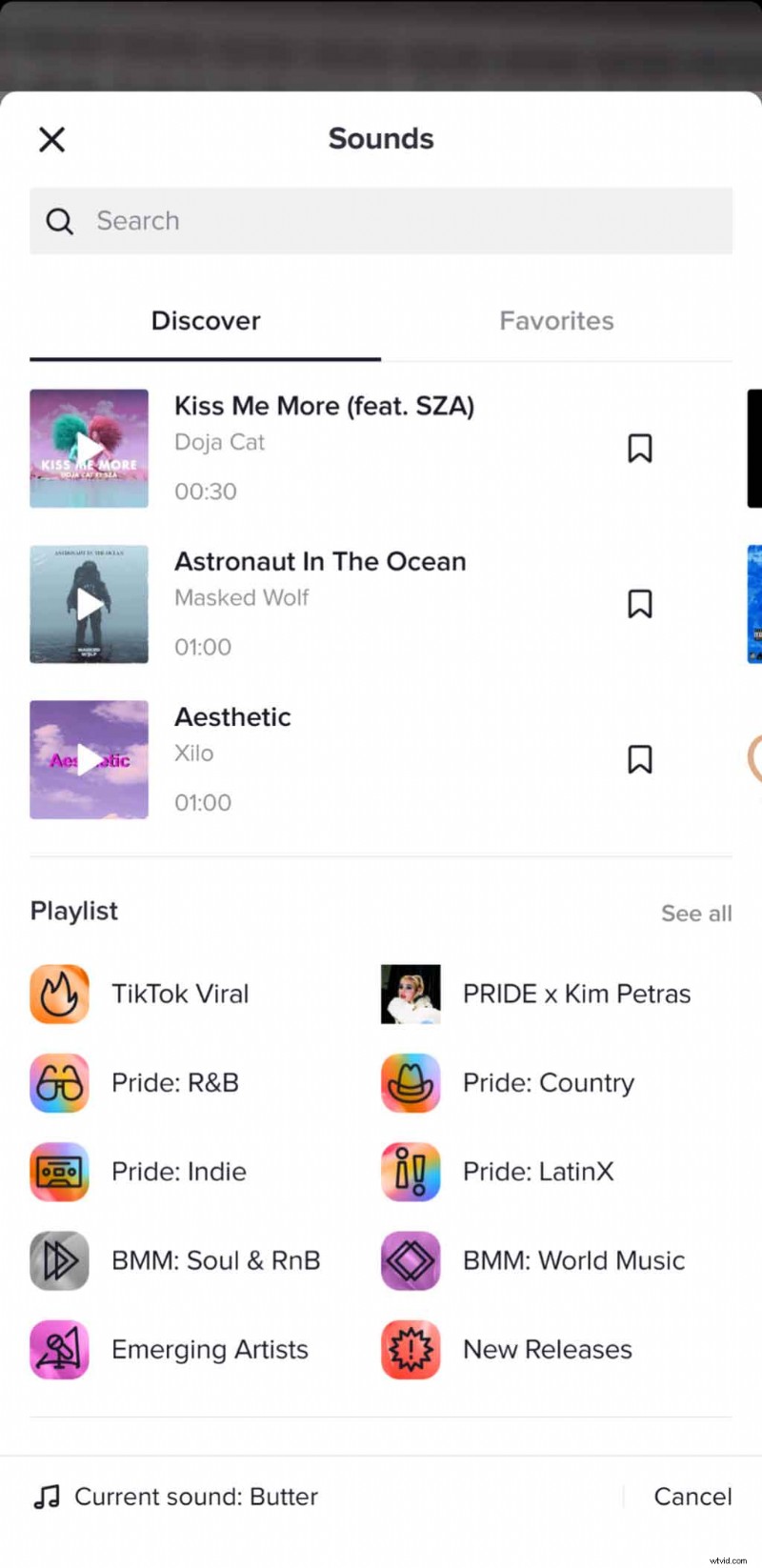
När ljudsidan inte har det du letar efter väljer du Voiceover och spela in din ljudeffekt. Det är enkelt att spela in ljudeffekter. Du skulle bli förvånad över vad du kan uppnå med bara några få hushållsartiklar. Du kan också justera längden och volymen på inspelningen. Jag kunde inte använda Voiceover-funktionen på min Android-telefon eftersom den inte var tillgänglig att välja, men jag var kan använda den på min iPad.
5. Effekter på inspelningssidan
Det finns flera sätt att applicera effekter på TikTok, och du kan börja använda effekter när du spelar in. Till vänster om inspelningsknappen väljer du Effekter ikonen för att öppna menyn. Effekterna är uppdelade i olika flikar, men den öppnas alltid för Trending sida, där du hittar effekterna som andra TikTok-skapare använder.
Effekterna på den här sidan liknar de från Snapchat eller Instagram Stories, som kan ändra bakgrunden eller motivets ansikte, lägga till en överlagring eller interagera med motivet via en gest. Det finns hundratals av dessa effekter att välja mellan.
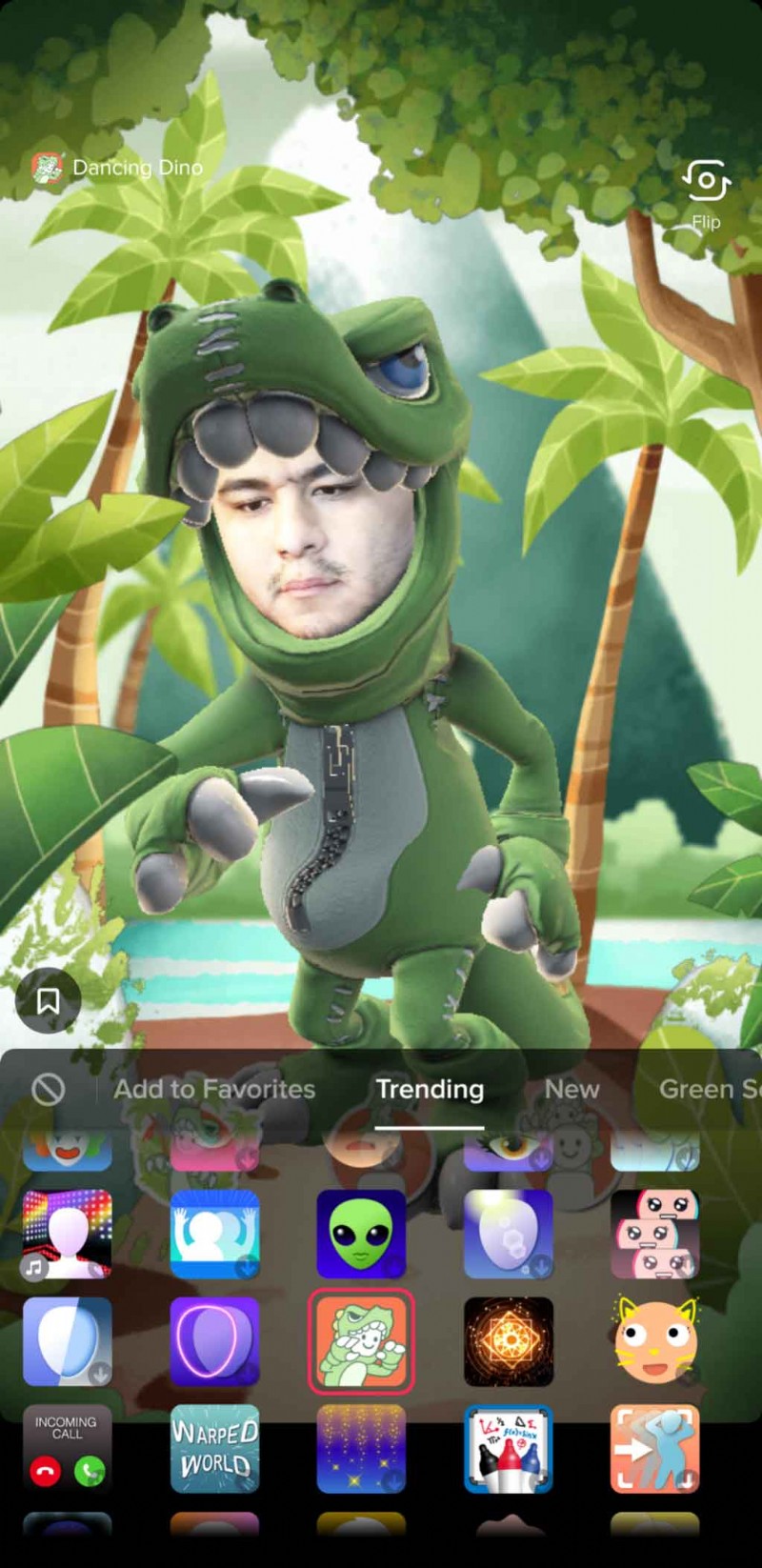
På den övre högra sidan av Record sidan är andra ikoner märkta Hastighet , Skönhet och Filter som var och en kan ändra innehållet på olika sätt. Hastighet ikonen antingen saktar ner eller snabbar upp videon, medan Skönhet ikonen tillämpar en utjämnande effekt på ansikten. Filtren ikonen liknar Instagrams bildfilter, som ändrar bildens färg - de är i grunden LUT.
6. Effekter på redigeringssidan
En annan ikon märkt Effekter på sidan Redigera skiljer sig från den på föregående sida. Det här avsnittet är uppdelat i fem flikar:Visuellt , Effekter , Övergång , Dela och Tid . Att ha tre separata effektmenyer är väldigt förvirrande, särskilt eftersom var och en är så distinkt. Oavsett vilket kan du använda en kombination av effekter från olika flikar. Men de får inte överlappa varandra, vilket betyder att den ena måste avslutas för att den andra ska börja.
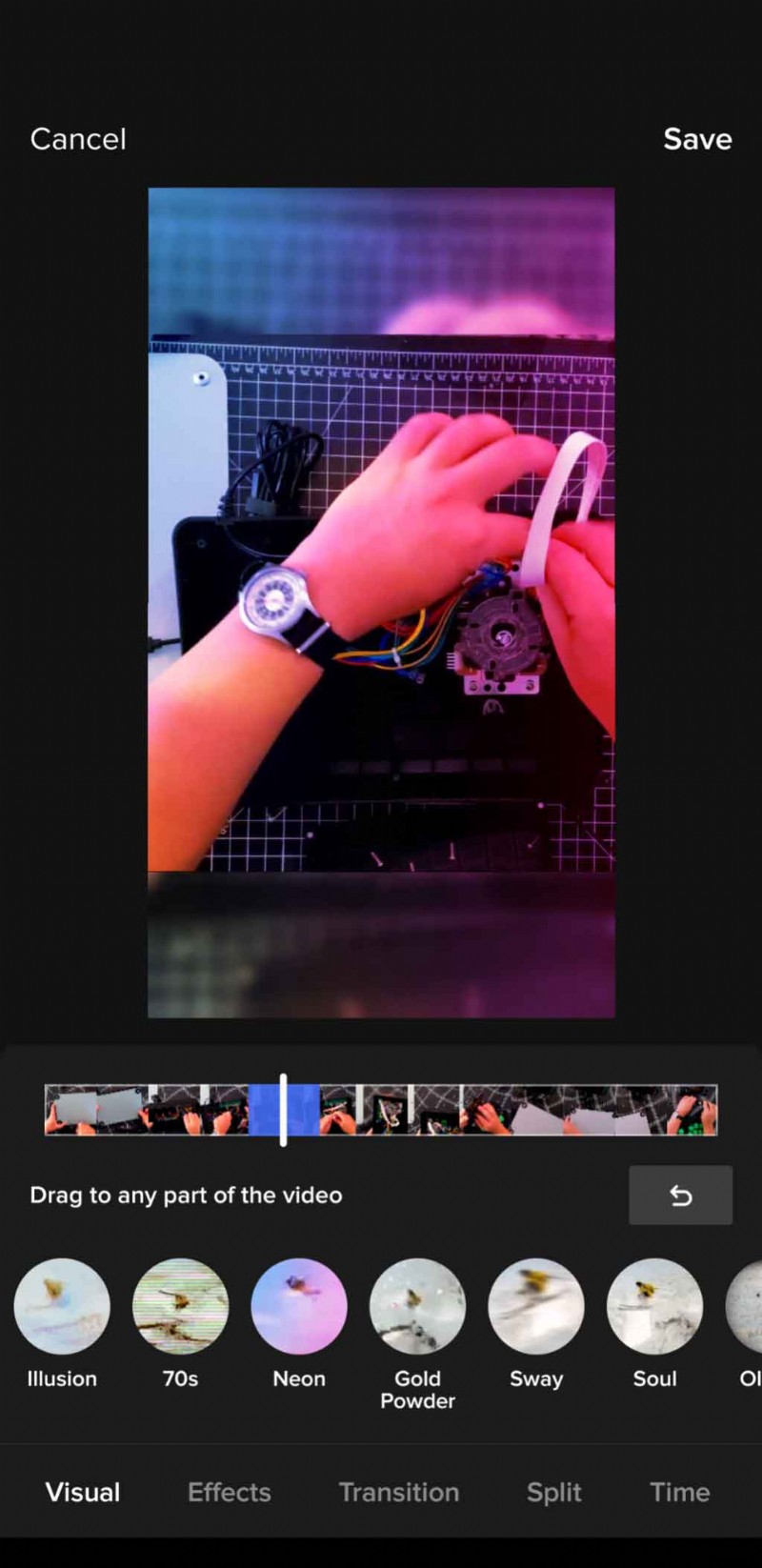
Effekterna i Visuell är mer som de som finns i videoredigeringsprogram, så du hittar ljusläckor, rök och andra linseffekter. Effekterna fliken har ett litet urval, inklusive Nio Camera effekt. Effekterna här är okej, men mestadels onödiga.
Dela tab är bokstavlig genom att den delar upp klippet i två, tre, fyra, sex eller nio separata fönster. Till skillnad från Nine Camera-effekten finns det dock ingen fördröjning mellan varje fönster. Slutligen, Tid fliken tillämpar reverse, repeat eller slow-mo på klippet.
7. Använda övergångar
Övergångarna fliken får ett separat avsnitt eftersom de är de mest värdefulla effekterna att använda på TikTok. Deras enkelhet gör dem omärkliga, vilket är en egenskap som andra effekter på TikTok saknar. Övergångar är enkla att tillämpa och det finns flera alternativ. För att lägga till en övergång, spela upp klippet till önskad plats och välj den övergång du vill använda. Det är allt.
När de används sparsamt är övergångar ett smart sätt att jämna ut abrupta snitt eller att använda för transformationer eller avslöjar. Nästa gång du vill få en video att se bättre ut, tänk på att använda några övergångar.
8. Arbeta med text
Textfunktionen är en viktig del av TikTok-videor, där de flesta föredrar att skriva ut sina tankar. Text är ofta det bättre valet eftersom det är mer tillgängligt för tittare som kanske inte kan lyssna på videon, vilket leder till fler visningar.
Efter att ha spelat in en video visas textalternativet – märkt Text - finns att välja på. Det fungerar som alla andra sociala medier. Skriv ut meddelandet och välj mellan olika bokstavskonturer, typsnitt och färger. Det är väldigt enkelt, men det finns naturligtvis mer än så. När du har avslutat textfunktionen trycker du på texten på skärmen, vilket visar tre alternativ:Text-till-tal , Ange varaktighet och Redigera .
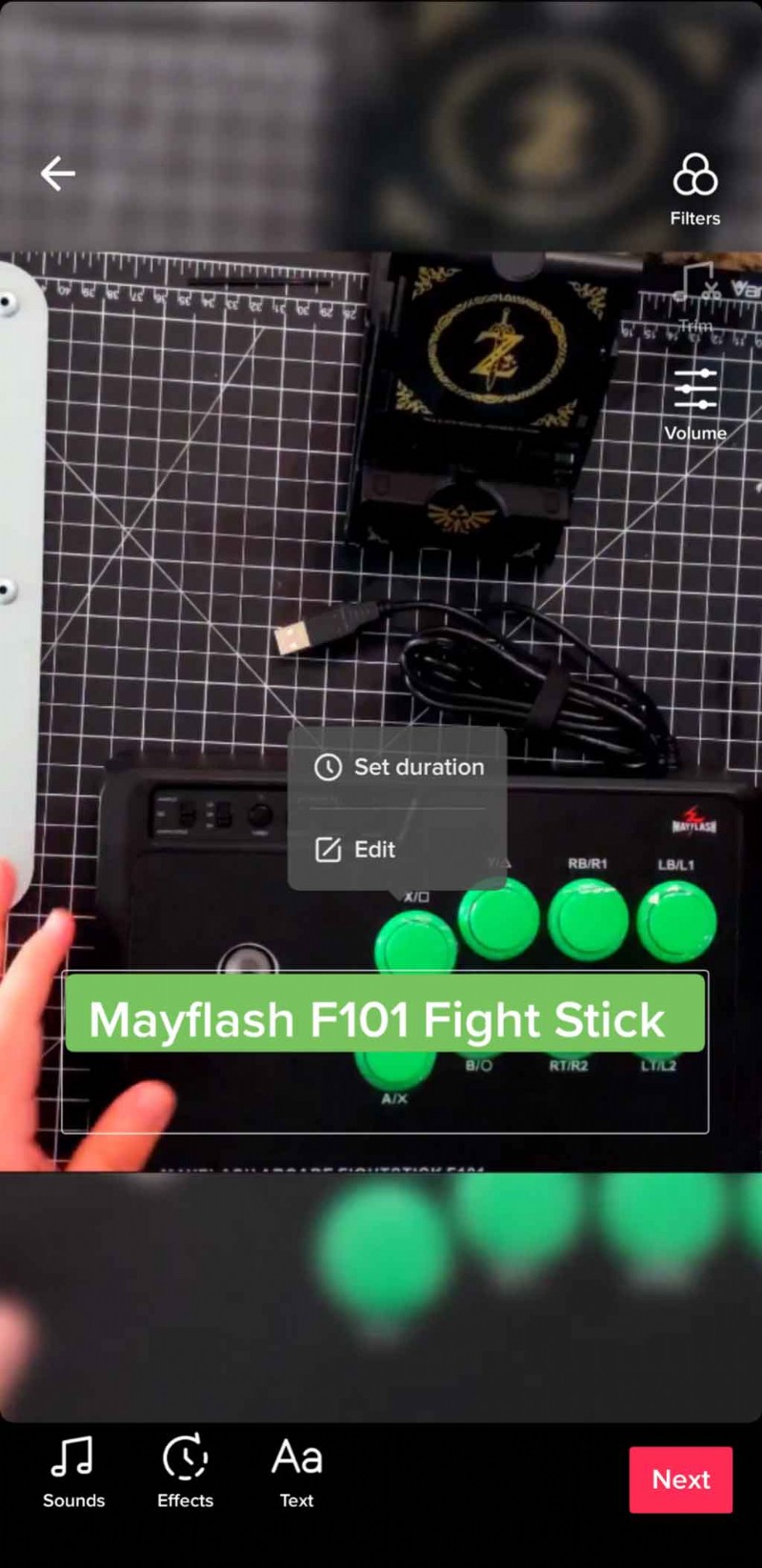
Text-till-tal aktiverar den automatiska rösten, som läser allt som står i meddelandet. Detta kan göra det lättare för människor att följa dina videor, särskilt de som är synskadade. Text-till-tal-funktionen dök inte upp som ett alternativ när jag använde min Android-telefon, men den fungerade när jag använde min iPad.
Det andra alternativet, märkt Ange varaktighet , låter dig helt enkelt ändra hur länge texten förblir på skärmen. Slutligen, det sista alternativet, Redigera , öppnar textredigeraren igen för att göra ändringar. Du kan också trycka och dra texten var som helst på skärmen om du inte är nöjd med den ursprungliga placeringen.
9. Duett
Kommer du ihåg den där Sea Shanty-videon som gick runt för några månader sedan? Allt började med en kille som sjöng sjökåken, "Wellerman." Snart nog slog det till, med fler och fler kreatörer som lade till originalet. De gjorde det genom att använda TikToks unika Duet funktion, som låter vem som helst "duetta" nästan vilken video som helst (endast videor som har godkänts för duetter av sina ursprungliga skapare är tillgängliga för den här funktionen).
Om du ser en video som du vill lägga till i eller kommentera klickar du på dela-ikonen och välj Duett från alternativen. Därifrån kan du spela in ett nytt klipp vid sidan av det gamla klippet. Det är en riktigt rolig funktion som öppnar upp för samarbete mellan kreatörer.
10. Exportera/Publicera
När du är klar med redigeringen trycker du på den rosa Nästa knappen för att posta. Innan du trycker på Post-knappen finns det dock några mindre steg att gå igenom. Som de flesta sociala nätverk måste du säga något eller lägga till hashtags för att folk ska hitta videon eller veta vad som händer. Du kan också inkludera dina vänner genom att tagga dem i inlägget. Bredvid textbeskrivningen kan du klicka på bilden för att välja miniatyrbilden för videon.
I avsnittet nedan kan du ändra vem som kan se videon – oavsett om det är alla, vänner eller bara du. Det är också möjligt att välja om tittarna kan kommentera eller Duett genom att växla mellan någon av inställningarna. Slutligen kan du växla för att spara videon på din enhet.
Nu kan du lägga upp videon.
För fler TikTok-tips, tricks och råd, kolla in dessa artiklar:
- Hur unga kreatörer från ursprungsbefolkningen använder TikTok för att återta digitalt utrymme
- 5 tips för att starta din egen TikTok-kanal 2021
- Den bästa utrustningen för att skapa din nästa TikTok-video
- Morgendagens filmskapare finns på TikTok idag
- 7 kreativa TikTok-fototrender för fotografer att prova
Omslagsbild via oneinchpunch.
