Hur man ändrar storlek på en bild på Android
Du kan hitta en app för att göra den perfekta skörden för dig, men de flesta program som fungerar bra kommer vanligtvis inte gratis, eller så är de fulla av bloatware eller irriterande annonser.
Det finns en mycket enklare väg runt det, tack och lov och det är via ett onlineverktyg som heter Clideo. Detta gör att du kan ändra storlek på en bild från din Android-enhet genom att välja önskad inläggstyp från en lista med förinställningar för bildförhållande.
Och det fungerar inte bara helt från din webbläsare (vilken som helst webbläsare för den delen!) vilket innebär att du inte behöver ladda ner någonting, det är också gratis.
Så om du letar efter det perfekta alternativet till en app för att ändra storlek på foton på Android, vilket kan göras i tre enkla steg, fortsätt nedan.
-
Ladda upp ditt foto
Ta dig till Clideos Android Image Resizer. Här hittar du två sätt att ladda upp ditt foto. Den första är genom att trycka på den stora blå "Välj fil"-knappen som ger möjlighet att välja direkt från din enhet.
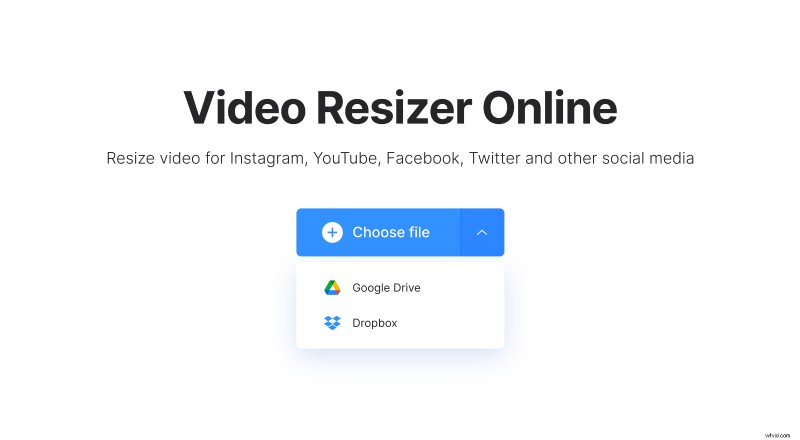
Om du vill lägga till ditt foto från ett Dropbox- eller Google Drive-molnkonto, tryck på nedåtpilen till höger om knappen och du hittar alternativet att göra det där.
Oavsett vilket alternativ du väljer kommer din bild automatiskt att laddas och börja bearbetas. Du bör också vara medveten om att du kan ändra storlek på filer upp till 500 MB gratis.
-
Ändra storlek på din bild på Android
När bildredigeraren öppnas, välj den nödvändiga förinställningen eller välj "Anpassad" för att ange dina egna mått för att ändra storlek på din bild (eller video!). Det finns storlekar förberedda för nästan alla sociala medier och annonstyper i verktyget, inklusive Facebook, Snapchat och Twitter.
Under rubriken "Ändra storlek för" väljer du din ideala förinställning från listan. Om din bild är avsedd för Instagram, till exempel, kan du välja "Instagram" från det förinställda namnet och sedan "Berättelser", "Flödeslandskap" eller vilken present du behöver från rullgardinsmenyn nedan.
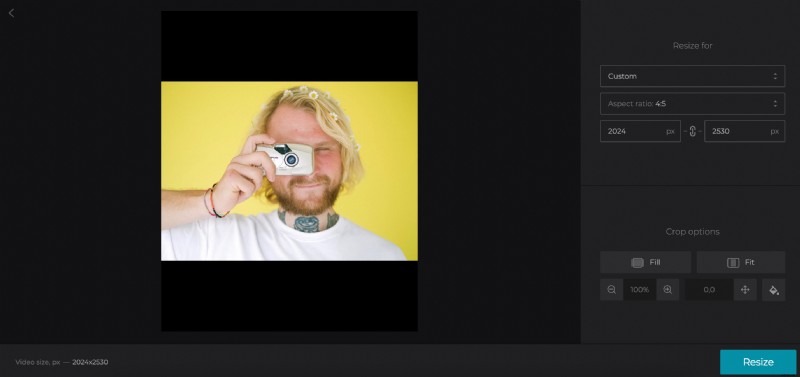
Justera sedan hur bilden ser ut. Det finns två alternativ här:att "anpassa" bilden till postparametrarna automatiskt så att allt kan ses (vilket lämnar en kant runt kanterna), eller att beskära utan en kant genom att trycka på alternativet "Fyll".
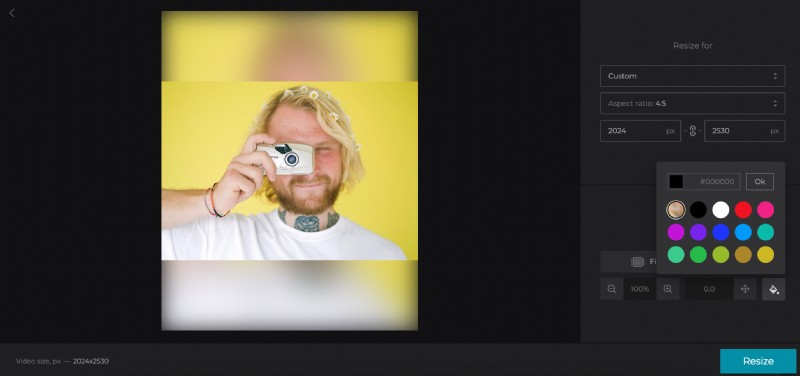
Om du väljer att behålla kanterna, få dem att se bättre ut via ikonen för "färghink". Detta erbjuder ett oskärpa alternativ, eller möjligheten att ändra färgerna helt.
Slutligen, justera fotot inom ramen med zoom- och positionsväljarna om det behövs.
När du är klar med redigeringen, tryck på knappen "Ändra storlek" längst ner så kommer du till nedladdningssidan.
-
Ladda ner ditt foto i ny storlek
När din bild har bearbetats är den redo att laddas ner. För att spara den direkt på din Android-enhet, välj den gröna "Ladda ner"-knappen. Återigen, du har möjlighet att spara den tillbaka till Dropbox eller Google Drive om du föredrar det, på samma sätt som tidigare.
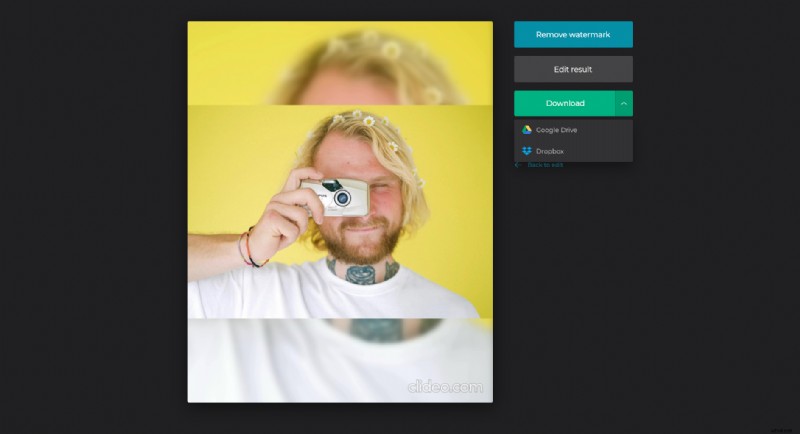
Behöver du göra några ändringar? Tryck på alternativet "Tillbaka till redigera" för att gå tillbaka till redigeraren utan att börja från början.
