
En dold funktion i Lightroom-utskriftsmodulen är möjligheten att lägga till en ram till en bild. I det här inlägget visar jag dig hur du lägger till en ram till en bild innan du exporterar den som en JPEG-bild redo för uppladdning till webben eller utskrift.
I Lightroom 3 kan du skapa en bild och exportera den som en JPG-bild från Print-modulen – men innan du ställer in detta är det en bra idé att skapa en ram att använda. Jag kommer att använda en handritad kant men du kan använda vad som helst av din egen design.
Steg 1
Börja i ett program som Photoshop och skapa en ny bild i storleken som du vill skriva ut från Lightroom. Detta är ett kritiskt steg eftersom kantbilden som du håller på att skapa inte kan storleksändras större i någon dimension än Lightroom-fildimensionerna som du planerar att skriva ut till.
Så om du till exempel vill skriva ut en landskapsbild på brevpapper måste du skapa en rambild med de exakta måtten (eller åtminstone det exakta förhållandet mellan dimensionerna) på ett 11 x 8,5 tums pappersark. Om du gör detta kan ramen anpassas till hela bildens storlek i Lightroom.
Ställ in upplösningen på den nya bilden som önskat – jag gör detta så att den matchar upplösningen som jag vill skriva ut från Lightroom till – så jag använder 300 dpi.
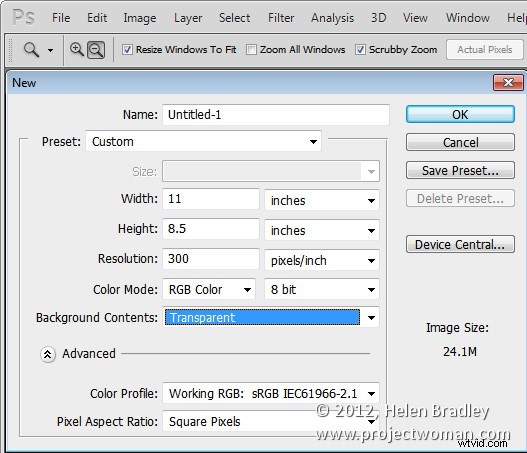
Steg 2
Designa din ram och se till att insidan av ramen är genomskinlig om du planerar att din ram ska placeras över bilden i Lightroom.
När du är klar väljer du Arkiv> Spara som och sparar bilden som en fil i PNG-format så att transparensinformationen behålls – JPEG-bildfilformatet stöder inte transparens.
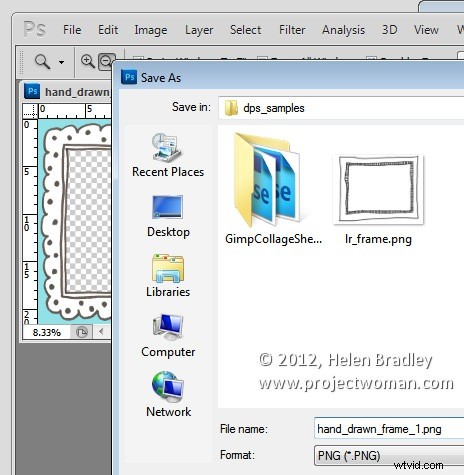
Steg 3
Stäng Photoshop, öppna Lightroom, välj bilden som ska skrivas ut och klicka för att öppna modulen Print.
Välj Anpassat paket på panelen Layoutstil. I panelen Utskriftsjobb väljer du Skriv ut till:JPEG-fil. Välj anpassade filmått och ställ in storleken på samma 11 x 8,5 tum som du ställde in ramen för.
Ställ in filupplösningen till önskad upplösning – jag har använt 300 dpi.
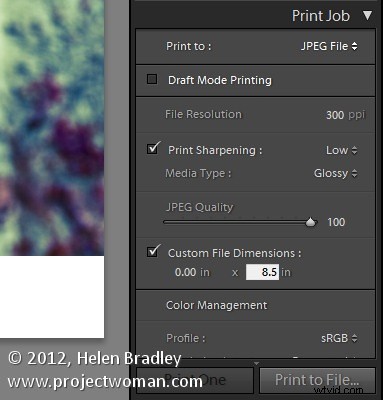
Steg 4
Du kommer att lägga till ramen som en grafisk identitetsskylt. Så öppna panelen Sida och markera kryssrutan Identitetsskylt. Klicka på identitetsskyltrutan och välj Redigera i menyn som visas och välj sedan alternativet Använd en grafisk identitetsskylt. Klicka på Hitta fil, välj frame-png-filen du just sparade och klicka på Välj. Du kommer sannolikt att bli varnad för att filen är mycket stor – i så fall klickar du på Använd ändå och klickar på Ok.
Ramen kommer att visas som en identitetsskylt ovanpå bilden. Justera skjutreglaget för skala för att göra det upp till 100 procent, vilket bör säkerställa att ramen fyller den sidstorlek som du arbetar med.

Steg 5
Eftersom mitten av rambilden skapades som genomskinlig, syns bilden under den genom den.
Du kan använda alternativet Rendera bakom bilden för att placera ramen under bilden om det är så du har designat den för att fungera.
När du har lagt till din identitetsskylt väljer du att skriva ut till fil och den inramade bilden kommer att skrivas ut till en ny fil.
Innan jag är klar klickar jag på rutan Identitetsskylt igen och väljer Redigera och sedan från rullgardinsmenyn Anpassad väljer jag Spara som för att spara den grafiska ramen som en identitetsskylt som jag kan använda när som helst i framtiden.

Beväpnad med Photoshop kan du skapa vilken ram som helst och importera den som en identitetsskylt för att lägga till en ram till en bild i Lightroom.
