Hur man lägger upp en GIF på Instagram Story
Huvudproblemet är att Insta inte stöder GIF-formatet, så du måste konvertera det till ett videoformat innan du laddar upp det. Du måste också se till att den har rätt storlek och beskuren på lämpligt sätt så att den visas korrekt för Instagram-appens skärmmått.
Tack vare Clideo finns det ett sätt att konvertera och ändra storlek på dina GIF-filer så att de passar perfekt för dina Instagram Stories, och det är inte bara gratis, utan det fungerar helt online, från din webbläsare - vilket innebär att du inte behöver ladda ner en sak.
Så om du vill veta hur du enkelt sätter en GIF på en Instagram Story, läs vidare...
-
Ladda upp din GIF
För att komma igång, gå över till Clideos Instagram Story Resizer. Du kommer att mötas av en blå "Välj fil"-knapp. Tryck på detta för att ladda upp en GIF från din enhet.
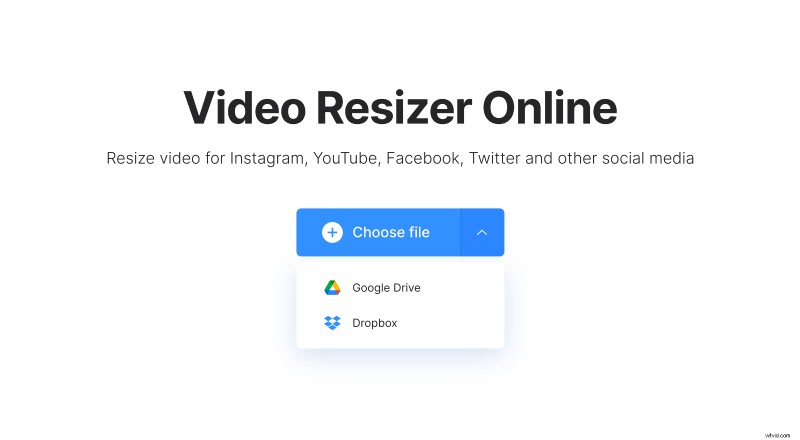
Alternativt kan du trycka på nedåtpilen till höger om knappen så kommer en rullgardinsmeny att visas. Här kan du välja att ladda upp din GIF från ett Dropbox- eller Google Drive-molnkonto, om den är sparad där.
Observera att alla enheter stöds, oavsett om det är iPhone eller Android-telefon och även stationära datorer som Windows eller Mac. Du kan också ändra storlek på filer upp till 500 MB, gratis.
-
Ändra storlek för Instagram
När redigeraren öppnas får du möjlighet att välja den nödvändiga förinställningen för att ändra storlek på din GIF. I det här fallet vill du välja "Instagram" från den övre menyrutan under rubriken "Ändra storlek för" och sedan "Berättelser" från rutan som visas under.
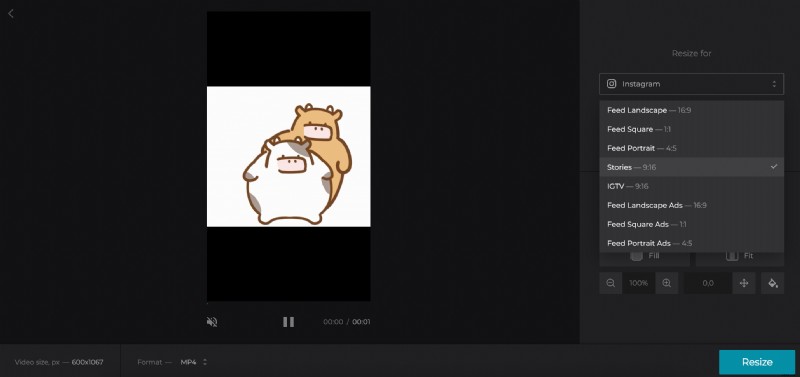
Detta kommer automatiskt att ändra storlek på din GIF till det önskade förhållandet 9:16.
Därefter kan du justera hur bilden visas via "Beskärningsalternativ", om det behövs. Här har du två alternativ:du kan automatiskt "anpassa" GIF till postparametrarna så att allt kan ses (och lämna en kant runt kanterna), eller om du vill beskära utan kant, tryck på "Fyll ' alternativ.
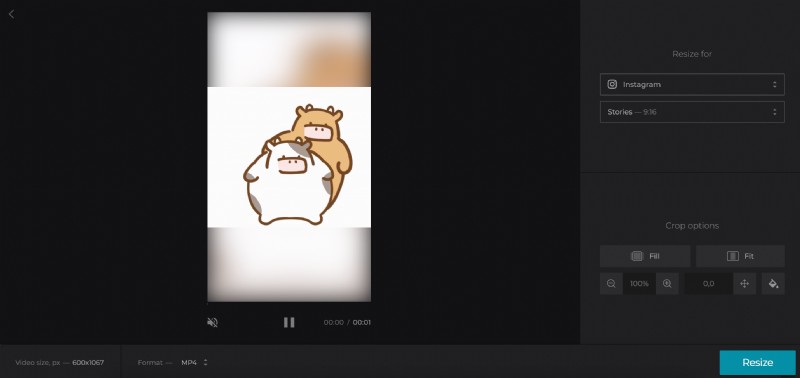
Du kan också justera GIF-bilden inom ramen med zoom- och positionsväljarna om det behövs.
Se nu till att du väljer "MP4" från formattypen, eftersom den här typen av video fungerar perfekt för Instagram.
För att avsluta, tryck på knappen "Ändra storlek" längst ner och du är redo att gå till nästa steg i processen.
-
Spara och ladda upp en GIF till en Instagram-berättelse
När den har bearbetats kommer din GIF i ny storlek att vara redo att läggas upp på dina Insta Stories. Hurra!
För att göra detta, tryck på den gröna "Ladda ner"-knappen för att spara på din enhet. Återigen, du kan spara den tillbaka till Dropbox eller Google Drive om du vill. Tryck bara på nedåtpilen, som öppnar rullgardinsmenyn.
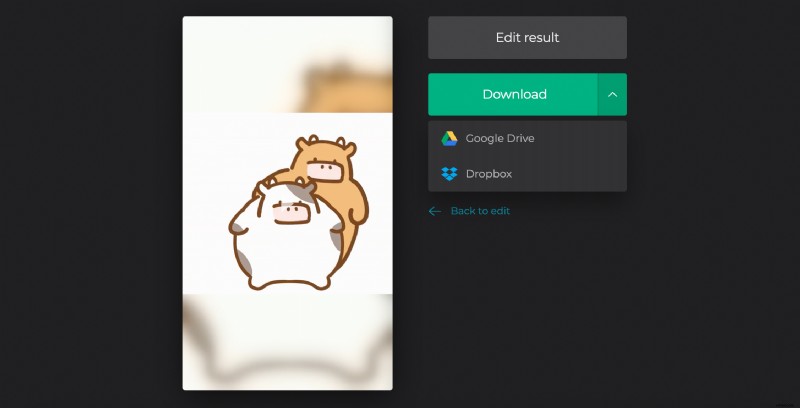
Om du behöver göra några ändringar klickar du bara på alternativet "Tillbaka till redigering" för att gå direkt tillbaka till redigeraren utan att behöva börja om.
