Hur man använder en växlare för bildförhållande
Först och främst, låt oss se till att vi alla vet vad bildförhållande är. Det är förhållandet mellan en video eller bilds bredd och dess höjd. Som regel ser det ut som två tal med ett kolon emellan. Till exempel betyder 1:1 att bredden och höjden på en bild är samma, och 16:9 är ett bredbildsformat för video med en bredd på 16 enheter och höjden 9.
Du kan behöva ändra bildförhållandet för en bild eller ett klipp för att se till att det är kompatibelt med enheten eller plattformen du planerar att använda. Till exempel, Instagram-porträttmedia behöver bildförhållandet 4:5, medan YouTube-videor endast kräver 16:9.
Så fråga dig själv var din fil kommer att visas och kontrollera kraven. Vi har förresten några artiklar som täcker alla YouTube-videostorlekar, Instagram-krav och Facebook-inlägg och annonsspecifikationer.
Så du har upptäckt att din inspelning inte har rätt bildförhållande, nu måste du fixa det på något sätt. Du kan göra det i någon professionell programvara, men det blir mycket enklare att ändra videoformatet online med hjälp av vårt verktyg.
Låt oss se hur det fungerar.
-
Lägg till din video eller ditt foto
Oavsett om du använder Mac, Windows, iOS eller Android, öppna någon av de webbläsare du föredrar och gå till Clideos Video Resizer. Klicka på den blå "Välj fil"-knappen för att lägga till din fil.
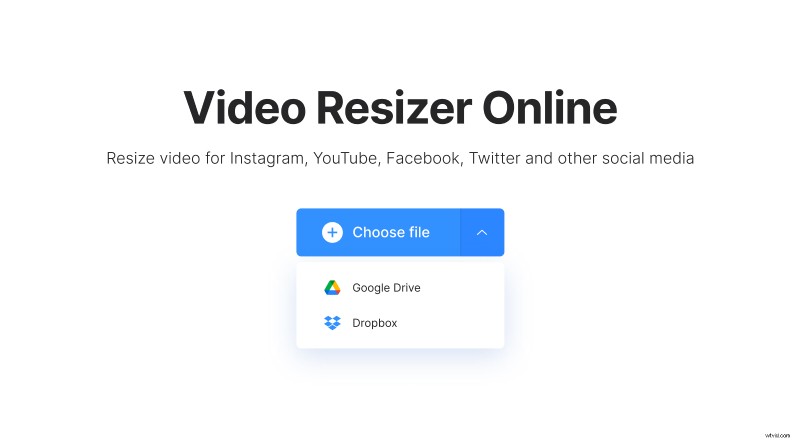
Det kan vara av vilket format som helst - MP4, AVI, JPEG, MOV, PNG eller något annat. Du kan till och med lägga till en länk från din Dropbox eller Google Drive molnlagring genom att klicka på den lilla pilen.
-
Ändra bildförhållandet
När filen har laddats upp, i redigerarens högra sidofält, hittar du olika alternativ. Du kan välja något av följande sociala medier:
- YouTube
- Snapchat
Sedan kan du välja en av de fördefinierade förinställningarna för det valda sociala mediet. Detta kan vara praktiskt när du inte vill bry dig om rätt bildförhållande eller storlek. Alla möjliga alternativ finns redan där, välj bara det som passar dina behov bäst.
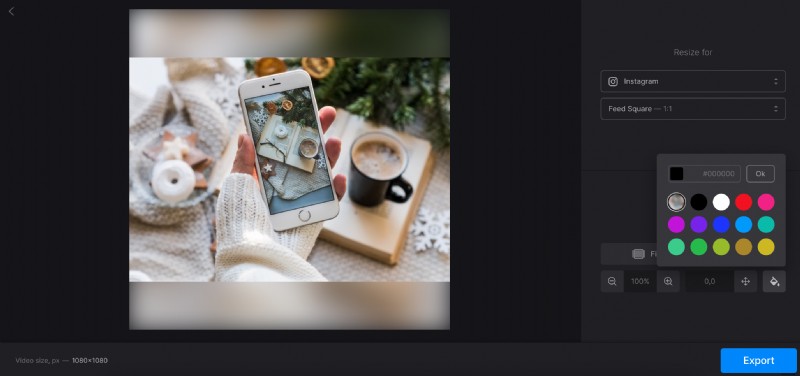
Som ett alternativ kan du välja "Anpassad" istället för vilket socialt nätverk som helst. Detta gör att du kan ställa in ett anpassat bildförhållande eller till och med specifik bredd och höjd i pixlar.
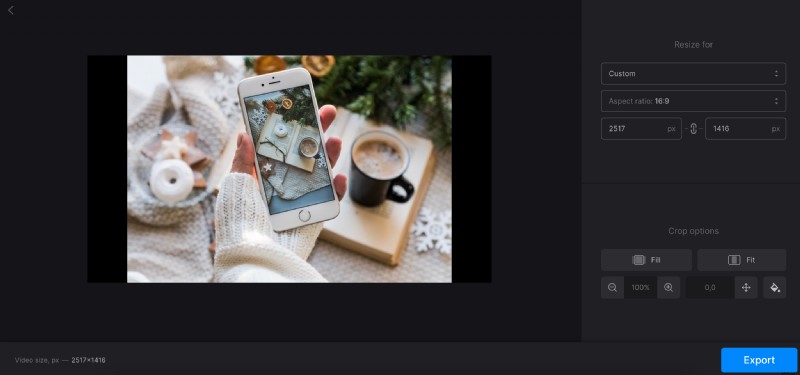
Sedan kan du lägga sista handen med hjälp av inställningarna för "Beskärningsalternativ" längst ner till höger i sidofältet. Var inte rädd för att experimentera och prova dem alla, i förhandsgranskningsområdet till vänster ser du omedelbart resultatet.
När du är klar, tryck på knappen "Exportera".
-
Ladda ned resultatet
Dubbelkolla att allt ser exakt ut som du planerat. Sedan kan du ladda ner filen till din enhet eller spara den på Google Drive eller Dropbox onlinelagring.
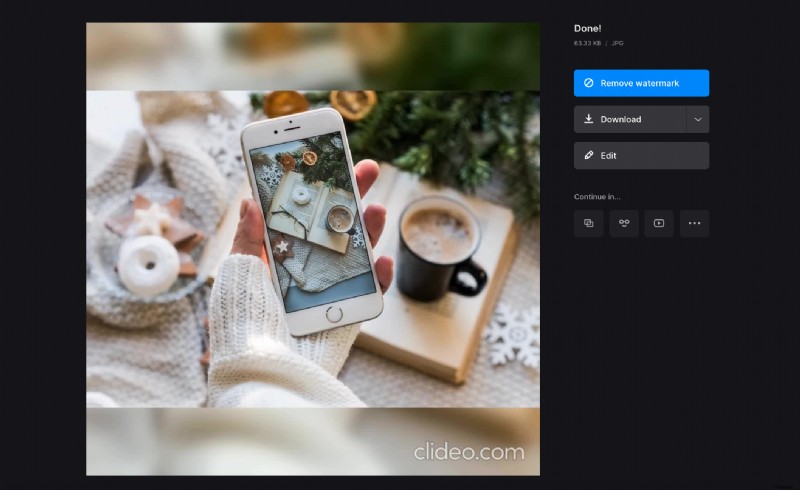
För att prova andra inställningar, tryck på "Redigera" för att gå tillbaka till föregående skärm.
