Om du är en innehållsskapare vet du kanske redan att bildförhållandet för olika plattformar och enheter kan variera mycket. Till exempel, jämfört med YouTube-videor som är horisontella, är Instagram Reels eller Snapchat Stories mestadels vertikala. Klicka för att lära dig hur du gör dina videoklipp vertikala.
Det är därför vi måste ändra bildförhållandet för en video innan vi laddar upp den på en föredragen plattform. I den här guiden kommer jag att låta dig veta de vanliga bildförhållandena för olika plattformar och hur du enkelt ändrar bildförhållandena för videor på en Mac.
Del 1:De 5 mest populära bildförhållandena för video
Även om det finns alla typer av bildproportioner för videor, används dessa 5 alternativ huvudsakligen vid strömning och delning av media.
Widescreen (16:9): I detta bildförhållande är skärmens bredd nästan dubbelt så stor som dess höjd. Förhållandet används mest för att ladda upp videor till YouTube eller för att titta på dem på en datorskärm.
Standard (4:3): Detta har varit standardbildförhållandet för videor ett tag nu. I detta är videons bredd något mer än dess höjd och används för att titta på videor på tv och monitorer.
Kvadrat (1:1): I detta nya bildförhållande har både bredd och höjd på videon samma dimensioner. Det används mest för att ladda upp videor som ett Instagram-inlägg.
Vertikal (9:16): Bildförhållandet för dessa videor är precis motsatsen till widescreen. De används mest för att strömma videor på en mobilskärm utan att luta den (som Instagram Reels eller Snapshot Stories).
Bio (21:9): Detta är ett dedikerat bildförhållande för att titta på videor på en bioliknande skärm. Det är därför den har videons bredd mer än dubbelt så hög.
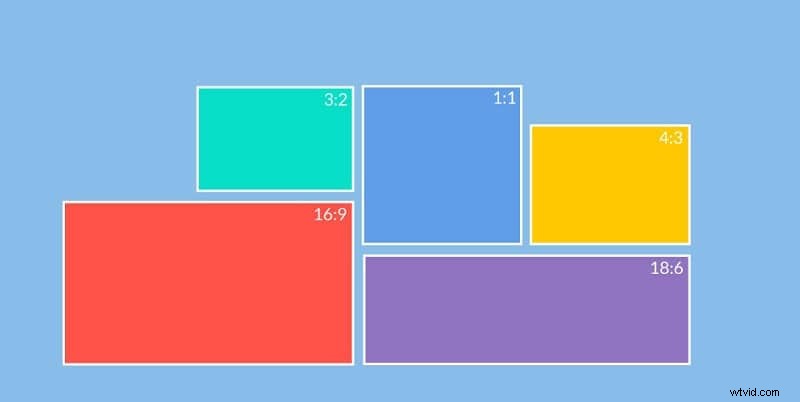
Del 2:Hur väljer man det bästa bildförhållandet för din video?
Innan du ändrar bildförhållandet för en video bör du tänka på följande för att få bästa resultat:
-
Tänk på målpubliceringsplattformen
Som ni vet skulle det önskade bildförhållandet för en video som ska läggas upp på YouTube skilja sig från Instagram. Därför bör du först bestämma var videon ska läggas upp så att du kan få perfekta resultat. Här är de föredragna bildförhållandealternativen för olika populära sociala plattformar.
YouTube: 16:9
Facebook Stories: 9:16
Facebook-inlägg: 1:1 eller 4:3
Inlägg på Instagram: 1:1
Instagram-rullar: 9:16
Snapchat: 9:16
Twitter: 16:9
TikTok: 9:16
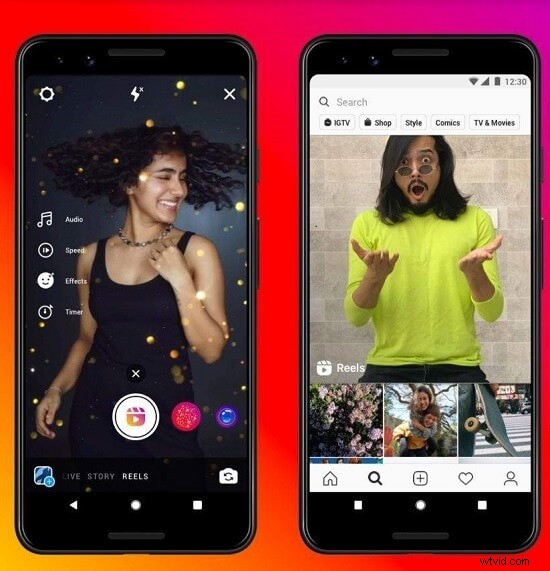
-
Kontrollera hur videon spelades in
Helst kan sättet vi har spelat in videon också spela en viktig roll. Om du till exempel har spelat in videon vertikalt kan det ta bort essensen om du vänder den horisontellt. För att behålla den kan du överväga att använda ett videoredigeringsprogram.
-
Kvaliteten på videon
Slutligen, kontrollera den övergripande kvaliteten och upplösningen på din video för att se till att den inte påverkas när du ändrar bildförhållandet.
Del 3:Hur ändrar man snabbt bildförhållandet för en video på Mac?
Det bästa sättet att ändra bildförhållandet för en video på Mac är att använda en professionell videoredigerare som Wondershare Filmora . Med den nya uppdateringen för Mac har Filmora kommit med en Auto Reframe alternativ som omedelbart kan ändra det övergripande bildförhållandet för din video. Även om Auto Reframe nyligen har lagts till i Filmora för Mac, kommer den snart också att implementeras i sin Windows-version.
- Alternativet Auto Reframe i Filmora kan automatiskt upptäcka brännpunkten för en video och beskära den därefter.
- Det finns redan dedikerade bildförhållandealternativ som 16:9, 9:16, 1:1, 4:3 och mer som du kan välja i Filmora.
- Om användare vill kan de också justera ramen manuellt efter motivets position.
- Det finns också avancerade alternativ för att ändra spårningsämne och spårningshastighet i videon.
- Förutom det erbjuder Filmora också ett brett utbud av andra redigeringsalternativ som panorering och zoom, rörelsespårning, nyckelbild, färggradering, hastighetskontroll och mer.
Om du vill ändra bildförhållandet för en video på Mac med Filmora, gå bara igenom dessa grundläggande steg:
Steg 1:Gå till alternativet för automatisk omramning i Filmora
Till att börja med kan du bara starta Filmora på din Mac och gå till dess Fler verktyg för att välja alternativet "Auto Reframe".

Nu kan du klicka på knappen "Importera" eller dra-och-släpp din video som du vill ändra.
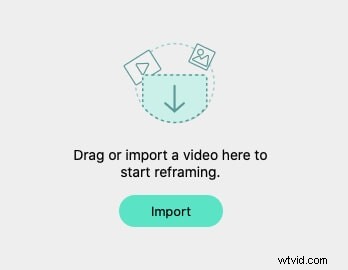
Förutom det kan du också skapa ett nytt projekt och helt enkelt importera din video till Filmora. Efteråt kan du högerklicka på videon och gå till "Auto Reframe"-funktionen.
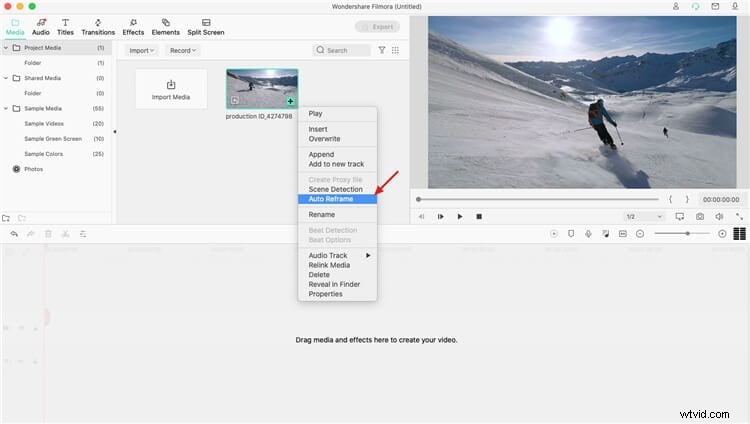
Steg 2:Välj ett föredraget bildförhållande och förhandsgranska videon
När fönstret Auto Reframe har öppnats kan du kontrollera videon till höger och olika bildförhållandealternativ i sidofältet. Härifrån kan du växla mellan olika populära bildförhållanden som 1:1 (kvadrat), 16:9 (bredbild), 9:16 (vertikalt), 4:3 (standard) och 21:9 (bio).

När du klickade på alternativet för bildförhållande, ändras den övergripande vyn av videon automatiskt. Applikationen kommer intelligent att upptäcka fokuspunkten samtidigt som den ändrar bildförhållandet för videon. Om du vill kan du också klicka på ögonikonen från toppen för att få en förhandsvisning av videon på Filmora.
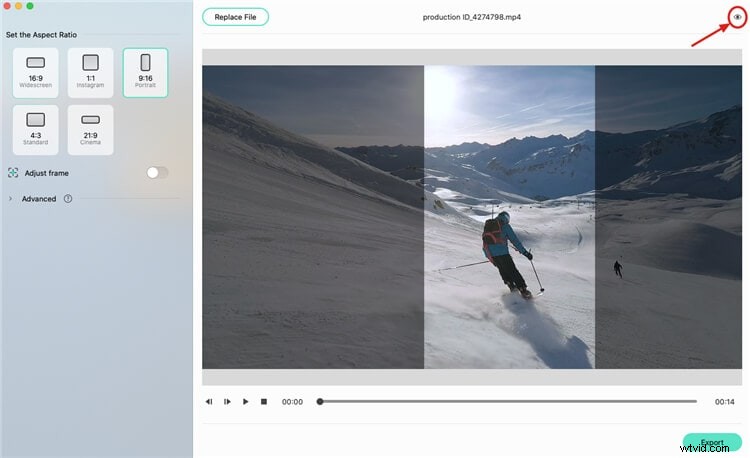
Steg 3:Justera ramen manuellt
Förutom det automatiska alternativet kan du ytterligare justera ramen manuellt. För att göra detta, gå bara till sidofältet och växla till funktionen "Justera ram". Nu kan du manuellt flytta den markerade rutan för att justera önskad bildruta för videon.
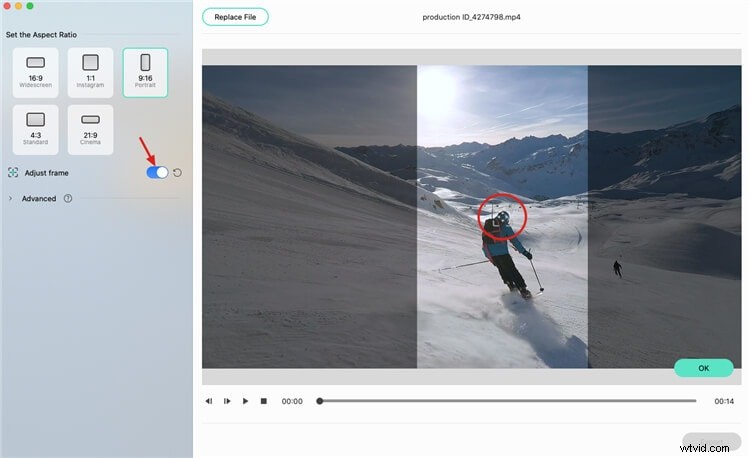
Steg 4:Ändra spårningsämne och hastighet (valfritt)
Förutom det kan du också ändra spårningsmotivet och dess hastighet i videon. För att göra detta, gå bara till sidofältet och expandera "Avancerade" inställningarna för Auto Reframe.
Här kan du ändra spårningsämnet som primärt eller sekundärt och till och med ändra spårningshastigheten. Du kan ytterligare dra i markeringsrutan i förhandsgranskningsfönstret för att byta ämne.
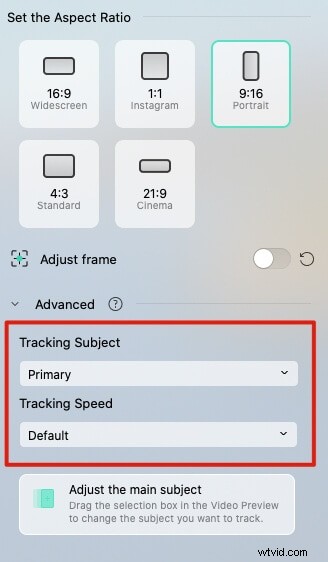
Steg 5:Exportera din video till Filmora
Det är allt! När du har ändrat bildförhållandet för videon kan du klicka på knappen "Exportera". Detta låter dig spara den redigerade videon till Filmora för vidare redigering.
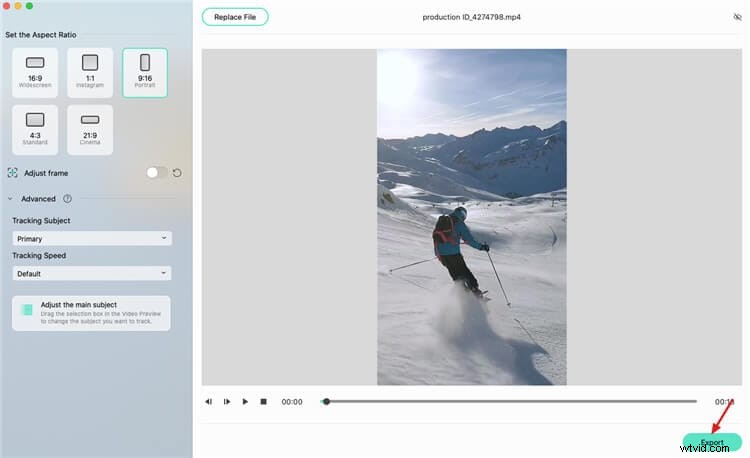
Det är en wrap, allihop! Jag är säker på att efter att ha följt den här guiden skulle du enkelt kunna ändra bildförhållandet för en video. Som du kan se, med hjälp av ett verktyg som Filmora, kan vem som helst ändra bildförhållandet för en video på Mac. Se bara till att du noterar målplattformen där du vill ladda upp videon så att du får bästa resultat samtidigt som du ändrar bildförhållandet för din video.
Om detta inte löser ditt problem, prova detta:
Hur ändrar man bildförhållandet med FCPX?
