Lär dig från den här guiden hur du ändrar bildförhållandet för dina videor och idealiska videoformat för sociala medieplattformar som YouTube, Instagram, TikTok, etc.
Innehållstabell:
1. Bästa videoredigerare för dig att ändra bildförhållande2. Hur man ändrar videobildförhållande på Windows med FilmForth gratis
3. Hur man ändrar videobildförhållande med Premiere Pro
4. Hur man ändrar videoformat online med Clideo
5. Information om sociala medier
Bildförhållandet för en video är förhållandet mellan dess bredd och dess höjd. För att visa en video i helskärmsläge bör ett bildförhållande på videon matcha det för videospelaren, så om du stöter på problem med svarta fält på YouTube, Facebook eller Instagram är det en bra lösning att ändra storlek på din video till plattformens specifikationer.
I den här guiden kommer jag att dela med dig av ett enkelt sätt att ändra videobildförhållandet utan kostnad. Genom att följa handledningarna och skärmdumparna nedan kan du enkelt lösa ditt problem på några minuter.
Fler videoredigeringstips :Hur man saktar ner en TikTok, Hur man gör YouTube-introduktionsvideo, 10 bästa TikTok-redigeringsappar
1. Bästa videoredigeraren för dig att ändra bildförhållande på Windows
För att komma igång behöver vi den starkt rekommenderade videoförhållandeväxlaren för Windows 10, FilmForth. FilmForth prisas som en av de bästa gratis videoredigerarna utan vattenstämpel, den är helt gratis, den är lätt men kraftfull, och dessutom är den otroligt intuitiv och lätt att använda.
FilmForths videoredigerare erbjuder förinställningar för sociala medier inklusive YouTube, Instagram 1:1, Instagram 4:5, TikTok/IGTV, Ultra Wide, Classic TV, etc. så att du snabbt kan ändra storlek på din video med enkla klick.
Nu, låt oss helt enkelt trycka på knappen nedan för att hämta FilmForth från Microsoft Store, den är kompatibel med både Windows 10 och Windows 11.
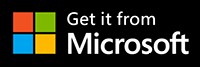
2. Hur man ändrar videobildförhållande med FilmForth gratis
Steg 1. Skapa ett nytt projekt i FilmForth
För att ändra din video till ett idealiskt bildförhållande, starta först FilmForth från Windows startmeny och tryck på knappen Nytt projekt i mitten.
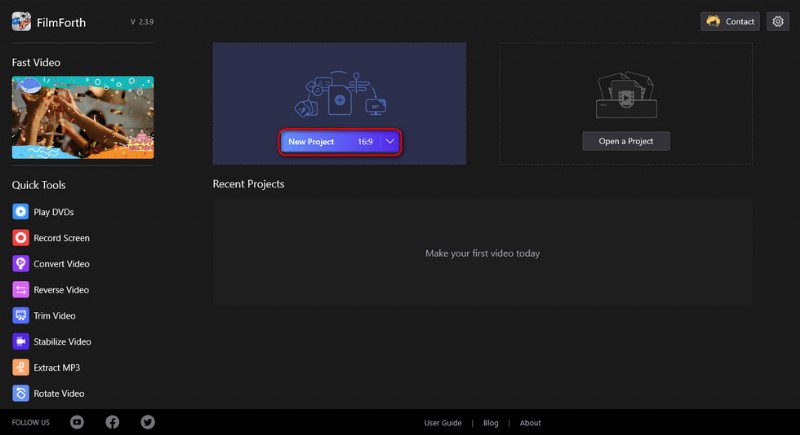
Skapa ett nytt projekt
Steg 2. Importera videon till FilmForth
För att importera videon, dra och släpp videon till programmet eller klicka på LÄGG TILL VIDEO/FOTOKLIP-knappen för att importera videon som du tänker redigera bildförhållandet, föreslagna videoformat för delning av sociala medier är MP4 och MOV.
Om din video har ett inkompatibelt videoformat rekommenderar vi att du konverterar ditt videoformat först.
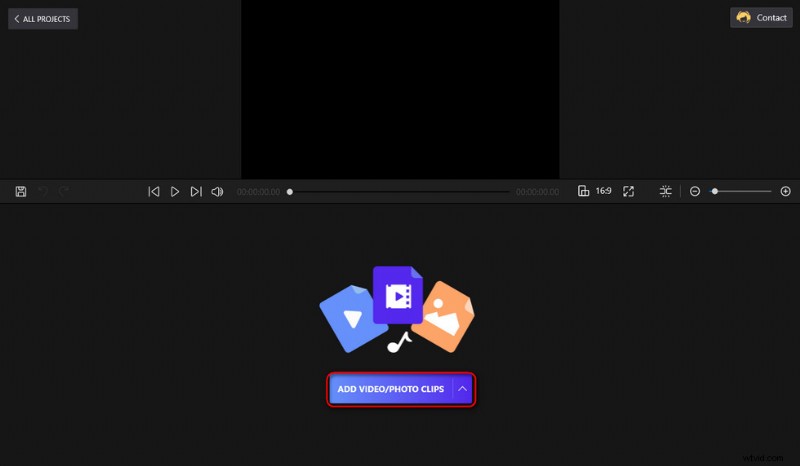
Importera en videofil
Steg 3. Ändra bildförhållandet
För att ändra videons bildförhållande klickar du på knappen för det lilla bildförhållandet under förhandsgranskningsfönstret för videon, och en mindre skärm dyker upp där du kan klicka för att välja bildförhållandet för din video från 16:9, 1:1, 9:16, 4:5, 21:9, 4:3, 3:2, 2:1, 3:4, 2:3 och mer. På den här skärmen kan du ändra bildens varaktighet och lägga till övergångar för din video också.
Du kan konsultera det informativa avsnittet längst ned i den här guiden för att lära dig om de bästa bildförhållandena för olika sociala medieplattformar.
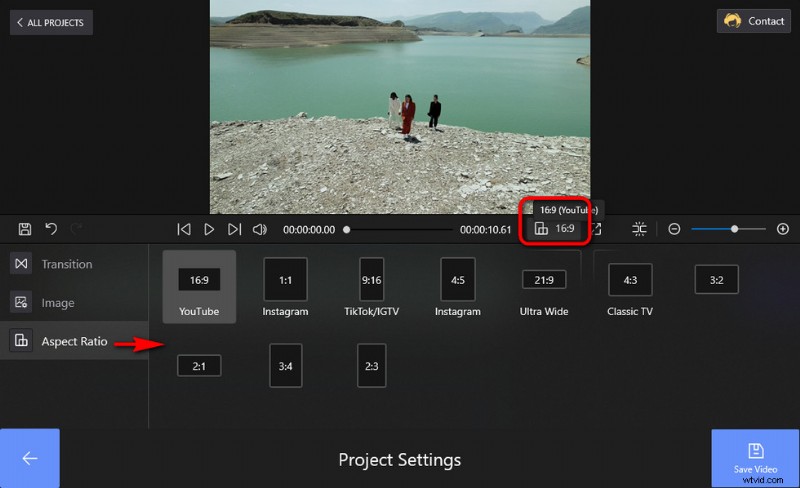
Ändra bildförhållande
Steg 4. Redigera din video för bättre delning
Förutom att ändra bildförhållandet för videor, erbjuder FilmForth också en mängd praktiska videoredigeringsfunktioner för dig att förbättra din video för en bättre tittarupplevelse. Klicka för att välja din video på tidslinjen och klicka sedan på knappen från den nedre manöverpanelen för att trimma en video, dela en video, lägga till specialeffekter till en video, tona in/tona ut en video, etc.
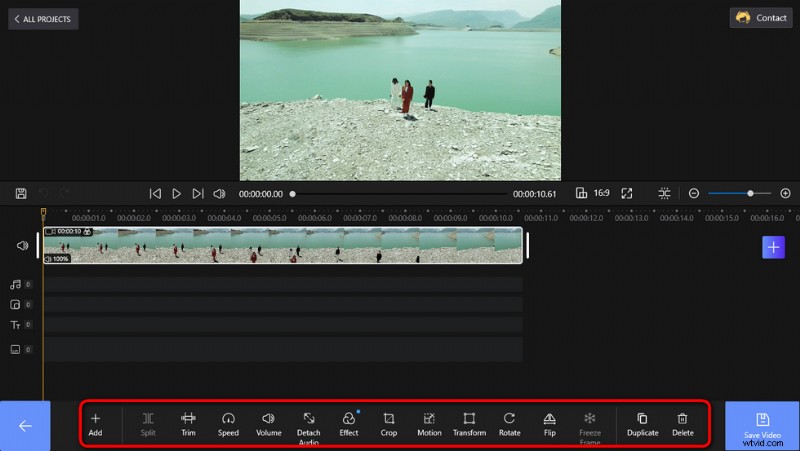
Redigera en video
Steg 5. Spara och exportera videon
När du är nöjd med ditt arbete klickar du på knappen Spara video längst ned till höger på videoredigeringsskärmen. En dialogruta kommer upp för exportinställningar, här kan du anpassa din videobithastighet, upplösning, bildfrekvens och ljudsamplingshastighet. Välj sedan en destinationssökväg för din exportfil för att spara och exportera det redigerade videoklippet.
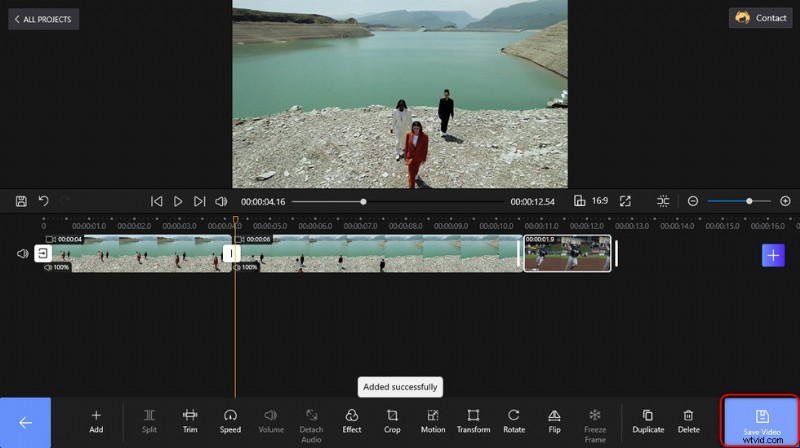
Klicka på Spara för att exportera
3. Hur man ändrar videoformat med Premiere Pro
Adobe Premiere Pro är utan tvekan det bästa alternativet för professionella videoredigerare och gynnas av innehållsskapare. Från vår tidigare recension av Adobe Premiere Pro har vi utsett den som den suveräna och bästa videoredigeringsprogramvaran på professionell nivå.
Förutom de avancerade funktionerna är Premiere Pro också ett praktiskt verktyg för nybörjare med videoredigering för att utföra enkla videoredigeringsbehov som att lägga till titlar till videor och ändra videoformat. Så i det här avsnittet skulle jag vilja visa dig hur du ändrar videobildförhållandet med Premiere Pro på ett enkelt sätt.
Steg 1. Starta först Adobe Premiere Pro, ladda in ett befintligt projekt med videon du tänker ändra storlek på i Premiere Pro, eller skapa en ny.
Steg 2. Gå till fliken Sekvens och skapa en ny sekvens. Välj fliken Arkiv, klicka sedan på alternativet Nytt och klicka på Sekvens.
Steg 3. Från huvudarbetsplatsen, gå till fliken Inställningar i dialogrutan Ny sekvens från den skapade sekvensen.
Steg 4. Från fliken Inställningar, gå under Video. Här finns det två alternativ för att ändra videoaspekter med Premiere Pro. En är att manuellt mata in önskad bildstorlek, som hänvisar till videons höjd, och horisontell, som hänvisar till bredd. Ett annat sätt är att definiera ett värde i bildförhållandefältet. Se bara till att kontrollera skalningen av rörelseeffekter alternativet för att videoeffekterna visas korrekt.
Steg 5. När du är klar, gå tillbaka till huvudarbetsplatsen för att spara projektet och exportera Premiere Pro till MP4 eller andra videoformat.
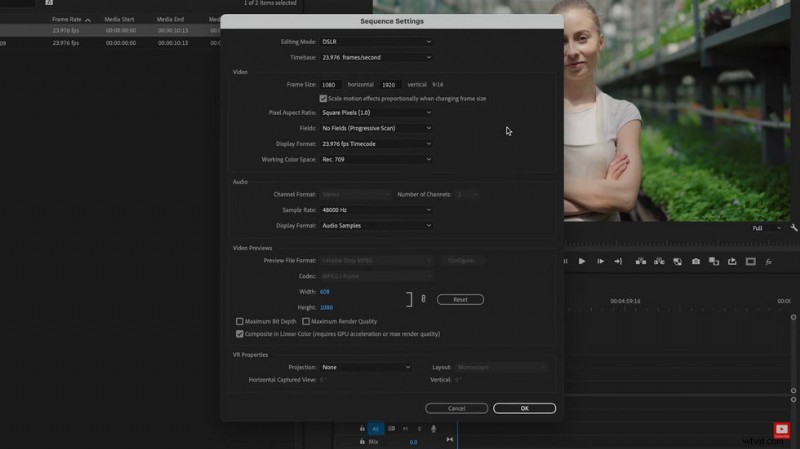
Ändra bildformat i Premiere Pro
4. Så här ändrar du videoformat online med Clideo
Om du letar efter en snabb lösning på ditt videobildförhållande bör du också prova videoredigerare online. Videoredigerare online är webbaserade applikationer som låter dig redigera videor i en webbläsare som Chrome. Och Clideo är en av de bästa av dem, här i det följande kommer du att lära dig hur du ändrar videoförhållande med Clideo online resizer.
Steg 1. För att ändra videoförhållandet online, navigera först till Clideo video resizer, dra och släpp ditt videoklipp till Clideo videoredigerare för att ladda upp filen.
Steg 2. Från bildförhållandemenyn till höger kan du ändra storlek på din video för Instagram, Facebook, YouTube, Twitter, Snapchat, LinkedIn, Pinterest och Custom. Det finns beskärningsalternativ som låter dig passa in eller fylla videoramen också.
Steg 3. Informationen om videodimensionen visas i det nedre högra hörnet, om det behövs kan du ändra utdatafilformatet från MP4 till MOV.
Steg 4. När du är klar med storleksändringen, tryck på knappen Exportera längst ner till höger för att exportera den ändrade storleken på videon från Clideo.
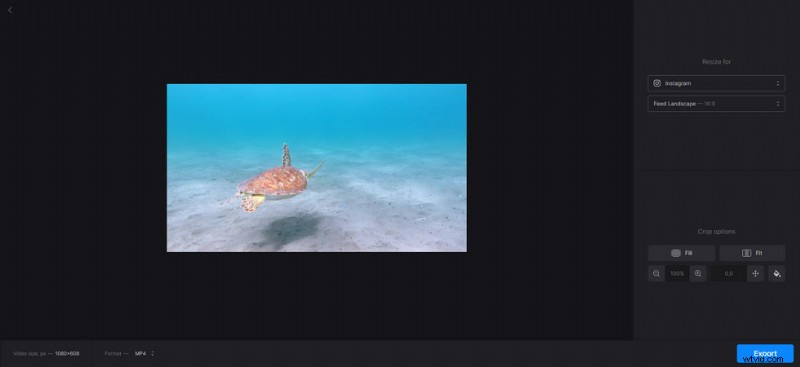
Ändra storlek på video
5. Information om bildförhållande på sociala medier
Jag förstår att även om du känner till hur du ändrar videons bildförhållande, har du fortfarande ingen aning om vad som är det bästa förhållandet att ändra storlek på din video till för olika videodelningsändamål.
Inga bekymmer, i det här avsnittet lär du dig hur du konverterar bildförhållandet för videor enligt specifikationer för sociala medier. Om du tänker ändra videobildförhållandet för att visa video i helskärm på populära sociala medier eller videodelningsplattformar, läs informationen nedan innan du ändrar bildförhållandet för din video.
- YouTube
Standardbildförhållandet för YouTube på en dator är 16:9. Om din video har ett annat bildförhållande ändrar YouTube-spelaren automatiskt sin storlek för att matcha din video och tittarens enhet.
Instagram liggande bildförhållande är 16:9.
Instagrams kvadratiska bildförhållande är 1:1.
Instagrams vertikala bildförhållande är 4:5.
– Lär dig hur du ändrar storlek på en video för IGTV och hur du ändrar storlek på en video för Instagram
- Meta (Facebook)
Facebook liggande bildförhållande är 16:9.
Facebook-porträttbildförhållandet är 9:16 och 16:9 för de som innehåller länkar.
Facebook återger bildförhållandet 2:3 på mobilen.
Twitters liggande och stående bildförhållande är 16:9 och 1:1 (kvadrat).
För Twitter är bildförhållandet 1:1 mest idealiskt för rendering på flera enheter med bästa resultat.
- TikTok
TikTok bildförhållande är 9:16 för en vanlig mobiltelefonskärm (1:1 med letterboxing).
- Snapchat
Bildförhållandet för Snapchat en videoannons är 9:16, bildförhållandet för långa videoannonser är 9:16 eller 16:9.
LinkedIn aspect ratio is 1:2.4 to 2.4:1.
Pinterest shared video and promoted video aspect ratios are 1:1 (square) or 2:3, 4:5 or 9:16 (vertical).
Pinterest max width video required aspect ratio:1:1 (square) or 16.9 (widescreen).
Sammanfattning
That’ll be all for how do you change the aspect ratio of a video, and the information on the most commonly used aspect ratios for videos. As you can see from above, many video-sharing platforms share a handful of video aspect ratios, and you easily can find the ready-made presets in FilmForth. So don’t hesitate to get FilmForth and try it, and I hope you find the introduced solution helpful.
Fler relaterade artiklar
- How to Trim Videos on Windows 10
- How to Change Background on YouTube Channel on Phone
- Top 3 appar för att konvertera YouTube till MP3 för iPhone
- How to Fade out Video on Windows 10
- How to Add Text to a Video for Free on PC
