Vad är hastighetsramp
Sakta ner scenen lite, så blir den mer dramatisk. Du låter tittarna se de minsta detaljerna bild för bildruta (förutsatt att din film är minst 60 fps och du använde hög slutartid när du spelade in den). Hastighetsförändringen kan också indikera att just den här biten är så viktig att man måste ha ögonen på sig för att inte missa något. Och en kommer att vara!
Snabba upp inspelningen så får du action, driv, eller så kan du använda den som en cool övergångsbild. Och vad sägs om att bli en stjärna i ditt eget klipp a la stumfilmen?
Experimentera med olika hastighetsalternativ och hitta det som levererar ditt budskap mest effektivt. Som tur är behöver du inte ladda ner en professionell programvara för det, eftersom det finns ett onlineverktyg som gör att du enkelt kan ändra hastighet. Låt oss se hur det fungerar.
-
Lägg till ditt klipp
Öppna valfri webbläsare och gå till Clideos verktyg för onlinetidsombildning. Du kan ladda upp din film från din enhet, oavsett om det är en dator, surfplatta eller telefon. Tryck bara på den stora blå "Välj fil"-knappen. Alla format kommer att fungera perfekt.
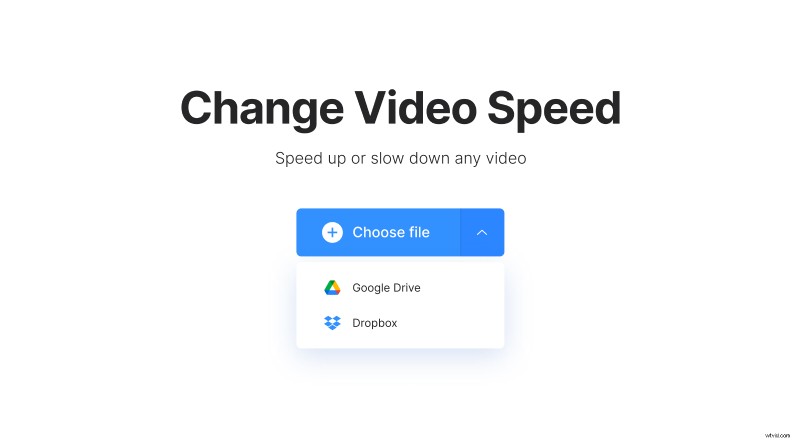
Onlinevideor kan också enkelt läggas till. Under rullgardinsmenyn väljer du Google Drive eller Dropbox. Kom bara ihåg att för att hålla allt gratis bör din fil vara upp till 500 MB.
-
Ändra hastigheten på din video
I den högra rutan kommer du att kunna snabba upp eller sakta ner. Använd skjutreglaget för att manuellt justera hastigheten i små steg om 0,05x. Din maximala hastighet kan vara 4x, vilket är 4 gånger snabbare än originalvideon. Eller tryck bara på en av de fördefinierade hastighetsknapparna, säg "2x", för att snabba upp allt, både din film och ditt arbetsflöde.
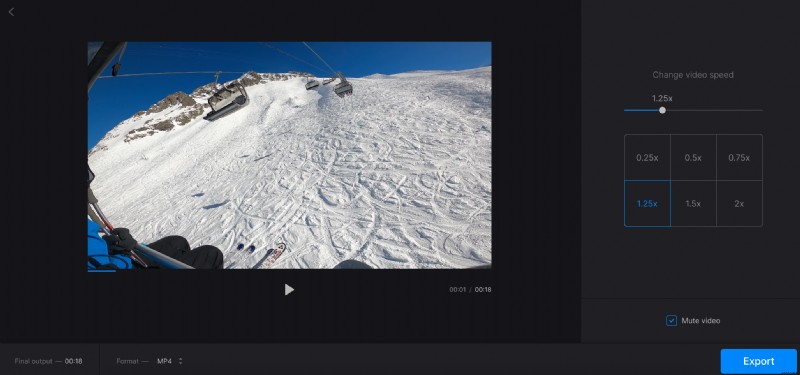
Var uppmärksam på förhandsgranskningsområdet - alla dina ändringar visas omedelbart där borta. Du behöver inte vänta i timmar och gissa vad resultatet blir. I den nedre vänstra panelen ser du den faktiska slutgiltiga längden på din film.
Utöver det, om ditt originalklipp inte är i rätt format, ring rullgardinsmenyn för att välja det du behöver. När din ursprungliga filtyp är bra, gör ingenting.
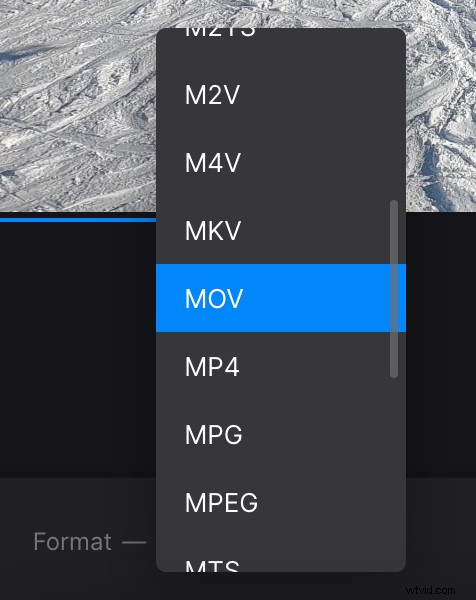
Som standard stängs filmen av, så att du senare kan lägga till dramatiskt ljud. För att behålla ljudet, avmarkera rutan "Stäng av video".
Så när allt är perfekt justerat, tryck på knappen "Exportera" i det nedre högra hörnet. Bearbetningen tar inte lång tid.
-
Få din Oscar
När du är klar visas den sista förhandsgranskningen av din ommappade video. Dubbelkolla att det har den wow-effekt du planerat.
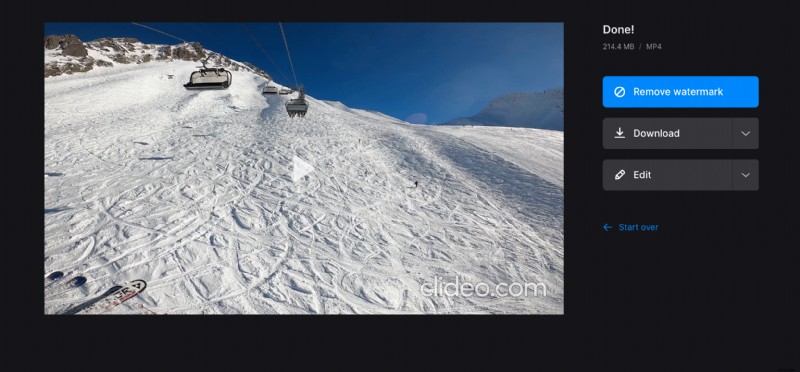
Klicka på "Ladda ner" för att spara det nya klippet tillbaka till din enhet, eller, under rullgardinspilen, välj Dropbox eller Google Drive för att lagra ditt mästerverk där borta.
"Redigera"-knappen tar dig till föregående skärm för att prova olika inställningar. Och om du har andra videor för hastighetsramp klickar du på länken "Börja om".
