Som en professionell kompositvideoredigerare kan Adobe After Effects också hjälpa dig att göra några grundläggande redigeringseffekter som slow motion eller timelapse-video. Det är användbart för snabb rörelse och frysning av ram. Läs vidare för att få de två enklaste sätten att snabba upp eller sakta ner en video i After Effects.
Så här skapar du video i slow motion/timelapse i Adobe After Effects:
- Metod 1:Använda Time Stretch
- Metod 2:Använda tidsommappning
Här är en videohandledning om hur du snabbar upp video i eftereffekter.
Metod 1:Använda Time Stretch:
En av de mest enkla och lätta att följa teknikerna för att skapa slow motion-videor är Time Stretch i After Effects. Här är enkla steg att följa:
Steg 1: Starta ditt program och flytta sedan till nytt projekt.
Steg 2: Nu måste du importera önskat videoklipp till denna nyligen öppnade projektpanel.
Steg 3: Gör justeringar för lager enligt dina behov.
Steg 4: Högerklicka helt enkelt på lagret och gå sedan till Tid, tryck på alternativet Time Stretch från listan. Ange nu din lämpliga Stretch Factor. Det är möjligt att justera det procentuella värdet av denna stretchfaktor till valfri lämplig position.
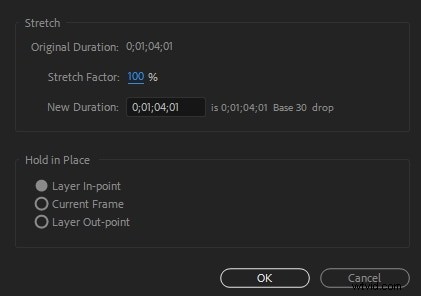
Steg 5: Glöm aldrig att använda time-wrap-effekt och ramblandningsverktyg för att uppnå jämna resultat för timelapse.
Steg 6: När allt blir bra trycker du helt enkelt på knappen Spara.
Titta på den här självstudievideon för att veta hur du saktar ner en video med tidsutdrag
Metod 2:Använda tidsomsättning:
Även om alternativet för tidssträckning är mycket lättare att använda, men det tillåter inte användare att lägga till slow motion till specifika delar av klippet. Därför är det bra att byta till Time Remapping-alternativet där det är möjligt att både snabba upp och sakta ner någon specifik del av videoklippet.
Här är några enkla steg att följa:
Steg 1: Högerklicka helt enkelt på videoklippet och tryck sedan på alternativet Tid. Vidare måste du välja "Time Remapping".
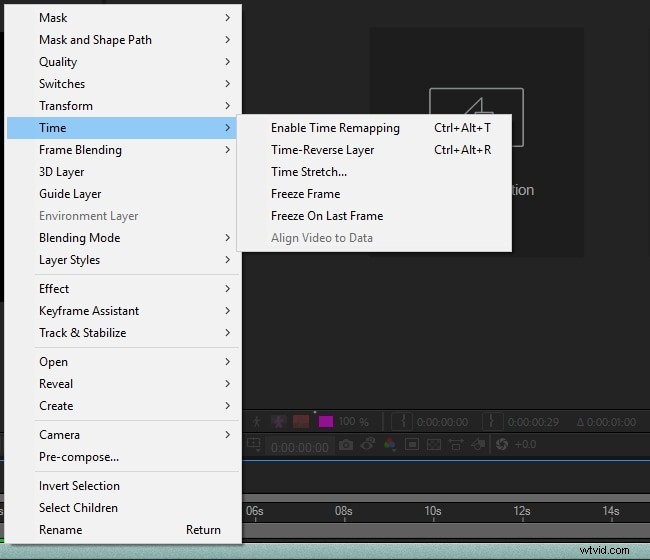
Steg 2: Ditt projekt måste innehålla två nyckelrutor; en i början och en annan i slutet av lagret. Dessa nyckelbildrutor ger information om tid vid en viss position för din video; du behöver helt enkelt redigera tidsvärden på dessa nyckelbildrutor för att lägga till effekter till din video.
Steg 3: Låt, om du vill ändra hastigheten mellan två punkter i ett klipp som representeras av punkt A och B i bilden nedan. Du behöver helt enkelt dra din B-nyckelbildruta till höger sida och det kommer naturligtvis att skapa timelapse-effekter mellan punkterna A och B.
Ett enklare sätt att snabba upp och ner klippen
Wondershare FilmoraPro är ett känt verktyg för att redigera videor. Den är lämplig för användare som arbetar med att skapa och redigera videor av hög kvalitet. Denna programvara stöder redigering av videor i upp till 4K. Wondershare FilmoraPro är också populär på grund av dess överkomliga priser när det gäller ljud och video och deras ara e antal tillgängliga alternativ för styling, anpassning av videor och tillägg av effekter. Du kan också lägga till voiceovers till dina videor.
Funktioner:
- Dela skärmen
- Ta bort bruset
- Kontroller för ljud, ljud och video
- Separation för ljudet
Ändra hastigheten på videon i Wondershare FilmoraPro:
Om du tycker att After Effects-plattformen är lite komplicerad så rekommenderas det att byta till FilmoraPro, som är ett kraftfullt men lättanvänt verktyg för användare att göra effekter enkelt. Du kan enkelt snabba upp eller sakta ner dina videor med den. Ladda ner FilmoraPro för att testa.
- Importera filen i Wondershare FimoraPro och dra den till tidslinjen
- På effektfliken, sökhastighet.
- Dra effekten av hastigheten på videoklippet som finns på tidslinjen. Justera reglaget för att ändra hastigheten.
Du kan också ändra uppspelningshastigheten för video i Wondershare Filmora (för nybörjare, annorlunda än FilmoraPro):
- Första metoden: Högerklicka helt enkelt på videoklippet som finns på tidslinjen och välj alternativet Hastighet och Varaktighet. Fortsätt att dra hastighetsreglaget för att justera hastigheten på videon
- Andra metoden: I verktygsfältet klickar du på hastighetsikonen och antalet synliga alternativ. Det inkluderar att sakta ner, backa och göra videon snabbare.
- Tredje metoden: Dra videon manuellt bara genom att trycka på Ctrl-tangenten på tangentbordet. Håll muspekaren över det sista av klippet. En ikon kommer att vara synlig för ändring av rund hastighet. Den lila remsan är synlig för att bekräfta hastighetsändringen.
