Hur man lägger video sida vid sida
Vissa sociala medier har en inbyggd möjlighet att skapa videojämförelser sida vid sida, men de tillåter sällan att dela resultatet på andra plattformar.
Du har frågat - vi har hört! Vanligtvis tillhandahåller Clideo ett separat verktyg för varje redigeringsfunktion:lägga till ljud, stänga av, applicera filter, klippa, vända, vända, etc. Men nu, träffa vår nya "allt-i-ett" videoredigerare!
Som alltid är det inte en app utan en onlinetjänst. Med dess hjälp kan du redigera din video i olika verktyg utan konstant upp- och nedladdning. Det är en utarbetad, multifunktionell och praktisk redigerare, och ändå har vi försökt att hålla den så användarvänlig som möjligt.
Ta plats, nu kör vi! Låt oss göra en jämförelse eller reagera sida vid sida video, t.ex. för TikTok.
-
Ladda upp en video till redigeraren
Öppna Clideos videoredigerare i valfri webbläsare och på vilken enhet som helst och tryck på knappen "Kom igång".
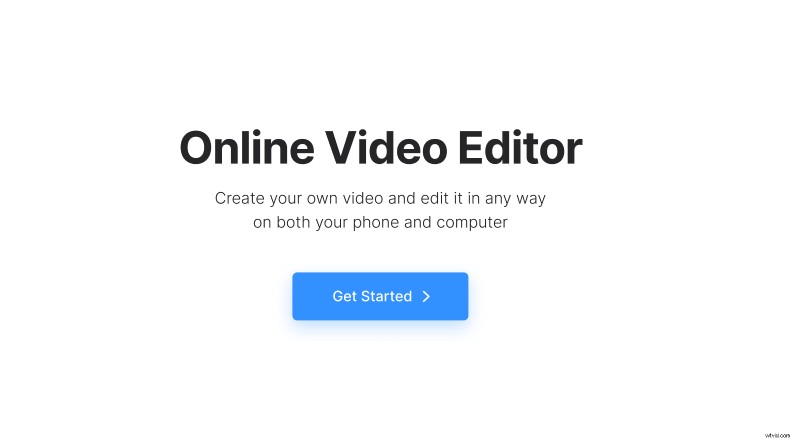
Klicka sedan på antingen "Plus"-tecknet i den vänstra sidofältet eller knappen "Ladda upp" för att importera dina klipp. Du kan också bara dra filerna från din datormapp till redigerarens skärm. Vi behöver två videor eller bilder om vi vill placera dem sida vid sida. Det går förresten att importera media från Google Drive eller Dropbox också.
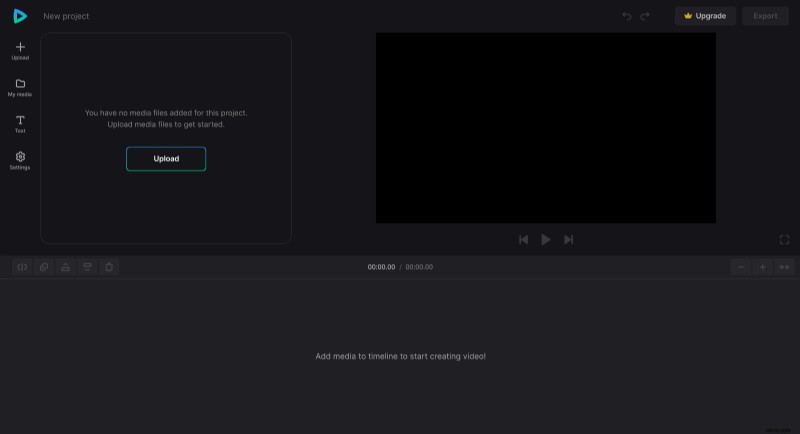
-
Skapa video sida vid sida
Dra båda medieelementen till tidslinjen under varandra och justera deras längd med hjälp av gula handtag. I spelaren kanske du bara ser en av dem - oroa dig inte, det är så det kan se ut om de har samma storlek. Klicka bara på videon i spelaren för att aktivera den och dra in ett av hörnhandtagen för att ändra dess storlek. Du kommer att se den andra inspelningen precis bakom den första. Justera och flytta videorna i spelaren så att de ligger sida vid sida.
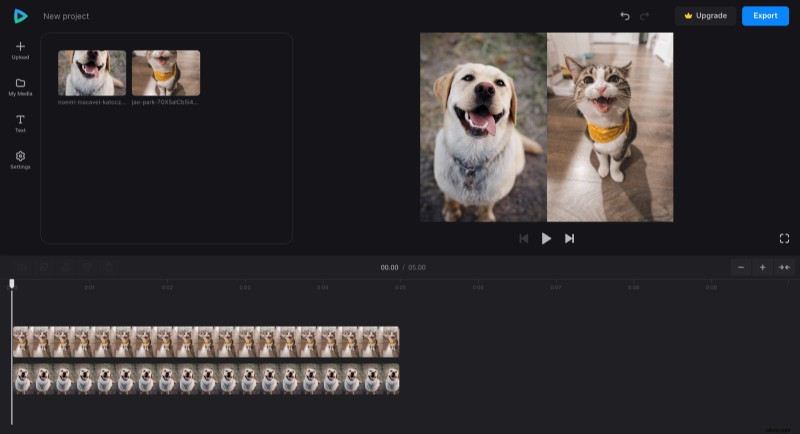
Du kan vara hur kreativ du vill. Om det behövs klickar du på "Inställningar" i det vänstra sidofältet och väljer inspelningsformat och bakgrundsfärg.
Om du vill lägga till en bildtext, tryck på "T text" och välj den förinställning du gillar. Klicka på plustecknet för att lägga till det på tidslinjen och justera dess position i spelaren genom att dra, expandera och rotera. I redigerarens fönster till vänster kan du redigera texten, ställa in dess teckensnitt, färg och andra egenskaper.
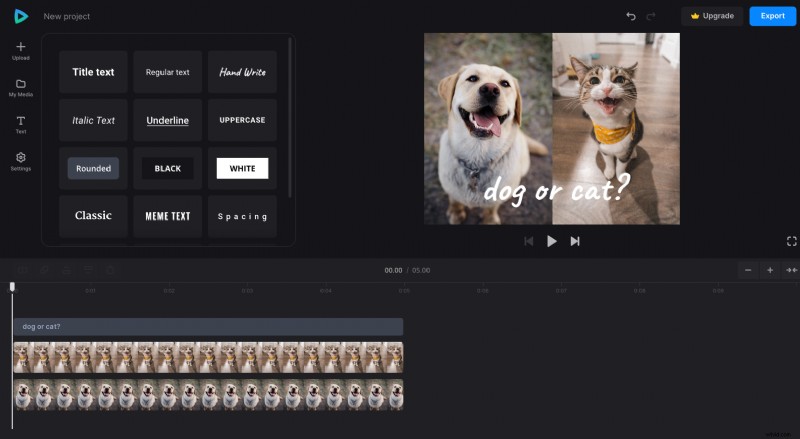
-
Bearbeta och spara resultatet
När du är klar, tryck på "Exportera"-knappen och välj utdataupplösning. Gratis konton kan ha 480p och 720p kvalitet. För att spara projektet i HD- eller 4K-kvalitet, överväg att uppgradera ditt konto till Clideo Pro.
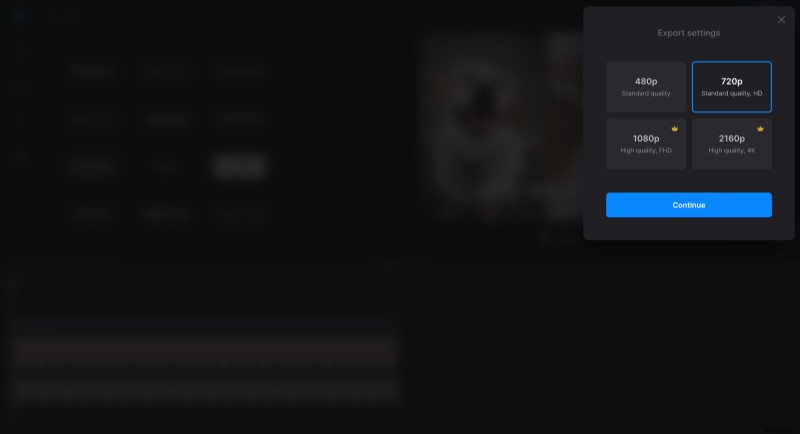
När klippet har bearbetats kan du spara det på din enhet, ladda upp det till molnlagringskonton eller gå tillbaka till redigering.
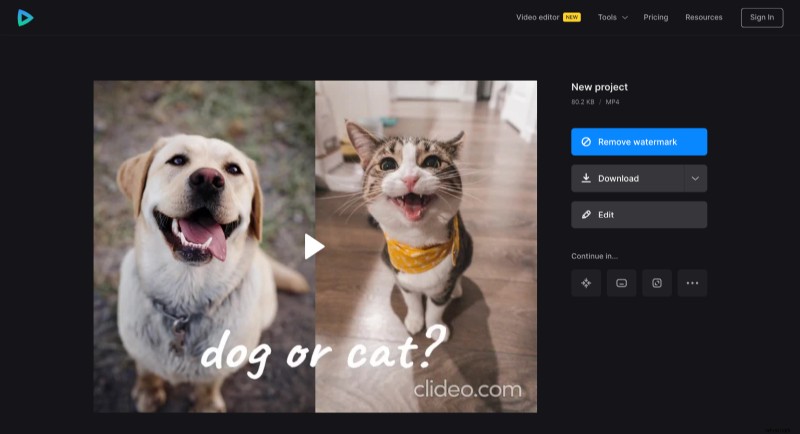
Om du är intresserad av andra allt-i-ett-videoredigeringsalternativ och funktioner kan du hitta mer information i vårt hjälpcenter.
