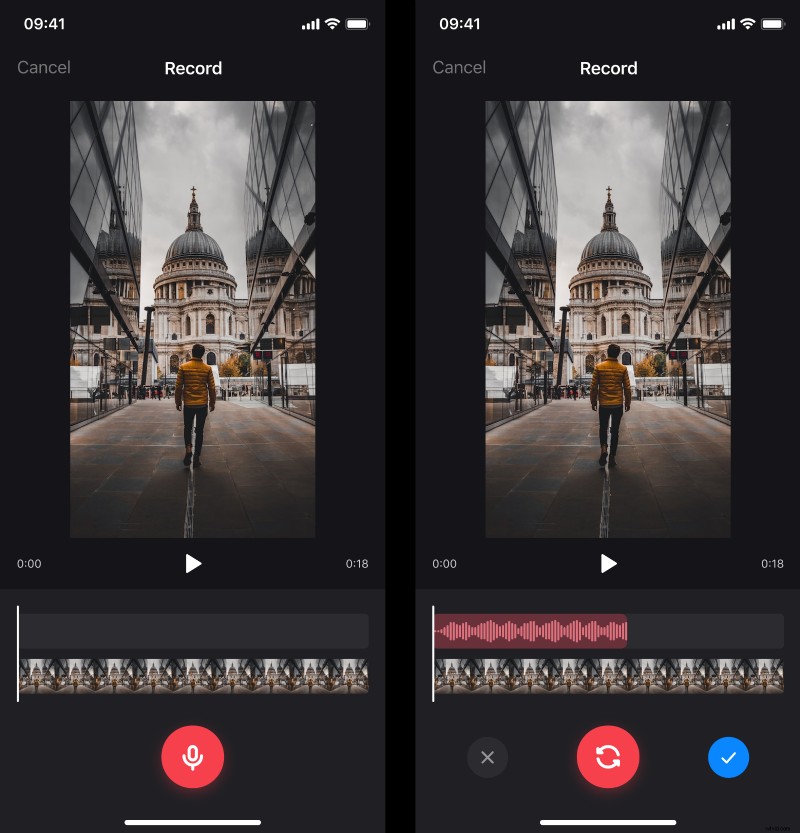Även en vid första anblick tråkig videosekvens kan bli rolig med hjälp av rätt soundtrack. Detta är särskilt sant när det finns ett behov av att lägga till röst över till videon för att förklara något eller berätta historien, eller för att lägga till röstmemo för den avsedda mottagaren av videon.
Om du är en iPhone-användare vet du att det finns en videoredigerare som låter dig göra vissa redigeringar som att trimma videor, lägga till filter och vända klipp. Men det finns inget alternativ att lägga till ljud eller inspelning från en annan fil till din video. Därför görs ytterligare redigering mestadels genom olika appar.
Så om du letar efter en iPhone-app för att rösta över dina videor, så har vi det! Det är gratis och efter nedladdning kan du använda det offline om du bara planerar att arbeta med ljudfilerna på enheten eller vill spela in din egen voice over.
Att använda det är också ganska enkelt, ta bara en titt på instruktionerna nedan:
-
Välj en video
Öppna appen Lägg till musik till video och tryck sedan på den blå "+"-ikonen för att välja videon från ditt bibliotek. Du kan också trycka på kameraikonen uppe till höger för att spela in en ny video.
När du har valt ett klipp kan du se några alternativ för att lägga till ljud. Du kan:
- lägg till ett spår från ditt bibliotek genom att trycka på "+"-ikonen bredvid dess titel;
- ladda upp en fil från ditt telefonminne genom alternativet "Importera från filer" längst ned;
- få ljudet från en annan video genom att använda alternativet "Extrahera från video".
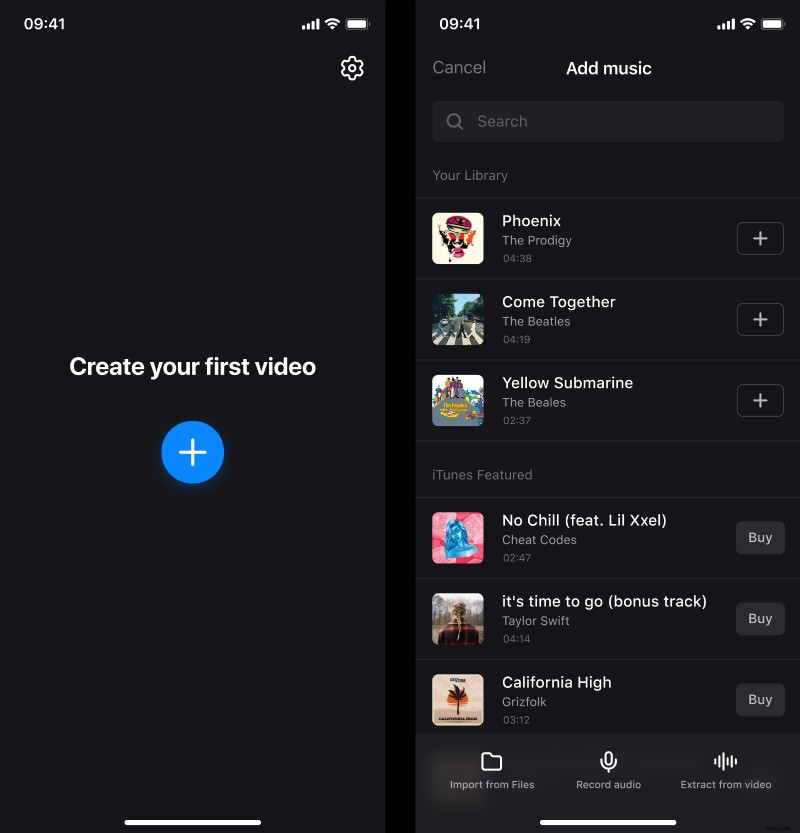
-
Lägg till voice over
Annat än det, för att skapa din egen voice over, tryck helt enkelt på fliken "Spela in ljud". Tryck här på mikrofonknappen, spela in ljudet och tryck på stoppknappen när du är klar. Om det finns några problem med inspelningen, använd replay-knappen för att göra om det. Och om allt är okej, tryck på den blå bockikonen.
-
Kombinera videon med voice over
När både video- och ljudfiler läggs till kan du redigera dem separat i deras respektive tidslinjer under spelaren.
Ovan är ljudets tidslinje. Tryck på den för att justera sådana ljudinställningar:
- För att definiera var spåret ska börja kan du dra det i tidslinjen.
- Om du vill använda en del av inspelningen och klippa ut resten, använd "Trim"-knappen och dra sedan i handtagen för att ändra varaktigheten.
- På fliken "Volym" kan du justera hur högt ljudet ska vara. Där kan du även använda fade in/fade out-effekterna om det behövs.
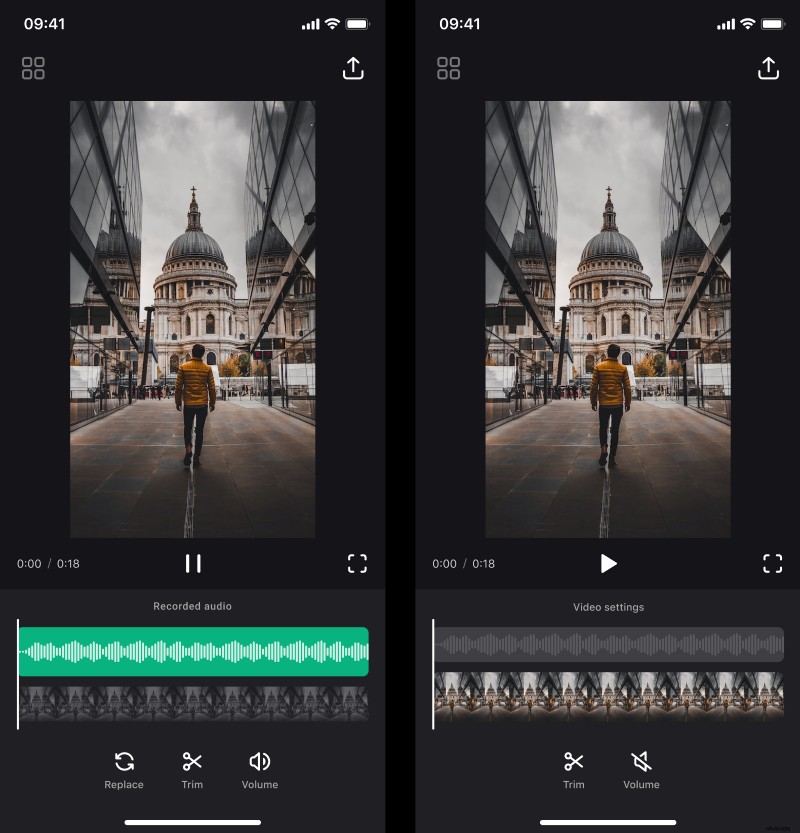
För att redigera klippet, tryck på videons tidslinje. Det finns trim- och volymalternativ som fungerar på samma sätt som i ljudets tidslinje.
För att se resultatet, tryck på uppspelningsknappen precis under spelaren. Om du vill se den på helskärm, klicka på ramtecknet till höger om uppspelningsknappen.
-
Spara videon med din voiceover
För att ladda ner resultatet till din enhet, tryck på ikonen "Exportera" i det övre högra hörnet av skärmen och tryck sedan på "Spara". Observera att du inte ska låsa skärmen eller byta till andra appar eftersom det kommer att avbryta sparandet.
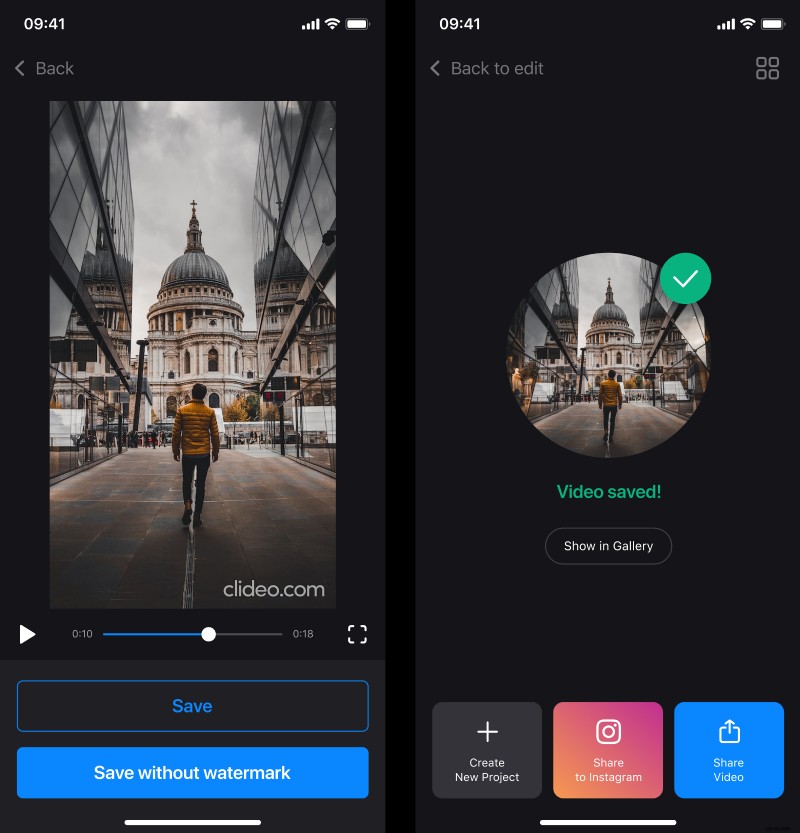
När videon är sparad kan du dela den till alla sociala medier direkt från appen genom att använda knapparna längst ner. Du kan också skapa en annan video genom att trycka på knappen "Skapa nytt projekt" eller lägga till ändringar i den nuvarande genom att trycka på "Tillbaka till redigera" i det övre vänstra hörnet.