I den här artikeln kommer vi att presentera ett professionellt och enkelt sätt att göra en voice-over-video.
Berättelser ger liv åt en annars video som kan framstå som intetsägande innehåll. Visst undertexter, bildtexter finns för att hjälpa dig men räcker det? Att lägga till röst i en video ger ditt innehåll välbehövlig stil. Speciellt när du gör inlägg online kan du behöva rösta över YouTube-videor.
En skapare kan också kräva att den täcker luckorna i innehållet. Ibland hjälper det till att ta bort det överflödiga bruset från omgivningen, vilket bara gör videon underväldigande.
Lägg till mer sammanhang till din video genom voiceover via en videoredigerare. Förutsättningarna för en video med ett utmärkt berättarröst är korrekt inspelningsutrustning, en röst med gravitas och berättarinnehållet som gör skillnaden.
Ett korrekt verktyg kommer att göra allt lika enkelt som att räkna 1, 2, 3. Låt oss kolla in det och ta reda på hur man använder det.
FilmForth – Introduktion till Voiceover
Vi har IoForths FilmForth för att göra voiceover-videon. Det är gratis, lätt att använda och kan laddas ner från Microsoft Store.
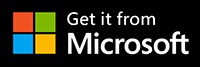
Från och med nu är den kostnadsfria voiceover-appen tillgänglig för Windows 10 på 64bit.
Funktioner
- Ändra FPS och upplösning
Gör dessa mjuka videor med upp till 60FPS och 4K-upplösning. Ställ in dem när du exporterar videon samtidigt som du använder funktionen Spara video.
- Inga vattenstämplar
Vattenstämplar är ett öga när det kommer till en video. Du vill inte ha en vattenstämpel från redigeraren på din professionellt inspelade video. Många videoredigerare gör sig skyldiga till det, men FilmForth erbjuder valet att ta bort det under sparalternativet.
- Lägg till Voice over a Video
Koppla in din mikrofon och börja lägga till voiceover till en video. Allt du behöver göra är att klicka på inspelningsknappen och låta den göra sitt. Du kan också lägga till externa ljudfiler manuellt.
- Ta bort ljud
Tycker du att ljudet är lite underväldigande och osynkroniserat? Ta sedan bort ljudet och lägg till ytterligare ett ljud som avslutar videon.
Proffs
- Kostnadsfritt; kostar inte en krona.
- Ett lättanvänt användargränssnitt som passar alla.
- Inga vattenstämplar (valfritt).
- Snabbare rendering än de flesta redaktörer i segmentet.
Kontroll
- Körs inte på 32-bitars OS.
Hur man röstar över en video – med FilmForth
FilmForth är känt för att det är ganska lätt att använda eftersom det tillhandahåller massor av mallar för att göra videor. Oavsett om du vill lägga till effekter till din video, ändra din videovolym, snabba upp din video eller lägga till några underbara övergångar till videon, kan du hitta ett enkelt sätt att göra det via FilmForth.
Steg 1. Ladda ned FilmForth från Windows Store.
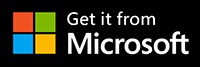
När du har installerat FilmForth på datorn framgångsrikt. Du kan starta den och redigerarens startskärm öppnas. Klicka på Nytt projekt för att starta ett nytt videoprojekt för att lägga till röst över en video.
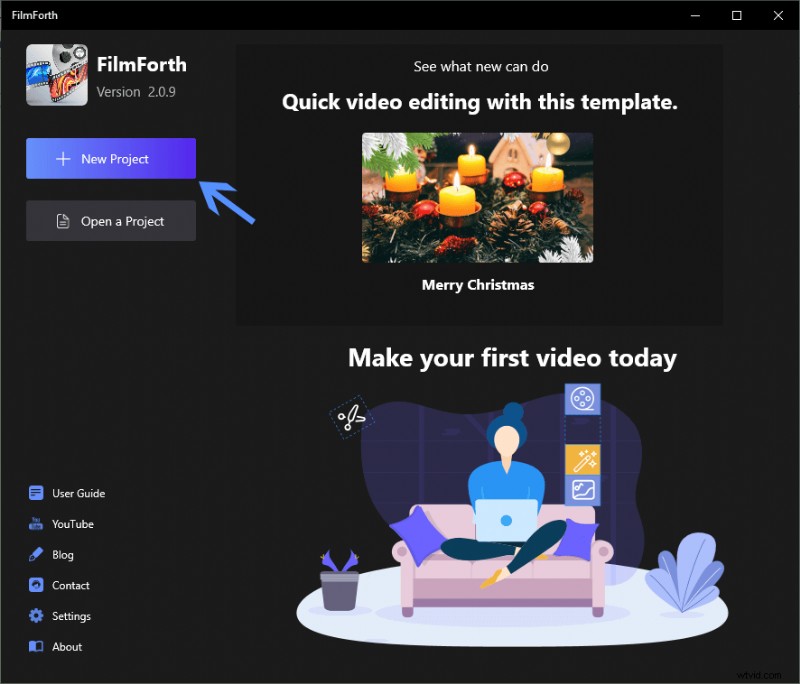
Hur man röstar över en video
Nu kan du ge ditt projekt ett namn, ange destinationen för projektfilen som ska sparas. Klicka på skapa-knappen.
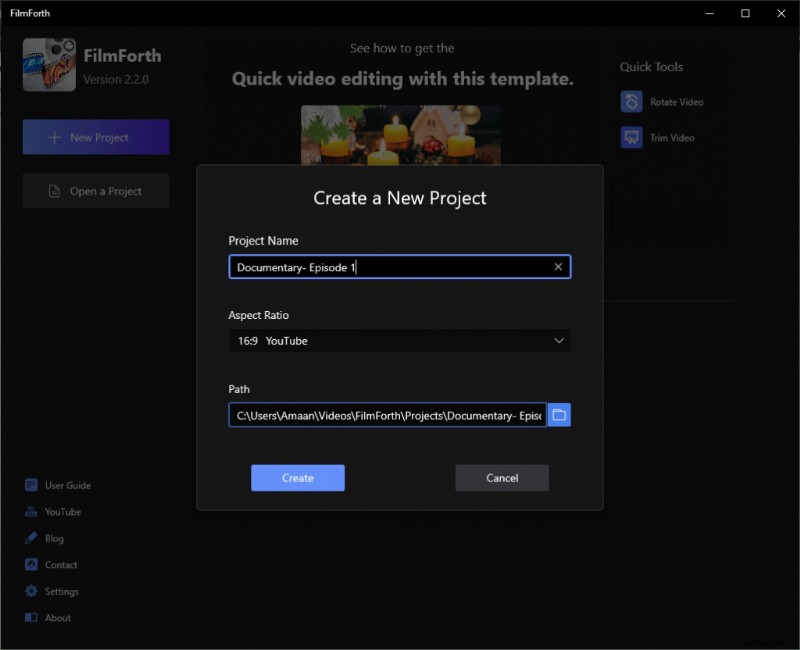
Skapat ett nytt projekt för video
Steg 2. Lägg till video i FilmForth.
Nu kan du lägga till en video genom att klicka på knappen Lägg till video/fotoklipp. Alternativt kan den läggas till genom att dra och släppa.
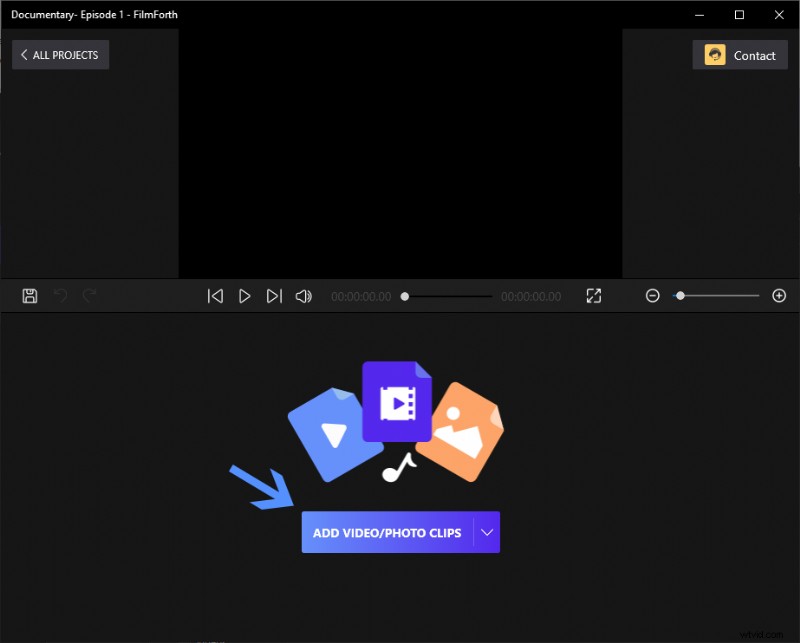
Lägg till video- eller fotoklipp
Om du vill ha enbart voiceover-ljudet på videon är det bäst att ta bort det befintliga ljudet. Du kan göra det genom att klicka en gång på knappen Koppla bort ljud, som markeras med pekaren A. Du kan också behöva klicka på ljudknappen, som finns i redigeringsflödet, som visas ovan av pekaren B. Sedan kopplar du bort ljudet från videon omedelbart.
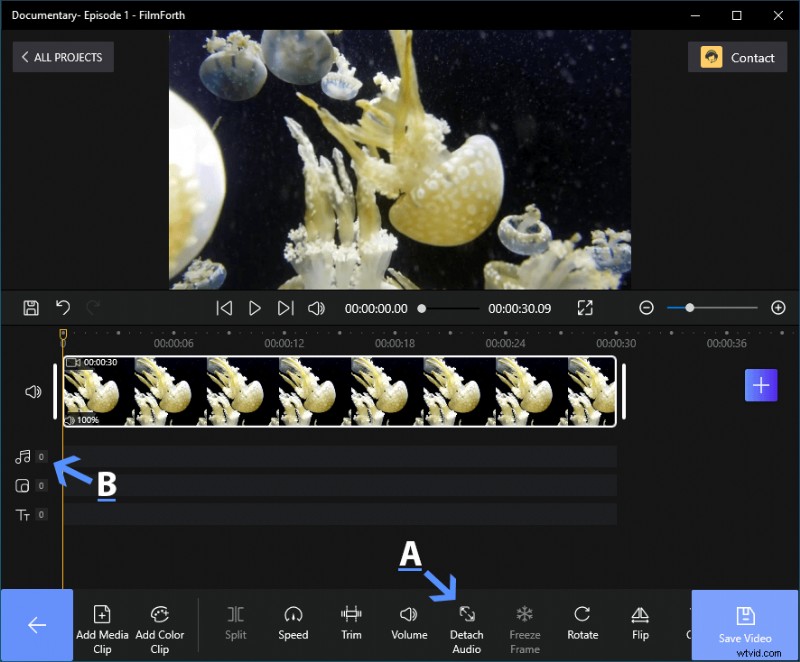
Ta bort ljud för din video
Steg 3. Rösta över videon nu.
Efter att du lyckats koppla bort ljudet från videon kan du klicka på Voiceover-knappen, som finns i den nedre instrumentpanelen för att gå på röst över videoklippet.
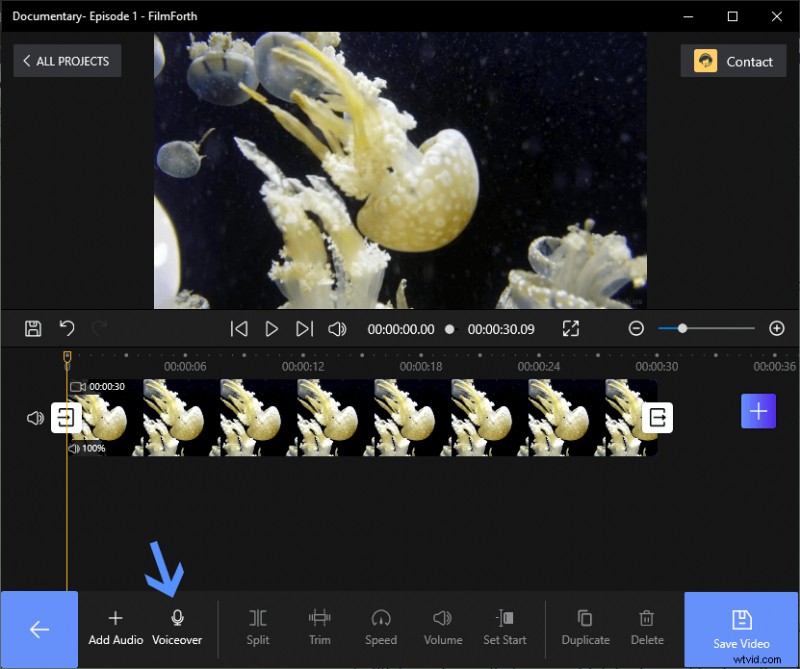
Klicka på Voiceover på instrumentpanelen
Sedan dess dyker det upp en mikrofonikon på skärmen. Tryck på den för att börja spela in. Du kan spela upp videon tillsammans med den för att tajma orden med den.
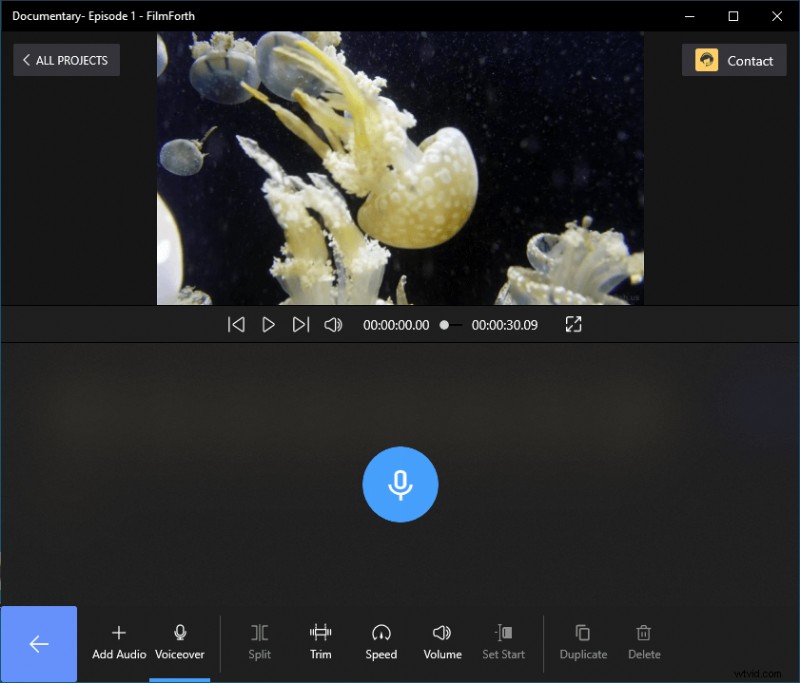
Börja spela in på video
Obs:Du kan trycka på pausknappen för att pausa rösten. När rösten är klar, klicka en gång på stoppknappen.
Steg 4. Spara det sista arbetet.
Spara videon genom att klicka på knappen Spara video på projektets huvudskärm.
Top 3 gratis Voice Over-appar som rekommenderas
Förutom FilmForth finns det massor av gratis Voice Over-appar som du kan hitta för att hjälpa dig slutföra voice over-arbete på dina videoklipp. I följande del har vi listat 3 av dem. Fortsätt läsa och ta reda på dem.
#1. Audacity
En allrounder inom ljudsegmentet, Audacity är en mångsidig voiceover-app att ha. Du måste installera Lame och FFmpeg audio för att ladda videons ljudspår i redigeraren.

Audacity Voice Over
Funktioner
- Lägg till effekter till ljudet från det förinstallerade biblioteket.
- Mångfald av samplingsfrekvenser tillgängliga som kan konverteras med hjälp av högkvalitativ dithering och sampling.
- Ytterligare plugins för olika funktioner.
Proffs
- Funktionsrik voice over.
- Redigering med det långa urvalet av kortkommandon.
- Redigera flera ljudspår samtidigt.
Kontroll
- Komplext för förstagångsanvändare
#2. Losslesscut
Losslesscut är en gratis voiceover-app med öppen källkod för Windows, Linux och Mac-datorer.
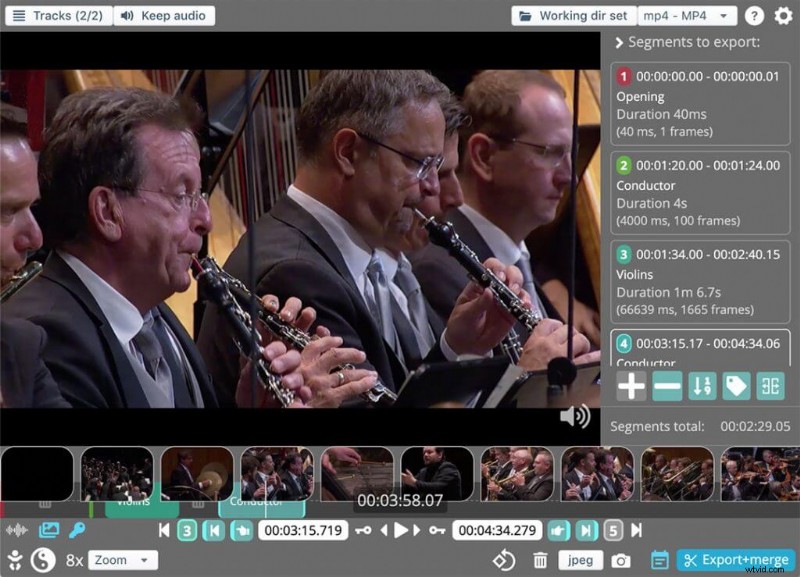
Losslesscu Voice Over för video
Funktioner
- Du kan ändra/ordna om metadata för flera filer samtidigt.
- Ta ut bilder i full upplösning från videor.
- Kombinera ljud- och videoinspelningar.
Proffs
- Redigera YouTube-videor snabbt baserat på kapitel.
- Remux till valfritt format som stöds.
- Extrahera alla spår från en video till separata filer.
Kontroll
- Renderingen är hackig på äldre AMD-kort.
#3. DaVinci Resolve 17
Möt en nygammal voiceover-app som erbjuder funktioner på studionivå gratis.
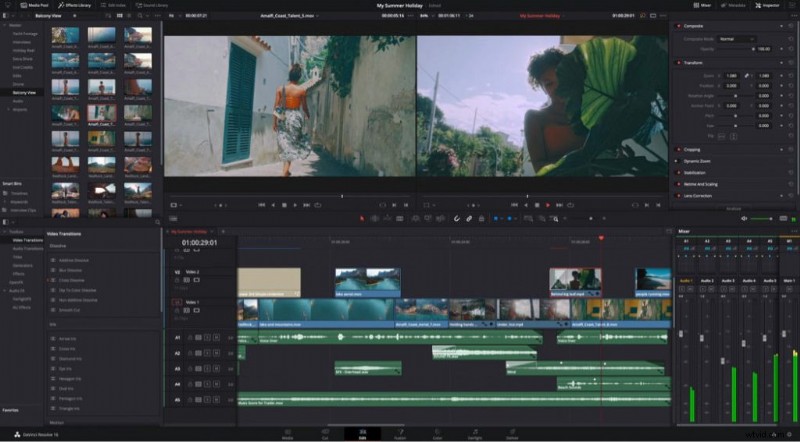
Gratis Voice Over för video
Funktioner
- Automatiska smarta papperskorgar för klubbmedia.
- Smarta trimverktyg som gör skarvningen åt dig.
- Arbeta med upp till 2000 ljudspår samtidigt.
Pro
- Vissa funktioner är gratis.
- Kontextkänsliga redigeringsverktyg.
- Kondenserad röstspårinspelning.
Kontroll
- Tar tid att få kläm på saker och ting.
Slutsats
Många videoredigerare tillhandahåller funktionen att lägga till ljud, men väldigt få låter dig spela in röst över en video. Du bör alltid leta efter en videoredigerare med dedikerade voiceover-funktioner. Att kombinera en ljudredigerare med en grundläggande videoredigerare ibland är inte heller den värsta idén.
