Vill du göra fantastiska videor som fångar uppmärksamhet och driver engagemang på flera plattformar?
Videodelningsplattformar som YouTube, Instagram, TikTok, etc., har alla olika ramdimensioner. Så för att vara på flera plattformar måste du tänka på hur du mest effektivt ska skapa innehåll för olika utrymmen.
Detta betyder att du har två alternativ:
- Ta klipp för olika plattformar (effektivt men svårt och tidskrävande)
- Läs om hur du beskär din video till rätt bildförhållande för varje plattform (snabbt, enkelt och effektivt)
I slutet av den här artikeln vet du hur du beskär en video med ett klick på en knapp med VEED. Du kommer också att lära dig hur du väljer den bästa storleken för att öka dina chanser att ha stort engagemang.
Vad är skillnaden mellan att trimma, dela och beskära en video?
Om du är ny på videoredigering kan saker som att beskära, trimma och dela videor se liknande ut. Även erfarna videoskapare förvirrar dem ibland och tenderar att använda dessa termer omväxlande.
Låt oss snabbt titta på skillnaderna mellan beskära, trimma och dela.
Trimning
Trimning innebär att man klipper ut början eller slutet av en videofil för att minska dess längd och behålla önskat innehåll.
Låt oss säga att du filmar dina filmer och handlingen startade inte förrän några minuter senare, eller så har du fångat lite extra men irrelevant film till slut. Du kan trimma den fluffiga delen i början eller slutet av din video.
Genom att eliminera onödigt innehåll är det mer sannolikt att du fångar och behåller uppmärksamheten så att folk tittar till slutet.
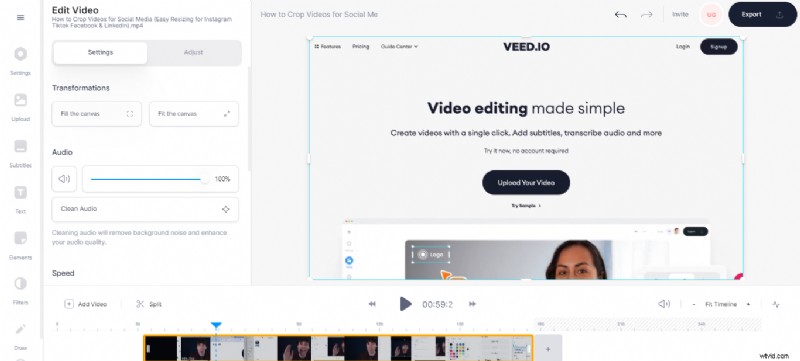
Med VEED-videoklippare går det supersnabbt och enkelt att klippa din video. Oavsett om du är nybörjare eller proffs kan du klippa och trimma dina videofiler till perfekt längd med några få klick.
Dela
Att dela är som att trimma förutom att du kan göra det på vilken del av videon som helst. Här är vad vi menar. Medan trimning sker vid start- och slutpunkterna är splittring bokstavligen att dela upp videon när som helst mellan början och slutet.
Låt oss säga att det är en besvärlig tystnad i videon som du inte vill ha. Du skulle dela upp videon i början och slutet av den obekväma tystnaden och sedan radera den biten. Genom att dela upp videor kan du effektivt arbeta med klipp i lagom storlek, placera en övergång mellan flera sektioner, upptäcka fel och klippa ut de delar du inte behöver. Detta är särskilt användbart med korta videor där du behöver ett klipp som inte är längre än några sekunder.
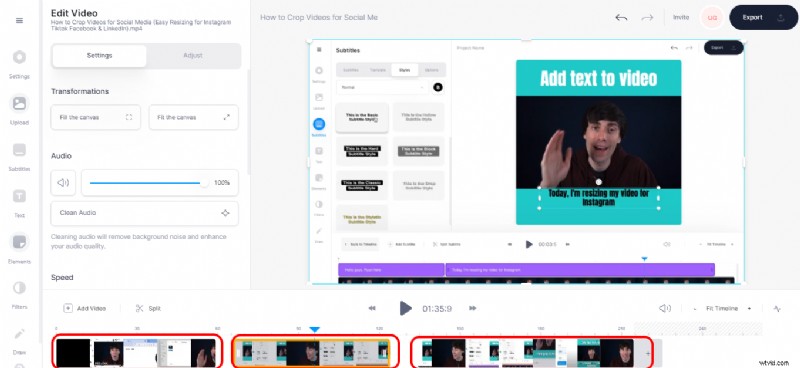
Beskärning
Trimning och delning sker på den faktiska videotidslinjen där dina videorutor live. Videobeskärning är när du ändrar storlek på den faktiska videofilmen på din duk.
Beskärning låter dig ta bort oönskade områden från dina bilder eller justera måtten för att passa inom ett specifikt bildförhållande.
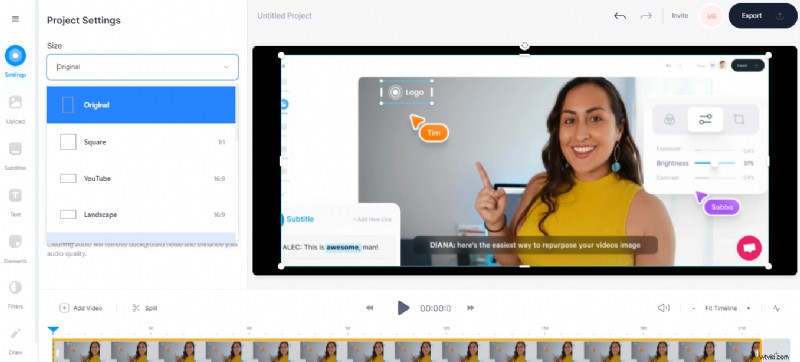
Med beskärning kan du justera kanterna (överst, botten, vänster och höger) och hörn på dina videoklipp. Inte bara det, du kan ändra storlek på din video så att den passar rekommenderade dimensioner för olika plattformar som skrivbord, mobil, blogg, sociala medier, etc.
Hur man beskär en video i Windows 10 med VLC Media Player
Även om Windows 10 inte har en inbyggd videoredigerare med en beskärningsfunktion, kan du använda ett tredjepartsverktyg som VLC-mediaspelare.
Låt oss ta en titt på hur man beskär videor med en VLC-mediaspelare.
Eftersom VLC är en av de mest använda mediaspelarna, erbjuder VLC funktioner för videoredigering som videobeskärning, sammanslagning, trimning och mer.
Processen är dock inte så enkel. Du kan antingen beskära video för förhandsgranskning eller gå igenom en lång process för att spara den permanent.
Del 1:Hur man beskär en video i VLC för visning/förhandsvisning
Om du bara är intresserad av att se hur den beskurna videon kommer att se ut, men inte spara den, gör du så här.
Steg 1: Starta VLC-mediaspelaren och öppna din videofil. Gå sedan vidare och klicka på Verktyg , som ligger högst upp i menyraden.
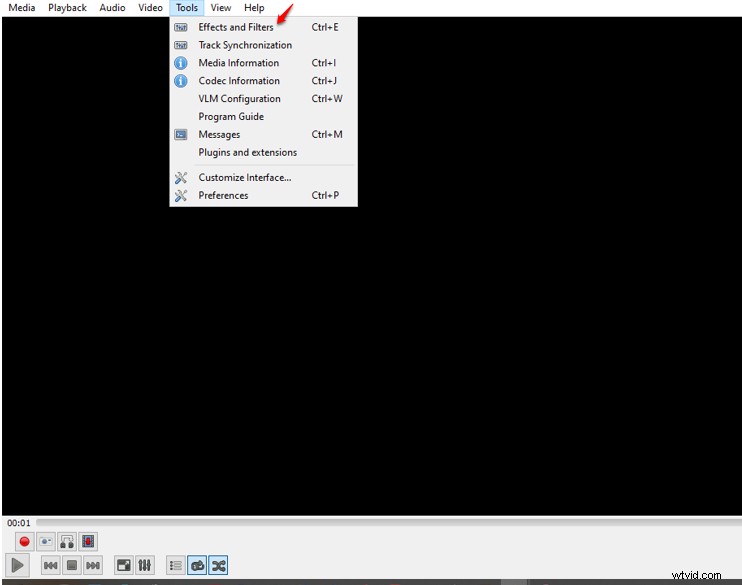
Steg 2: Klicka sedan på Effekter och filter och gå till Gå till Videoeffekter fliken och klicka på Beskär fliken
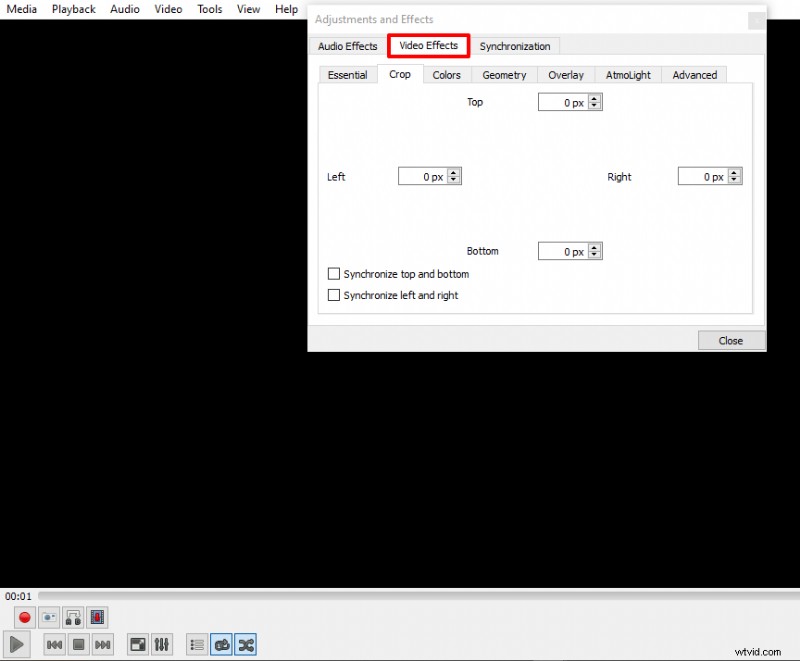
Steg 3: Ange måtten i pixlar som du vill beskära från vänster, höger, topp och botten. När du ökar antalet pixlar kommer videokanterna att justeras mot mitten tills du når önskat bildförhållande.
Precis som vi har nämnt tidigare låter detta dig bara förhandsgranska din video - du kan inte spara din redigerade video.
Låt oss nu komma till alternativet som låter dig spara din beskurna video permanent.
[#trim]Del 2. Hur man beskär en video med VLC och sparar[#trim]
Steg 1: För att komma igång, starta din VLC-spelare, klicka på Verktyg och gå sedan till Inställningar .
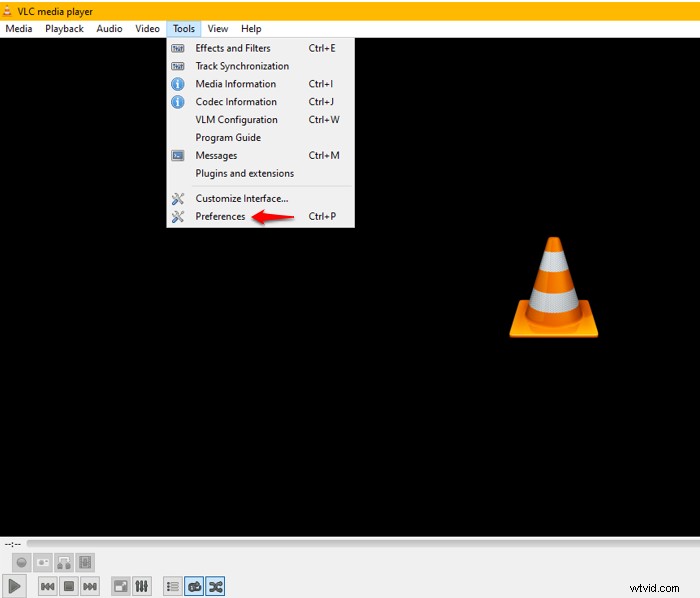
Steg 2: Välj Alla längst ned till vänster under Visa inställningar för att se alla tillgängliga alternativ.
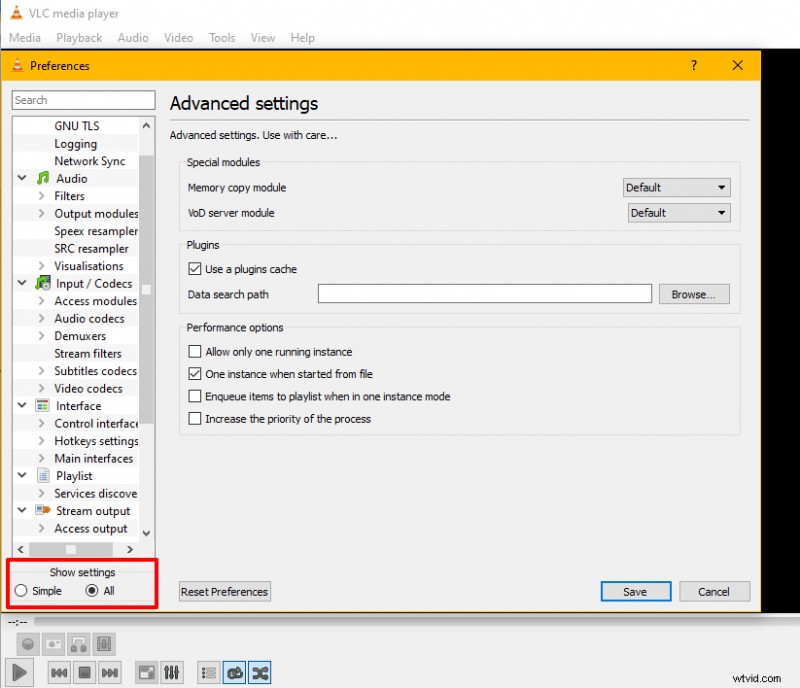
Steg 3: Rulla ned i den vänstra rutan tills du kommer till Video . Expandera sedan Filter för att ytterligare avslöja alternativet under det och klicka på Cropadd .
Ett annat sätt att snabbt komma till Cropadd är att typ det i sökfältet överst i den vänstra rutan.
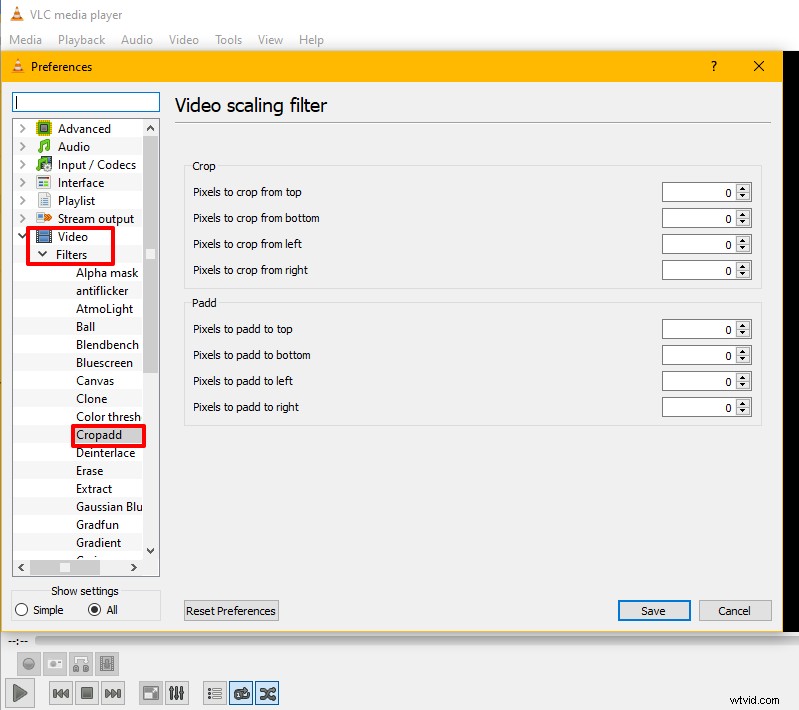
När du har gjort detta kan du gå vidare och mata in de tidigare beskärningsparametrarna du använde när du förhandsgranskade din video. Ännu bättre, fortsätt och mata in nya dimensioner för att skala videon till önskad storlek och klicka på Spara.
Bra saker! Men ditt jobb är inte gjort än. Det finns fortfarande andra steg kvar.
Steg 4: Gå tillbaka till den vänstra rutan, klicka på Filter (finns under video), markera Videobeskärningsfiltret kryssrutan och klicka på Spara för att lagra dina val.
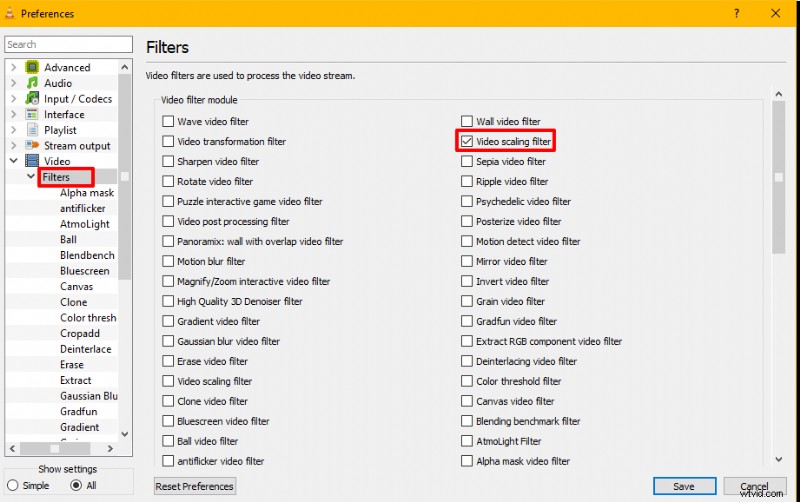
Steg 5:Återgå till Media fliken i huvudmenyraden och tryck på Konvertera/spara .
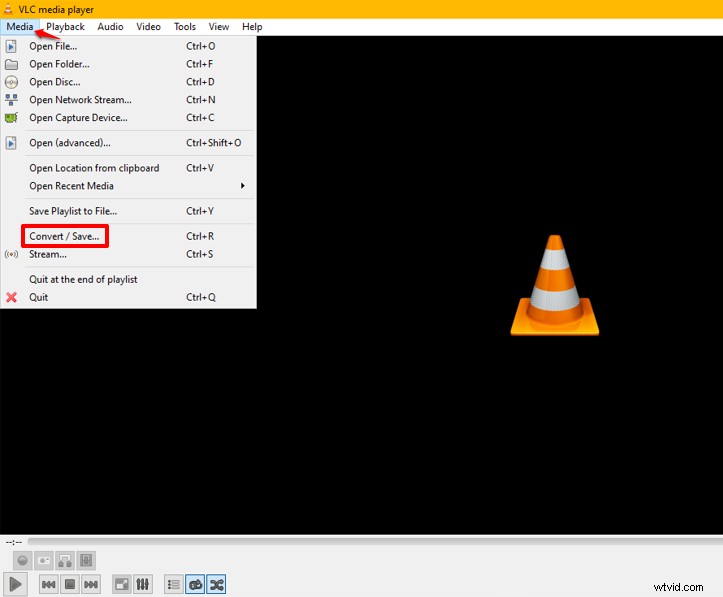
Steg 6: Efter att ha klickat på Konvertera/spara , kommer ett nytt gränssnitt att dyka upp. Där klickar du på Lägg till för att välja en eller flera videofiler från din lokala mapp till din beskärningslista. Du kan också dra och släppa flera videofiler från din enhet till Filval låda.
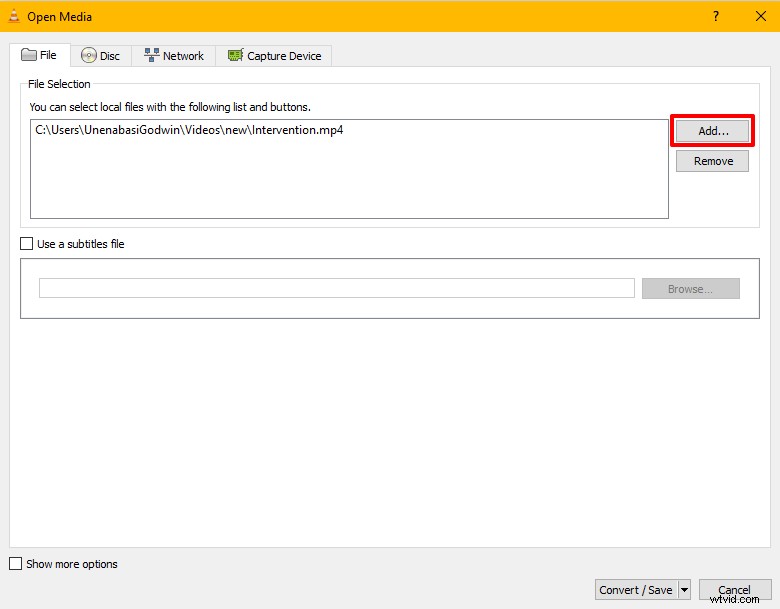
Steg 7: I det nedre högra hörnet hittar du Konvertera/spara . Öppna rullgardinsmenyn och välj Konvertera .
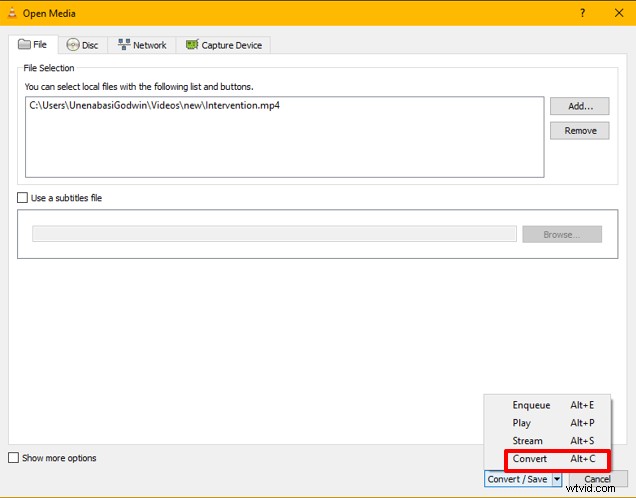
Steg 8: Nu är det dags att skapa din fil och spara den i din lokala mapp. Du kan byta namn på filen, mappa den till önskad plats.
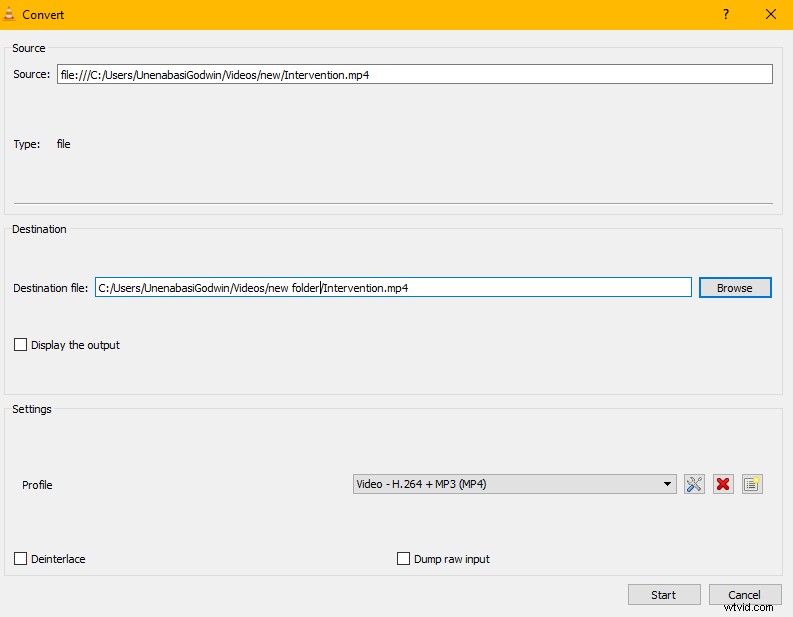
Gå vidare och klicka på Start för att spara din beskurna video på din dator eller lokala lagringsenhet.
Hur man beskär en video online med VEED på en PC eller Mac
Oavsett om du skapar videor för ditt varumärke eller kunder vill ingen ta itu med klumpiga verktyg med en stor inlärningskurva.
Om du inte bara vill beskära videor med ett knapptryck utan också vill:
- Redigera flera videor online
- Lägg till undertexter automatiskt i videon
- Add music and sound effects
- And more
Then a tool like VEED will help you make professional videos without the steep learning curve of professional software (and it doesn’t take up space on your computer since it’s online).
Here's how to crop your video online with VEED
Step By Step Tutorial
To get started:
- Create a free account on VEED (please note that while cropping is free other features are limited or exclusive to paid plans)
- Click on My Workspace at the upper left-hand corner of your screen.
- Go ahead and click on New Project at the top right corner to start from scratch.
Step 1:Upload your Video
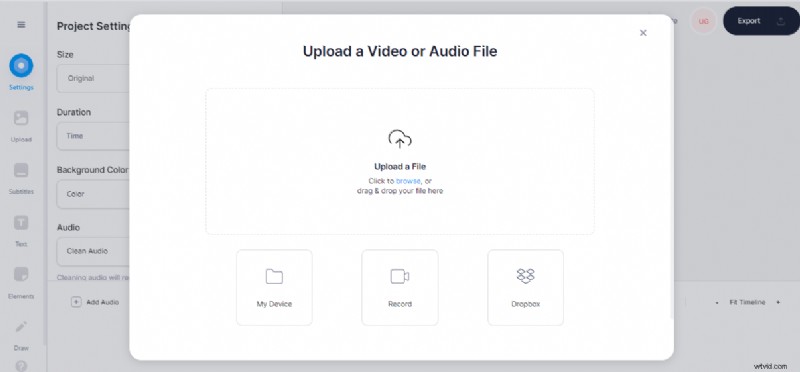
Once you've clicked on New Project , tap Upload a File to select and add your video file. You can either drag and drop or choose a file from your computer or mobile device. VEED lets you import video clips in various formats such as MP4, MOV, AVI, FLV GIF, and more.
VEED also offers multiple video upload options, including file upload from dropbox, upload a video from a YouTube URL, or via the screen recorder tool.
Step 2:Crop Video
To crop your video, click on the video in the canvas, and drag the lines along the edges to adjust the video to your preferred dimension.
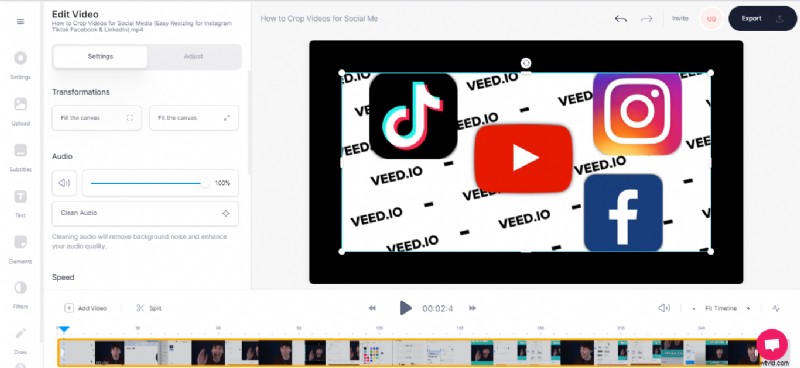
If you prefer to crop your video to preset canvas or video dimensions, VEED has got you covered. You can control how viewers experience your video using other preset canvas options like
- Kvadrat (1:1)
- Landscape and YouTube (16:9)
- Twitter and Facebook Portrait (4:5)
- Twitter and Facebook Landscape (5:4)
- Instagram Story (9:16)
- TikTok (9:16)
- Facebook Cover (820:312)
- Pinterest (2:3)
- LinkedIn Landscape (2:4:1)
- Linked Portrait (1:2:4)
So for example, you could select a square 1:1 aspect ratio size for Instagram and crop the video as a rectangle inside your square so you can add text, subtitles, and a progress bar animation (like Gary Vee does).
Click on 'Settings' at the left pane of the editor. Then Proceed to click the dropdown under Size to choose a preset canvas size. This automatically crops the video to the chosen canvas size.
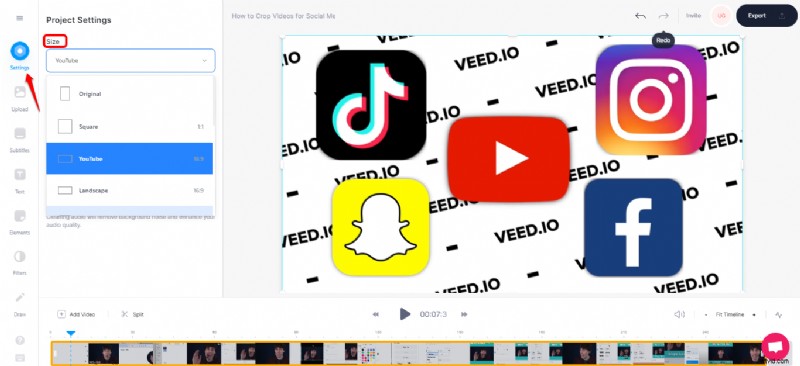
Step 3:Export your Video
Hit 'Export' at the top right and select your preferred export setting.
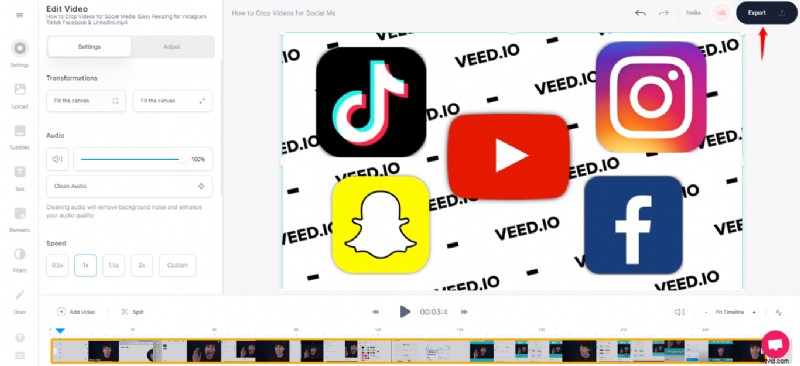
You can use simple export options such as draft, Standard, HD, 4K, etc. Or switch to Advanced export settings to manually adjust your video’s framerate limit, resolution, quality, and compression settings.
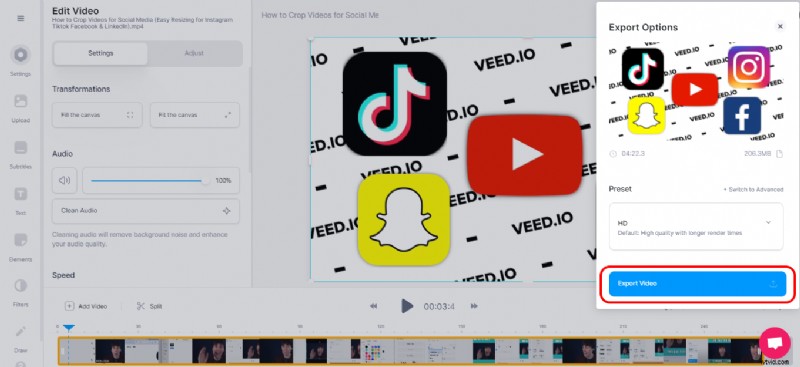
Once done, click on Export Video at the bottom right of your screen.
Step 4:Download or Share your Video. Beröm! Now that your video has the look and feel you want, it’s time to download or share.
You may choose to make your video public or private using the toggle button under the Edit and Share tab.
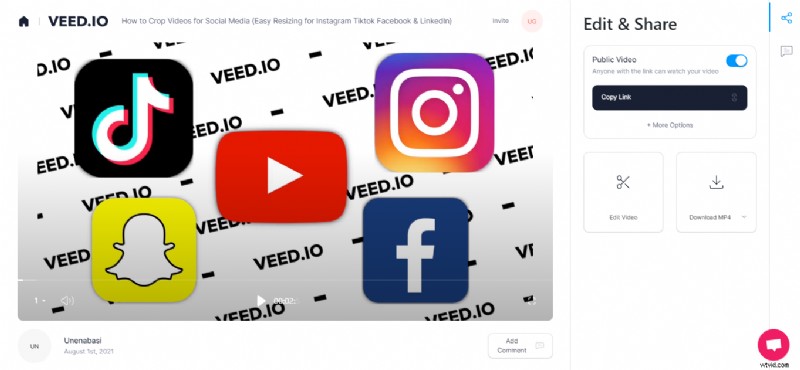
When your video is made public, anyone with the link can watch it (great if you need to collaborate with a team or clients). Simply copy the video link and share it with your friends and viewers. Alternatively, you can share the link directly from VEED to Facebook, Twitter, or Email.
But if you opt to download the video to your laptop or mobile device, it's pretty easy. Click the dropdown to select the file format (MP4 or convert your video to GIF), then hit the download icon to download your video.
How to Crop a Screen Recording
Whether you have existing screen recording footage that’s ready to upload OR you have yet to create your screen recording, you can follow the same steps as the tutorial on how to crop a video online.
So to recap:
- Go to VEED to upload your video (or record using the screen recording tool to create and upload directly)
- Crop your video by dragging the handles on your video
- Export your video
And of course, if you want to apply additional customizations such as subtitles you can do so before the export step.
How to Crop Videos on iPhone
iPhones come with a built-in editor that crops your video to perfection. Here's how to crop videos with the built-in video editor.
Steg 1: Open Photos and tap the video you'd like to crop.
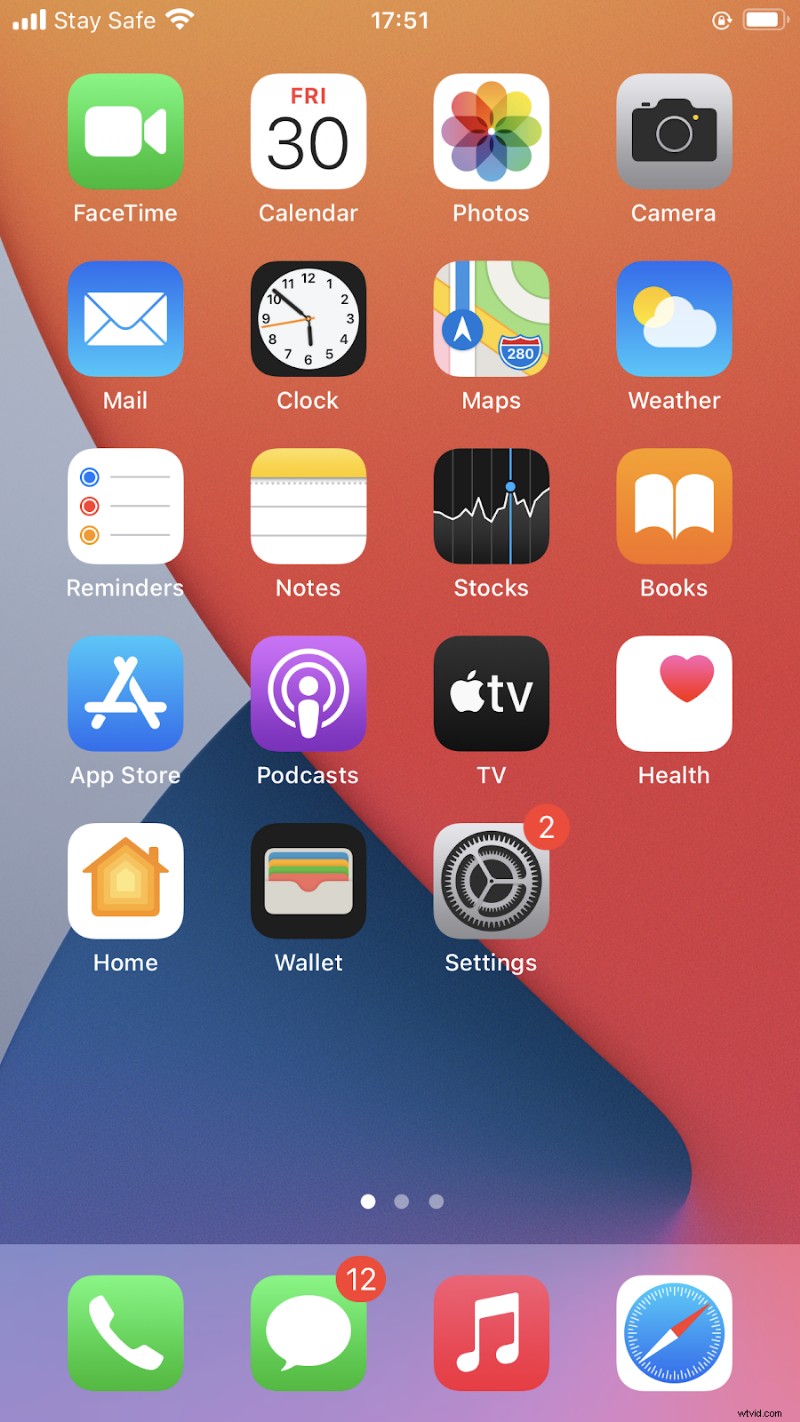
Steg 2: Next, tap Edit in the top-right corner of your screen.
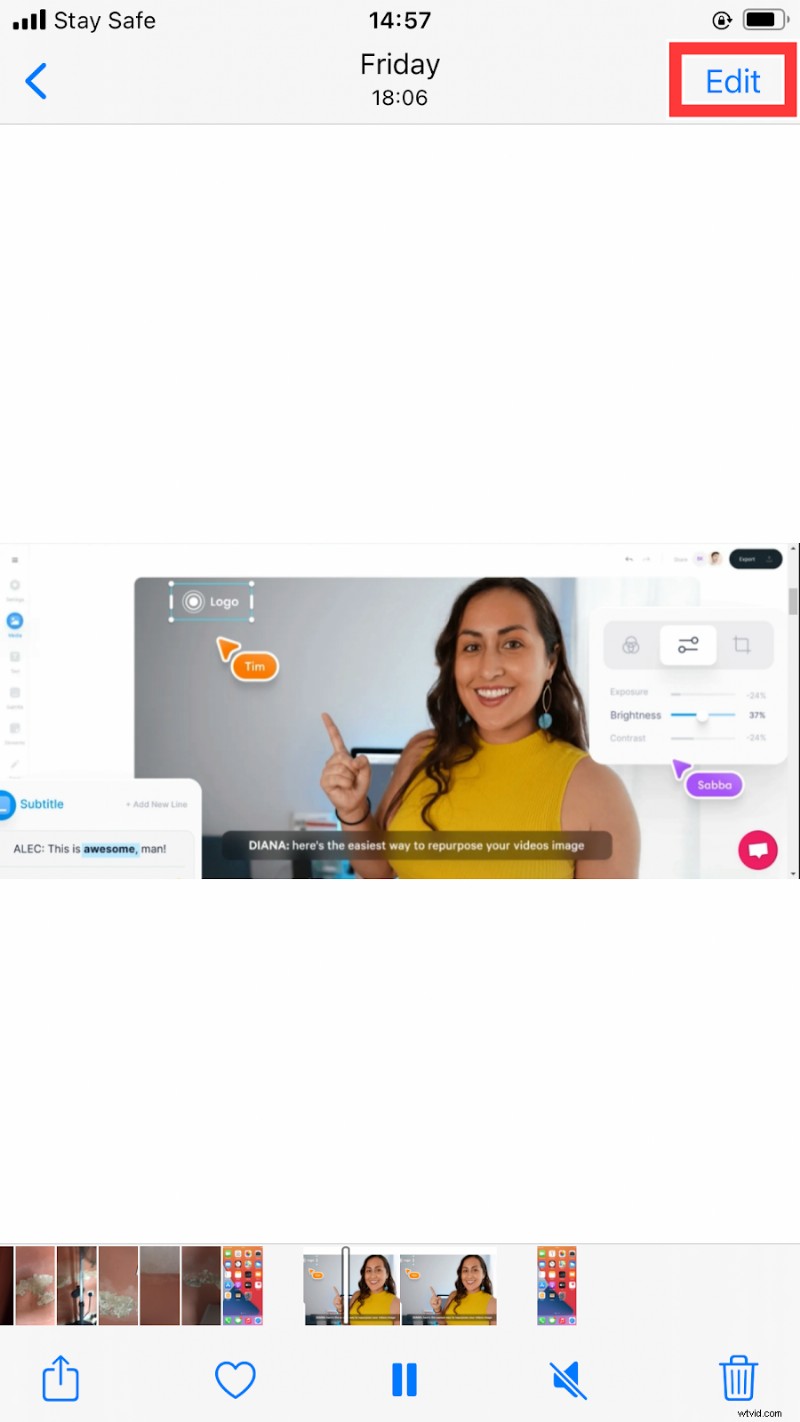
Step 3 :Click on the Crop/Rotate icon located right at the bottom of your screen. Touch and hold each corner of the clip in the canvas. Then drag each of the edges inwards till you get your desired dimension. Repeat the same process with other corners till you're satisfied with the output.
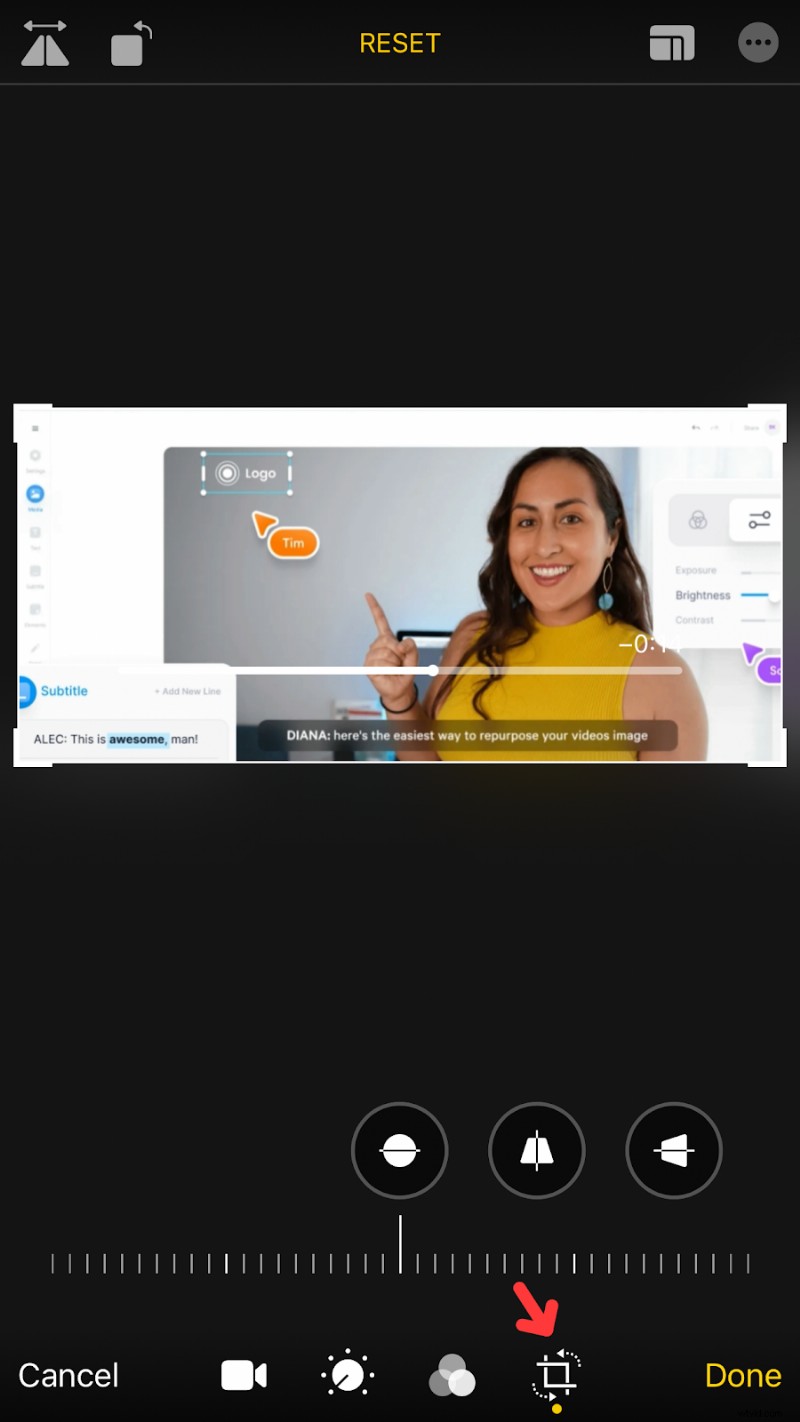
Step 4: Lastly, when you're satisfied with the look and feel of your video. Click on Done in the bottom-right corner to save the cropped video to your device.
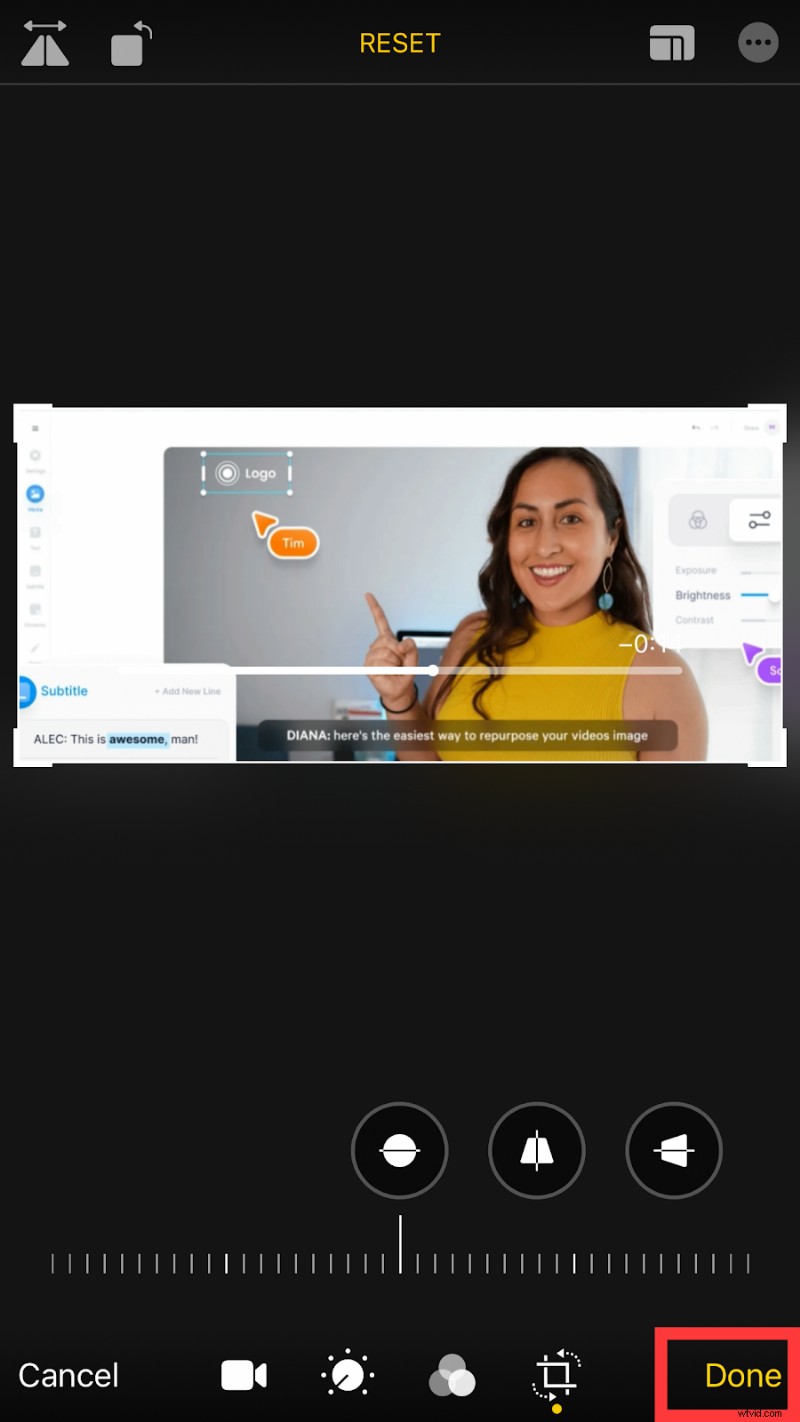
How to Crop Videos on Android
Cropping videos on Android isn't as straightforward as doing the same on iOS. And that's because most Android devices don't have a built-in video cropping tool.
You'll need to rely on a third-party video editing app to crop your video.
The good news is that there are lots of incredible android apps to help you chop your video with ease. For example, VivaVideo is an easy-to-use video editing app with lots of positive reviews. The tool is bundled with features for cropping, trimming, and merging your videos.
Here's how to crop your video on Android using VivaVideo.
Steg 1: Visit the Google Playstore to download and install the Viva Video app on your Android device. And then launch the app to get started.
Steg 2: Tap on the New Project button at the center of the screen. Or click on Create at the bottom of the screen to proceed.
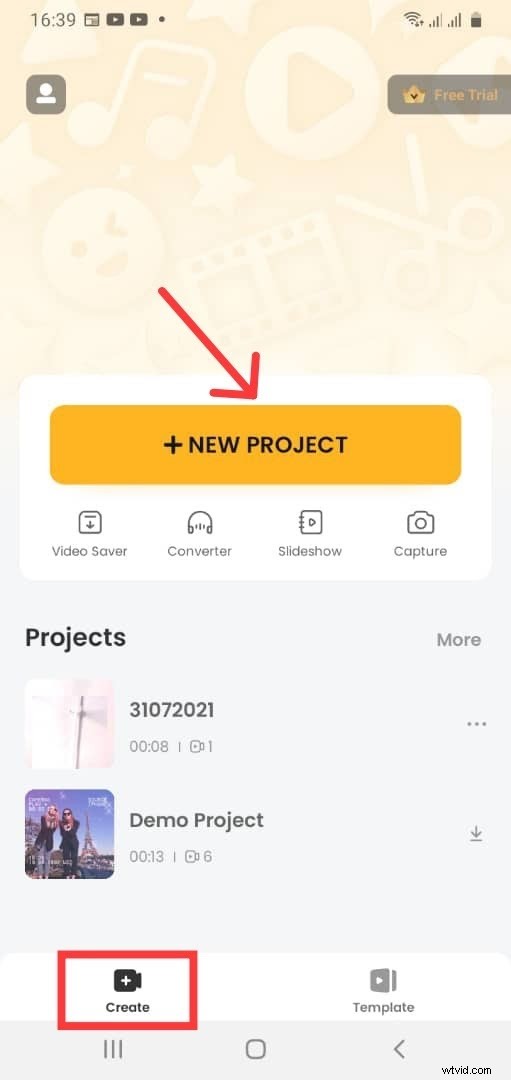
Step 3: Click on the Video at the top of the page to select the folder you want to import the video from. You'll see all the videos on your mobile device.
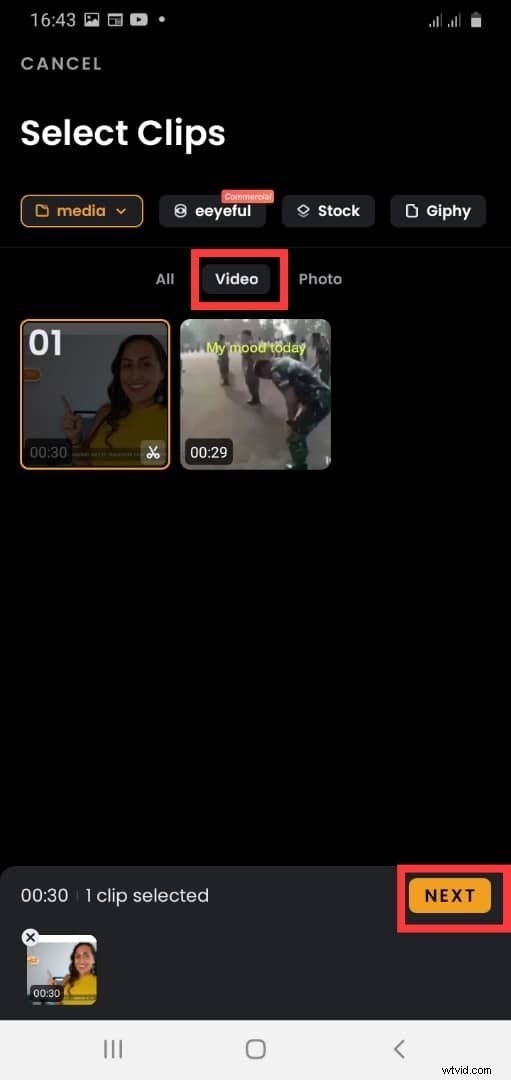
Choose the video you want to crop and tap Next at the bottom of the screen to proceed.
Step 4: Tap on Canvas to select the preset aspect ratio you'd like to crop your video to.
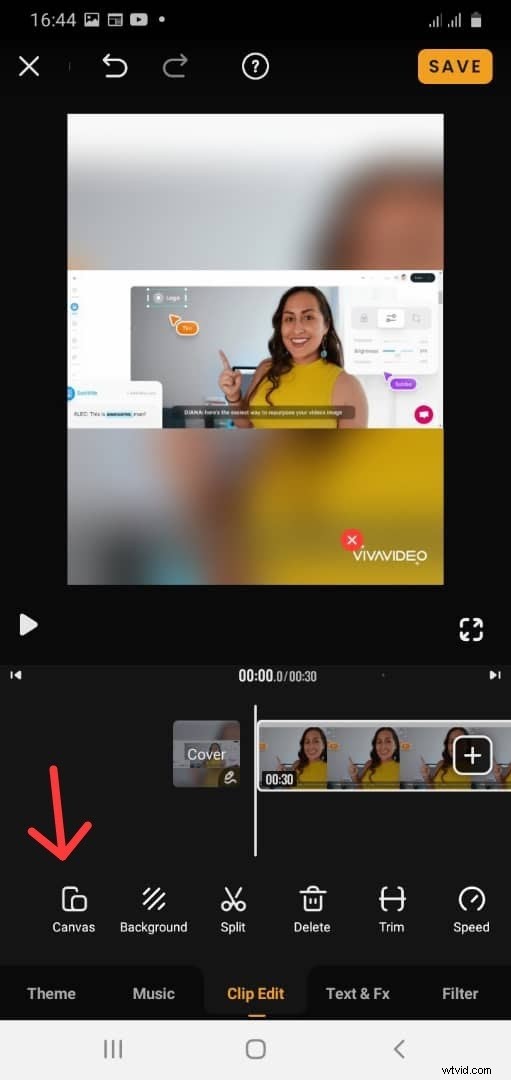
This action will adjust the size and position of the footage on the canvas.
After selecting your preferred aspect ratio, click Done on the right side of your screen.
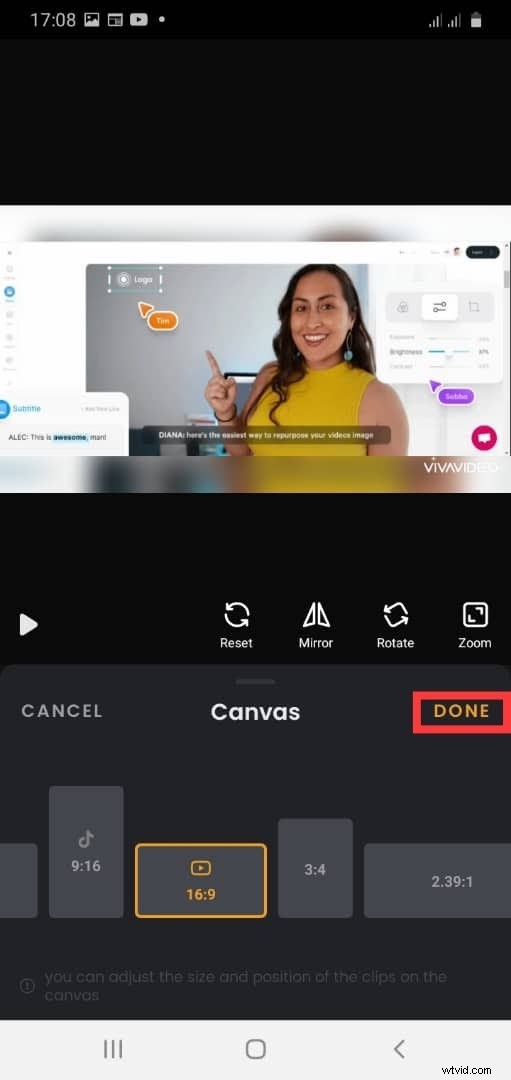
Steg 5: Click on the "Save" button on the top right hand of your screen.
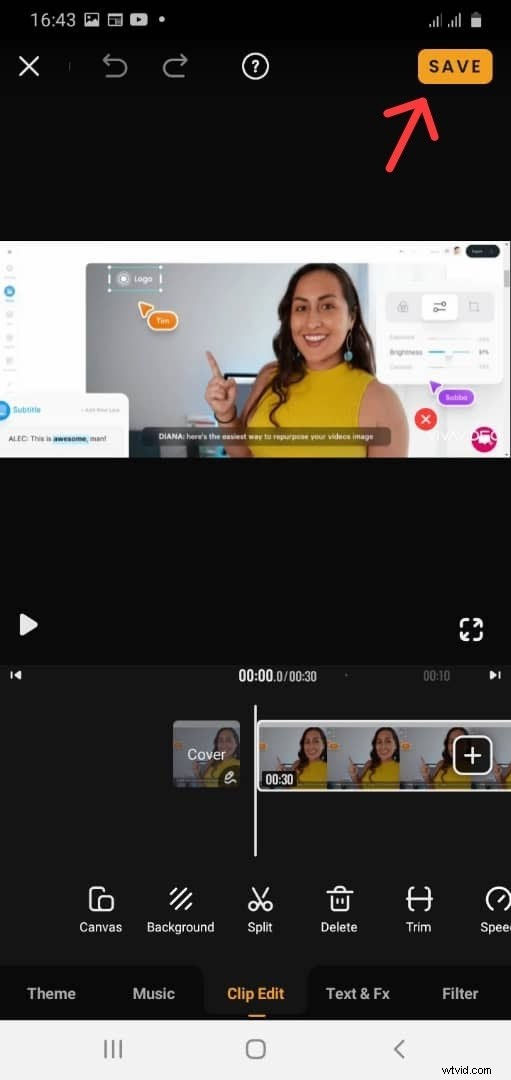
Once done, select your preferred file Export Size , and the app will automatically export the file to your mobile device.
3 Best Practices for Formatting and Cropping your Video
If you want to make videos people love to watch, here are some of the key things you need to look out for when formatting and cropping your video.
1. Always Pick the Largest Size To Attract More Attention Visually
If you want your videos to stand out, always pick the largest size possible.
You may be wondering why this is important since social media platforms allow users to upload horizontal videos. But studies have show smartphone users handle their devices in vertical positions more than 94% of the time.
Videos that take up more space on your screen command more visual attention and engagement. They can stop the scroll and immerse viewers in the visual world you've created.
So don’t waste your time making a horizontal video on vertical video-heavy platforms like Instagram, TikTok, or Snapchat. Instagram themselves has said they want you to take up all the space you can especially on Reels.
With so many platforms including vertical video, it’s no doubt that vertical video is the future. This is evident in the sharp rise in popularity and consumption of vertical video content. Only a few years ago, Snapchat pioneered the move to vertical video in the social space. And now Tiktok, YouTube, Facebook, Instagram have followed suit by launching features like Stories and Reels to cater to vertical videos.
The stats confirm it all. Over 7 billion videos are viewed on Snapchat daily, with the majority being shot in portrait mode. MediaBrix found that vertical videos have a 90% higher completion rate as compared to horizontal videos. The research also showed that 70% of users don't rotate their devices to view horizontal videos.
2. Center Important Elements To Avoid Awkward Platform Crops
If you'd like to share your video on multiple platforms, here are a few things to keep in mind.
First, you'll need to identify and use the appropriate aspect ratio for each platform.
| Platform and Post Type | 16:9 (Landscape) | 1:1 (Square) | 4:5 (Portrait) | 9:16 (Vertical) |
|---|---|---|---|---|
| Instagram Reels | ❌ | ❌ | ❌ | ✅ |
| IGTV | ❌ | ❌ | ❌ | ✅ |
| Instagram Stories | ❌ | ❌ | ❌ | ✅ |
| Instagram 1-Minute Videos | ✅ | ✅ | ✅ | ❌ |
| YouTube | ✅ | ❌ | ❌ | ❌ |
| YouTube Shorts | ❌ | ❌ | ❌ | ✅ |
| TikTok | ❌ | ❌ | ❌ | ✅ |
| Snapchat | ❌ | ❌ | ❌ | ✅ |
| ❌ | ✅ | ❌ | ❌ | |
| Facebook Story | ❌ | ❌ | ❌ | ✅ |
| Facebook Feed Video | ✅ | ✅ | ❌ | ❌ |
| Twitter Video Post | ✅ | ✅ | ❌ | ❌ |
While filming and editing your video, make sure to move essential elements closer to the center. By doing this, you can crop your visual assets appropriately without cutting out critical elements from the video frame during post-production.
Your preview mustn’t crop anything important out like your head, subtitles, or title text (if any) on your video. Pretend there's a square in the center of your vertical canvas and position key elements close to the middle to avoid awkward crops.
3. Keep Elements Away from the Edges
Depending on the device a video is being viewed on, not all videos will be cropped the same. Sometimes there’s a bit of extra cropping that goes on near the edges of your video.
Make sure nothing important is on the very edge of your video whether on the left, right, top, or bottom.
Next Steps
There you go. We've shared everything you need to know about cropping videos on all your devices. We've also shared best practices for cropping your videos.
Now it's time to put your newly learned video cropping skills to the test!
