I den här guiden lär du dig hur du enkelt delar upp en video med ett fantastiskt gratisverktyg.
Innehållstabell
- Hur man delar upp en video med FilmForth på PC (Illustrerad guide)
- Hur man delar upp en video online utan registrering
- Hur man delar upp en video i Windows med foton
- Du kan göra mer med FilmForth
Ibland kanske du har en video som du skulle vilja dela med dina tittarna, men du tycker att din video är för lång och det skulle vara bra om du bara kan klippa den i två delar så det som finns kvar för din publik är inte lika tråkigt och är mycket mer lättsmält. Till exempel, som vi tidigare diskuterat hur man gör en bra YouTube-introduktionsvideo, är att dela upp för långa videoklipp en nödvändig process för att producera bra videoinnehåll.
Följande är den detaljerade metoden för att dela upp videor i två och fler delar utan krångel, kolla in ögonblicksbilderna nedan och du kommer att tycka att stegen inte är komplicerade och ganska lätta att följa. Låt oss lösa ditt problem på mindre än 5 minuter! Tre GRATIS metoder hjälper dig att dela upp videor på Windows och online .
Jag förstår att du kanske inte är någon tekniker eller videoredigeringsproffs, inga bekymmer, med ett anständigt videoredigeringsprogram kan detta implementeras med några få klick. Tillåt mig att presentera FilmForth, en av de bästa gratis videoredigerarna för Windows 10, den är helt gratis, den är inriktad på nybörjare med videoredigering så den är extremt enkel att använda och låter dig dela upp dina videor i två halvor och i utmärkt kvalitet kvalitet.
Populära inlägg : 22 bästa onlinevideoredigerare, topp 18 videoredigerare i slow-mo, de 16 bästa Intro Maker-apparna
Hur man delar upp en video med FilmForth på PC (illustrerad guide)
Steg 1. Ladda ner och installera FilmForth
Om du inte redan har haft det, skaffa FilmForth från Microsoft Store, klicka på nedladdningsknappen nedan och tryck på Hämta i butiken, det är gratis, högt betyg och det installeras riktigt snabbt! FilmForth är kompatibel med Windows 10 och Windows 11.
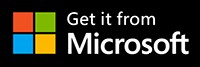
Steg 2. Starta FilmForth och starta ett nytt projekt
När du har laddat ner och installerat FilmForth, starta den från startmenyn i Windows och tryck på knappen Nytt projekt i mitten.
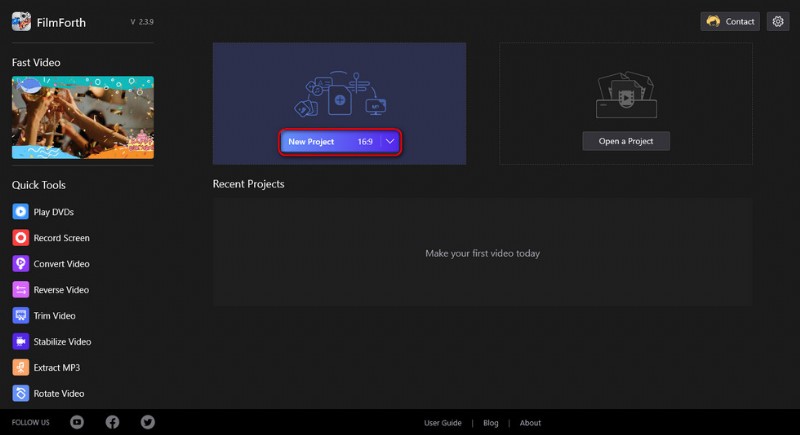
Skapa ett nytt projekt
Steg 3. Ladda in video i FilmForth-programmet
Dra och släpp videon i programmet eller klicka på knappen LÄGG TILL VIDEO/FOTOKLIP för att ladda videon som du tänker klippa i två halvor i programmet.
Observera att medieformat som stöds av FilmForth inkluderar JPG, JPEG, BMP, GIF, WebP, MP4, WMW, AVI, WebM, TS, 3GP, 3GPP, M4V, MOV, MKV, MTS, M2TS, WMV, WAV, M4A och MP3 .
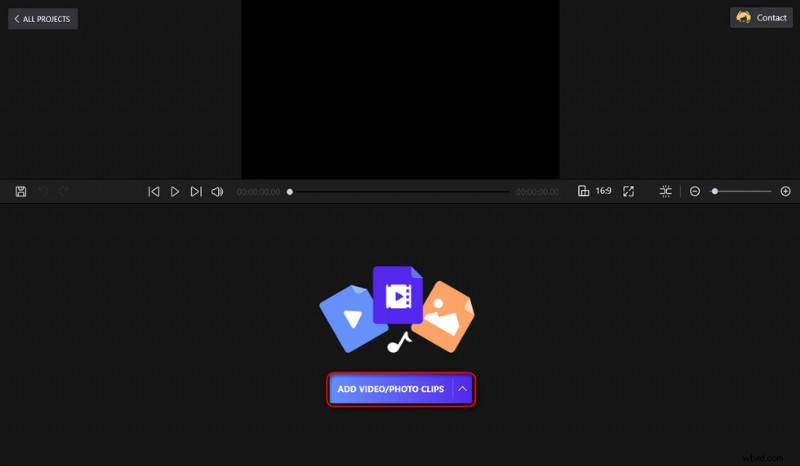
Ladda in videor i programmet
Steg 4. Klicka för att välja den tillagda videon
Sedan kommer du att ledas till FilmForths videoredigeringsskärm där du kan se den tillagda videon på tidslinjen, klicka för att välja den. Som du kan se på skärmen finns det knappar i manöverpanelen under för olika videoredigeringsändamål, vi kommer till det om en stund.
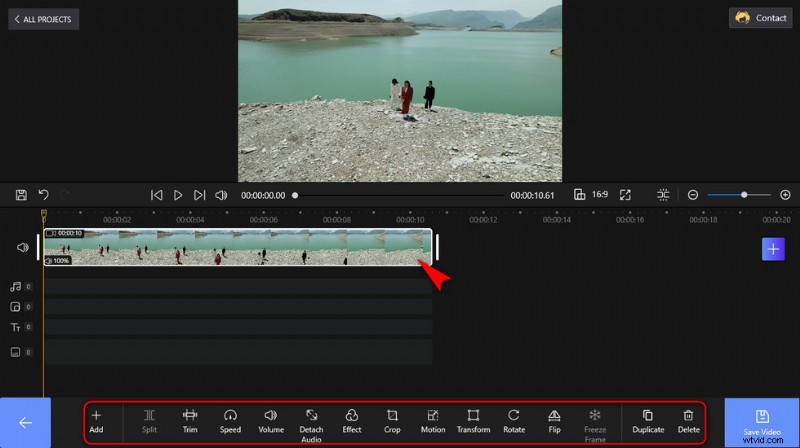
Klicka för att välja den tillagda videon
Steg 5. Dela upp videon i två delar (eller fler)
Eftersom vi ska dela upp videon i två halvor, lokalisera först det gula spelhuvudet från den vänstra sidan av tidslinjen. Dra för att flytta spelhuvudet till den position där du vill dela videon.
Knapparna i början/slutet av klippen låter dig lägga till coola övergångseffekter, och den blå Plus-knappen på höger sida låter dig lägga till våra inbyggda klipp, färgklipp, klistermärken och mer.
Om du vill dela upp videon i mer än två delar, klicka för att välja en uppdelning som behöver delas ytterligare och upprepa sedan operationen ovan.
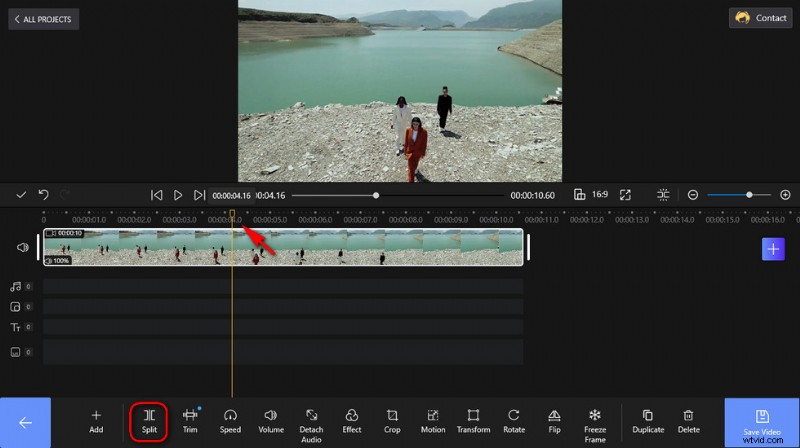
Dela videon
Steg 6. Spara och exportera delade videor
När du är nöjd med ditt arbete, tryck på Spara video från den nedre högra sidan och en dialogruta kommer upp för exportinställningar, här kan du anpassa din videoupplösning, bithastighet, bildhastighet och ljudsamplingshastighet. Välj sedan en destinationssökväg för din exportfil för att spara och exportera de delade videoklippen.
Observera att för att exportera olika klipp, ta bort en av delarna i tidslinjen, exportera en split och upprepa de ovannämnda operationerna för den andra delingen.
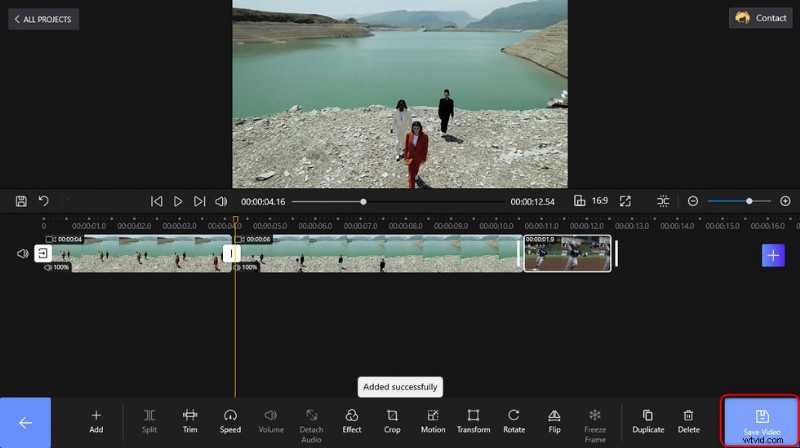
Klicka på Spara för att exportera
Hur man delar upp en video online utan registrering
Videodelning är en grundläggande och vanlig typ av videoredigeringsfärdigheter som du också kan hitta från onlinevideoredigerare. Om du ska redigera små videor kan dessa webbaserade videoredigeringsapplikationer definitivt vara till hjälp. Och Veed.io är en av de bästa av dem, i det följande får du lära dig från den steg-för-steg-guide om hur du delar upp en video online med Veed, ingen registrering krävs.
- Navigera till Veed online-videodelare och tryck på den blå knappen Välj video i mitten av skärmen för att ladda upp videon du tänker dela.
- Från huvudarbetsplatsen, flytta spelhuvudet från videons tidslinje för att peka på platsen du tänker dela.
- Tryck på Dela-knappen från nedre vänstra sidan för att dela videon.
- Gå till den övre högra knappen Exportera för att spara och exportera de delade videorna.
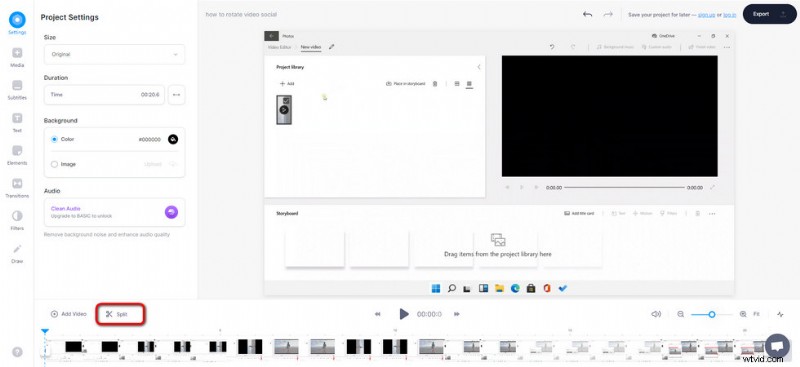
Dela video med Veed
Hur man delar upp en video i Windows med foton
För dem som föredrar installationsfria och helt säkra processer för videodelning har vi också något för dig – du kan dela upp dina videor med Windows Photos. Windows Photos är det förinstallerade programmet på Windows 10 och Windows 11 PC som fungerar som ett enkelt videoredigeringsverktyg. Den kan användas för grundläggande videoredigeringsbehov som videoklippning, videorotering och videodelning.
Följ handledningarna nedan för att lära dig hur du delar upp en video i Windows 10 och Windows 11 med Windows Photos.
- Starta programmet Windows Photos från Windows startmeny på din dator.
- Skapa ett nytt fotoprojekt, importera ditt videoklipp till projektbiblioteket och dra och släpp det sedan till storyboarden.
- Tryck på knappen Dela från storyboardmenyn, från den delade skärmen flyttar du spelhuvudet på tidslinjen för att definiera var du vill dela videon
- När du är klar trycker du på knappen Klar i nedre högra hörnet.
- Från Fotos huvudarbetsplats, tryck på knappen Slutför video för att spara och exportera de delade videorna.
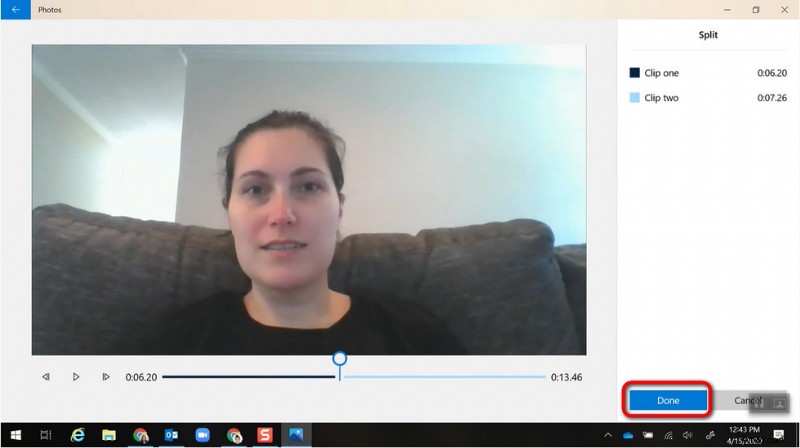
Dela videor med foton
Du kan göra mer med FilmForth
Splittring är en av de färdigheter du bör skaffa dig som en bra videoskapare, och om du vill lära dig mer finns vår ultimativa FilmForth-guide alltid tillgänglig.
Förutom att klippa videon, inkluderar dess videoredigeringsfunktioner också trimning, ändring av uppspelningshastighet, justering av volym, koppla bort ljud, lägga till specialeffekter och mycket mer. Så skaffa Filmforth omedelbart och det kommer definitivt att göra dig förbannad.
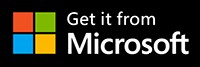
Sammanfattning
Jämfört med att dela videor online, presenterar FilmForth en mycket större filstorlekskapacitet, mycket snabbare videobearbetnings- och exporthastighet, och fler videoredigeringsfunktioner, så vi rekommenderar starkt att du provar det. För YouTubers är det dessutom ett praktiskt alternativ att dela upp din video med YouTube Studio.
Kan du be om mer, kanske du frågar, från en gratis videoredigerare? ja! FilmForth ger dig till och med möjlighet att redigera videon efter behag med dess tillräckliga videoredigeringsfunktioner, för att få fram det bästa i din kreativitet.
Fler relaterade artiklar
- Hur man trimmar videor i Windows 10>
- Hur man byter bakgrund på YouTube-kanalen på telefonen>
- Top 3 appar för att konvertera YouTube till MP3 för iPhone>
- Hur tona ut video i Windows 10>
- Hur man lägger till text till en video gratis på PC>
