Vill du ha ett enkelt, enkelt och snabbt sätt att ta bort ljudet från din video?
Vi vet hur det känns när du är klar – du har äntligen gjort det där innehållet som du vet att din publik kommer att älska. Men när du spelar upp din video inser du att din grannes gräsklippare har stulit rampljuset.
Oroa dig inte - vi har dig täckt. Oavsett om du behöver stänga av videon helt eller bli av med oönskat brus, kommer vi att visa dig exakt hur du tar bort ljudet från din video på BARA några minuter.
Låt oss dyka in direkt.
Hur man tar bort ljud från video på VLC
VLC är den bästa appen för de flesta av oss att titta på (och binge titta på) filmer och andra videor. Men visste du att du också kan redigera dina videor på VLC? Även om det inte är ett professionellt videoredigeringsverktyg kan du enkelt stänga av ljudet på din video på VLC.
Så här tar du bort röst från video på VLC:
- Öppna VLC mediaspelare
- Klicka på "Media" i menyn och välj Konvertera/Spara.
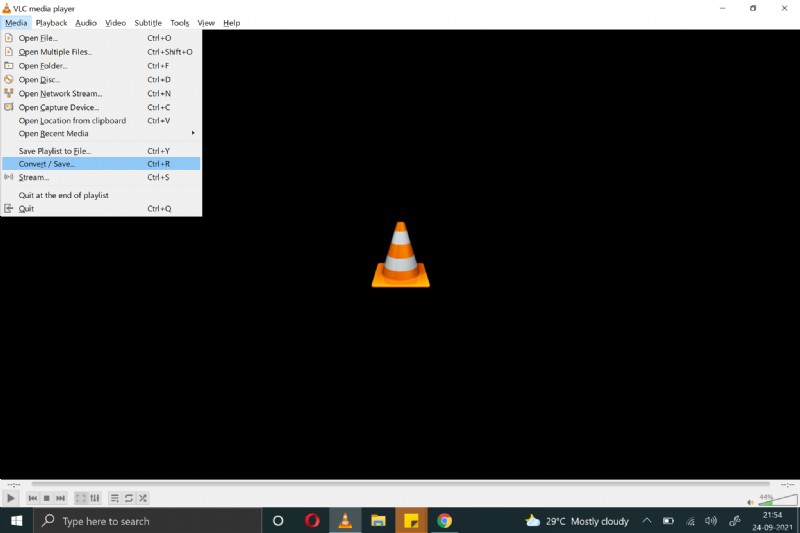
- Välj videon du vill redigera och lägg till det mediet.
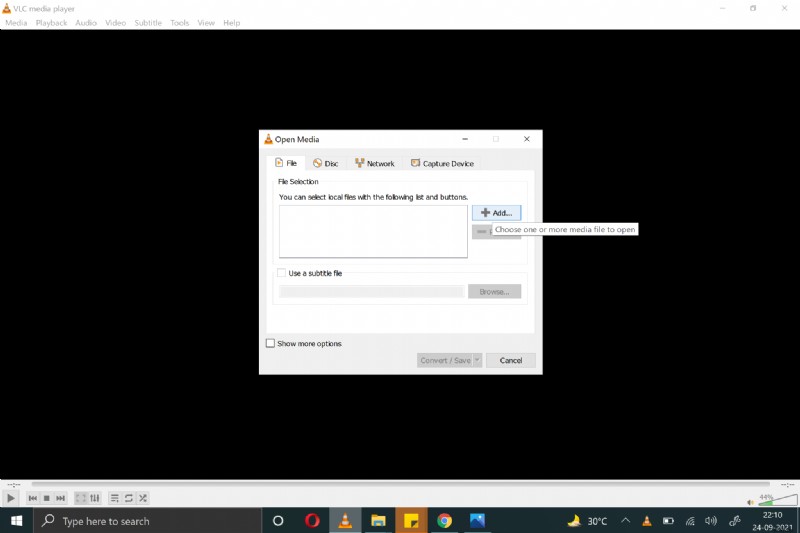
- Klicka nu på knappen Konvertera/spara.
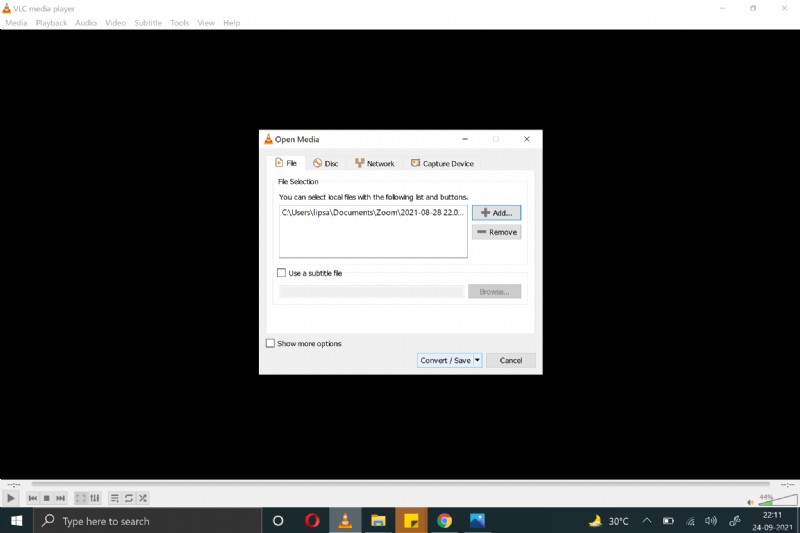
- Längst ned på skärmen Konvertera/spara ser du en skiftnyckelikon nära "Profil" -- klicka på den här.
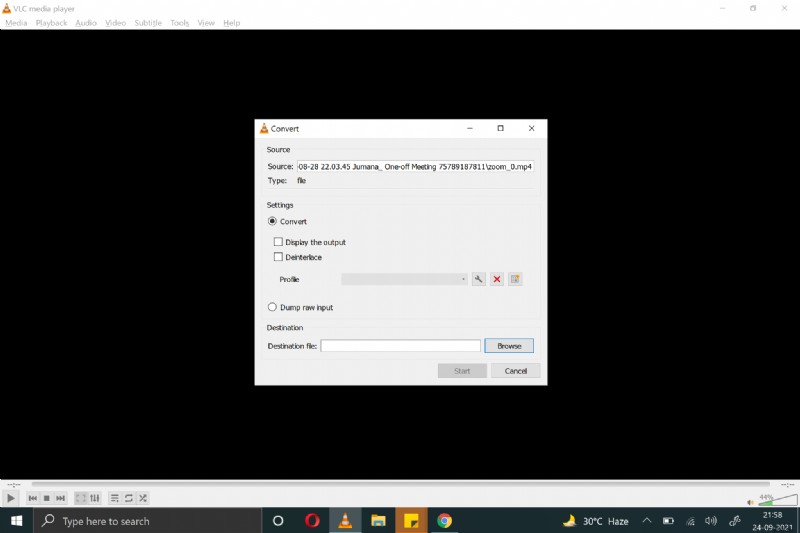
- Du är nu i Profile Edition-fönstret, där du kan klicka på "Audio Codec" från menyn.
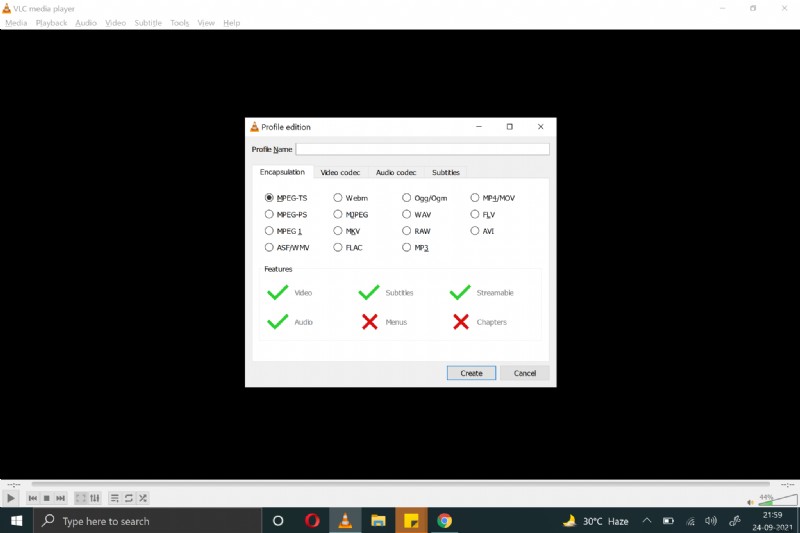
- Se till att kryssrutan "Ljud" är avmarkerad . Lägg till ett namn till projektet.
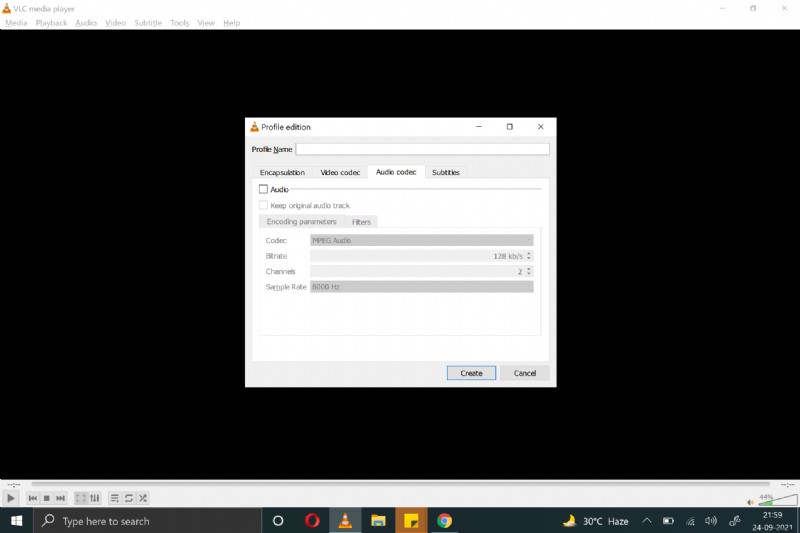
- Ställ in målfilen och klicka på Start.
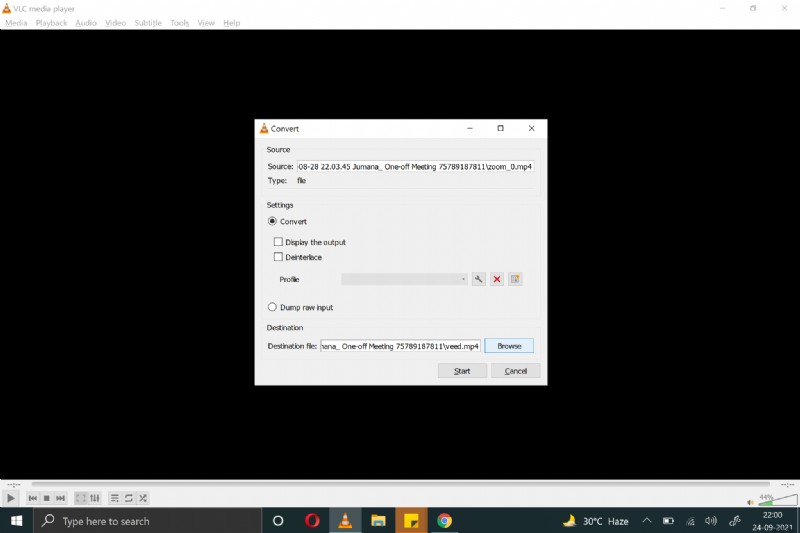
- Voila, du har en helt ny video utan originalljud.
| Vem är det till | Människor som vill utföra enstaka redigeringar och inte behöver några snygga effekter. |
| Ytterligare funktioner | Klipp ut, trimma, slå samman och beskära videor Bildeffekter, text och logotyper |
| Nackdelar | Begränsade funktioner (tja, det är egentligen inte redigeringsprogram, så...) |
| Priser | Gratis |
| Länk | https://www.videolan.org/vlc/download-windows.html |
Hur man tar bort ljud från video med VEED på en PC eller Mac
Om du vill ha en enkel lösning på ditt ljudproblem har du tur. Veed.io är en intuitiv men ändå omfattande webbaserad videoredigeringsprogramvara som låter dig klippa ljud från video online gratis! Du kan helt redigera och rensa ditt ljud genom Veed utan att behöva ladda ner extra programvara.
Så här gör du:
1. Logga in på ditt Veed-konto på din telefon eller stationära dator
2. Klicka på "Nytt projekt"
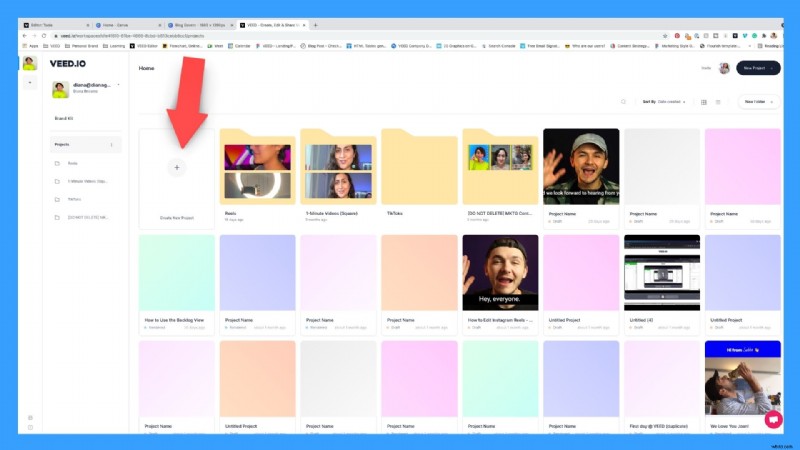
3. Välj den videofil som du vill ska redigeras.
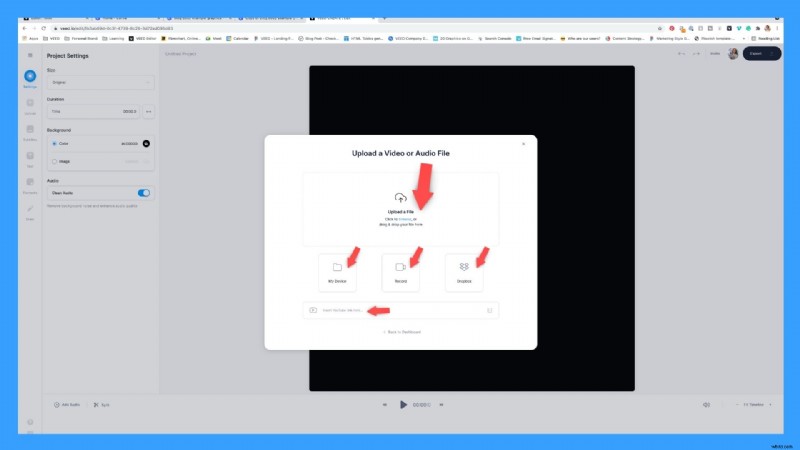
4. När den har importerats klickar du på videons tidslinje. Detta kommer att visa inställningarna för den videon.
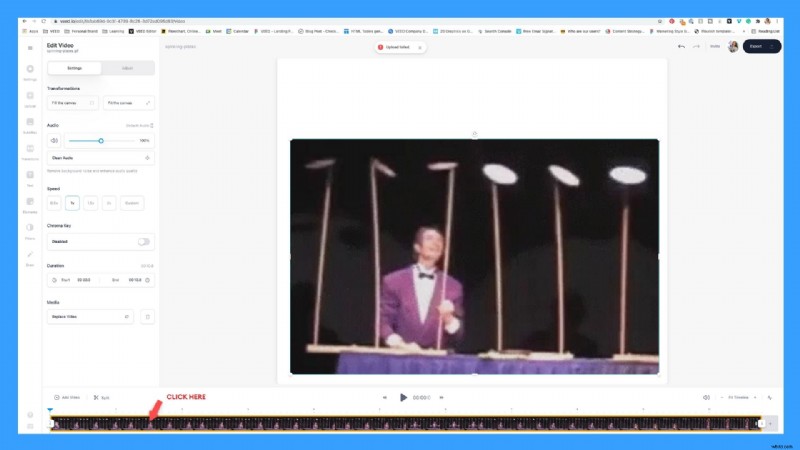
5. I avsnittet "Ljud" kan du antingen sänka ljudvolymen eller stänga av den genom att klicka på volymknappen.
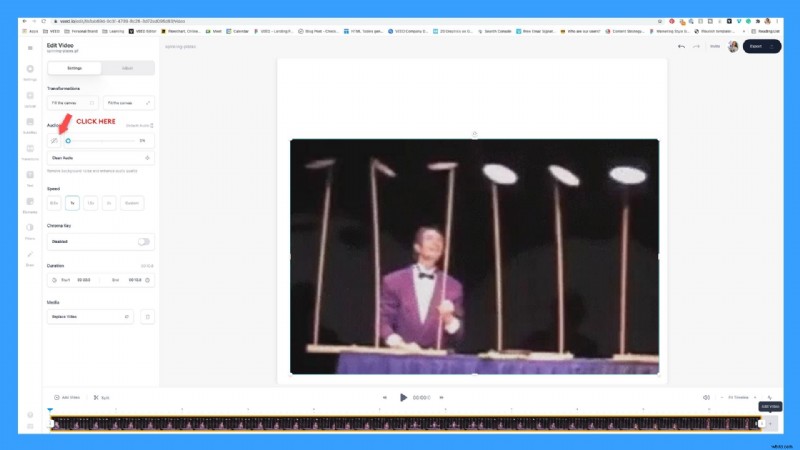
6. Lägg till andra anpassningar du vill ha och när du är nöjd med det klickar du på exportera.
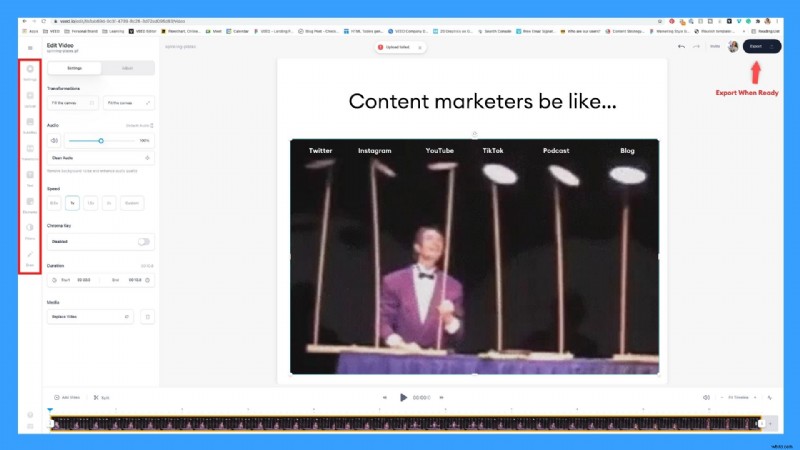
7. Vänta i några sekunder tills Veed renderar det och sedan kan du ladda ner det till din dator! Lätt.
| Vem är det till | Alla som enkelt vill redigera videor online utan att behöva ta itu med en galen inlärningskurva eller lagringskrävande programvara (t.ex. innehållsskapare, sociala mediehanterare, onlinepedagoger, etc) |
| Ytterligare funktioner | Lägga till undertexter och översättningar till ditt videoklipp, antingen manuellt eller automatiskt transkriberat Högkvalitativ videoresizer för sociala medier Ljud- och musikvisualiserare |
| Nackdelar | Ingen exportfunktion för endast ljud Inga mallar (de är ett pågående arbete) Inte det bästa valet för engångsvideor |
| Priser | Gratis (50 MB videogräns) och betald (från 12 USD/månad) |
| Länk | https://www.veed.io/tools/remove-audio-from-video |
Hur man tar bort ljud från iPhone-video
Med fotoappen
Om du har bråttom är ett av de enklaste sätten att ta bort ljud från din iPhone-video genom den inbyggda "Foton"-appen.
Det är ett praktiskt knep när du snabbt vill skicka en video på din telefon (minus det pinsamma ljudet). Naturligtvis är det inte det bästa – men det gör jobbet.
Så här gör du:
- Öppna iPhone Photos-appen och välj videon du vill redigera.
- Klicka på alternativet "Redigera" i det övre högra hörnet.
- Klicka på den gula volymikonen i det övre vänstra hörnet och se till att den blir grå.
- Spara ändringarna så har du stängt av ljudet för din video!
Var uppmärksam på om den utskurna volymikonen är svart eller grå. När den är grå finns det inget ljud i videon. Om den är svart är din iPhones volym för låg, och om du höjer volymen kommer ljudet på igen.
| Vem är det till | Människor som vill göra grundläggande redigeringar snabbt från sin telefon |
| Ytterligare funktioner | Ljus- och färgoptimering Spelar in iPhone Live Photos direkt |
| Nackdelar | Bara minsta anpassningsalternativ. |
| Priser | Gratis |
| Länk | Förinstallerad |
Med iMovie
iMovie är ett annat bra alternativ för iPad-, Mac- eller iPhone-användare. Vanligtvis förbuntad med Apple-enheter, iMovie är extremt nybörjarvänlig och kompatibel med de flesta videoformat. Du kan inkludera mjuka övergångar, text, roterande scener eller lägga till och ta bort musik med iMovie.
Så här tar du bort ljud med iMovie:
- Öppna iMovie-appen på din iPhone
- Knacka på "+"-tecknet för att starta ett nytt projekt
- Klicka på "Media" för att ladda upp din video från din kamerarulle
- Klicka och markera videons tidslinje i den nedre halvan av skärmen.
- Klicka på volymikonen under videons tidslinje och minska volymen till 0.
- Din video är nu avstängd! Dela projektet för att spara det utan ljud.
| Vem är det till | iPhone- eller Mac-användare som vill ha premiumfunktioner utan kostnad |
| Ytterligare funktioner | Färgmatchning Fantastiska förinstallerade filmmallar och teman Green screen effekter och berättarröst Verktyg för filmskapande för nybörjare - filmer och trailers |
| Nackdelar | Begränsat till två videoklipp Fungerar inte med 360-graders videoredigering eller multi-cam Ingen rörelsespårning eller anpassade övergångar |
| Priser | Gratis |
| Länk | Förinstallerad |
Hur man tar bort ljud från video i Windows 10/Windows Movie Maker
Movie Maker är Windows-motsvarigheten till iMovie (men med färre funktioner). Även om Windows inte längre paketerar Windows Movie Maker i sin professionella svit, erbjuder de alla dess funktioner i deras inhemska Photos-app. Även om den här appen har begränsade funktioner, är den bättre än du kan förvänta dig för förbuntad gratis programvara.
Så här tar du bort ljudet från en YouTube-video i Windows 10:
- Öppna Foto-appen i Windows 10
- Gå till videoredigeringsfliken och klicka på "Nytt projekt"
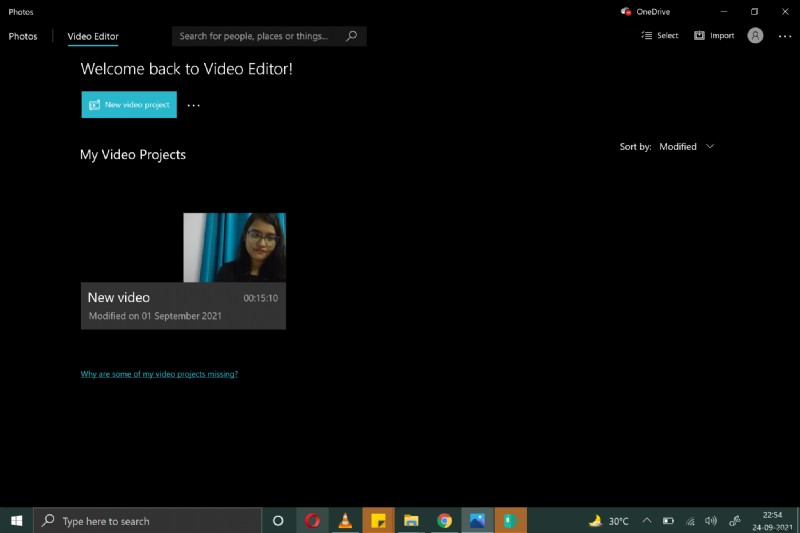
- Ge ditt projekt ett namn och lägg till klippen från din dator eller från webben.
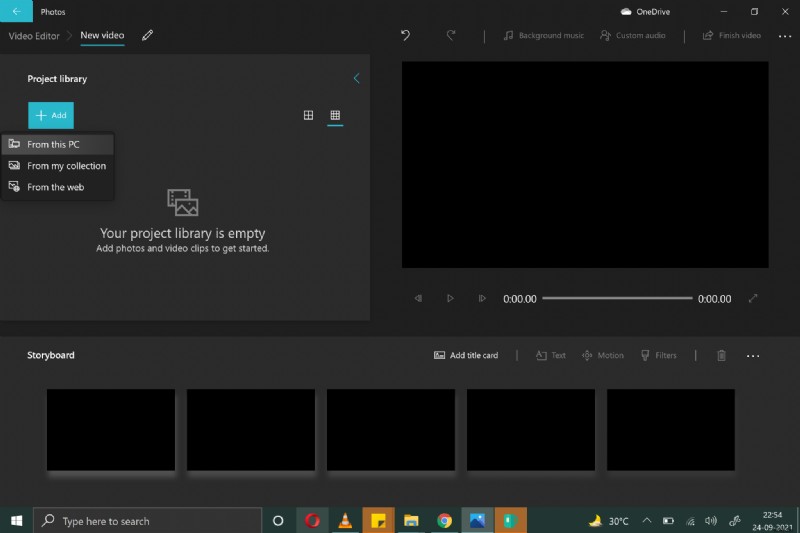
- Klicka på "placera den på storyboarden".
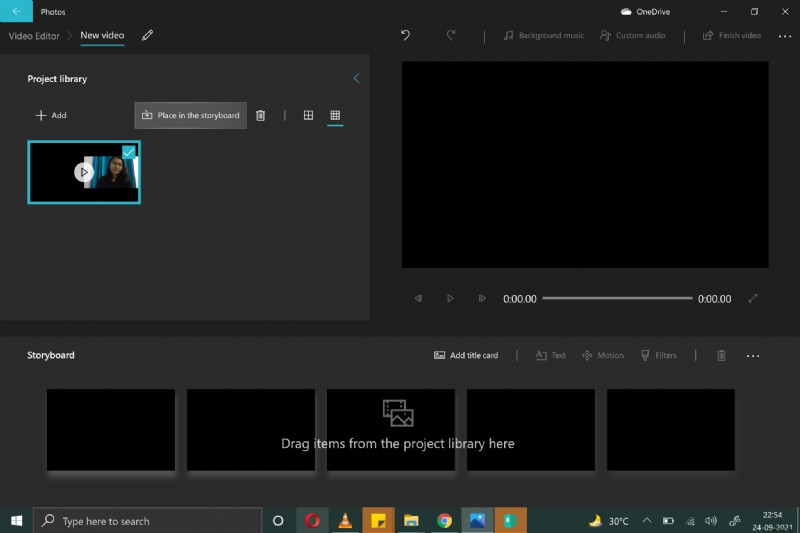
- Dubbeltryck på volymikonen och stäng av den.
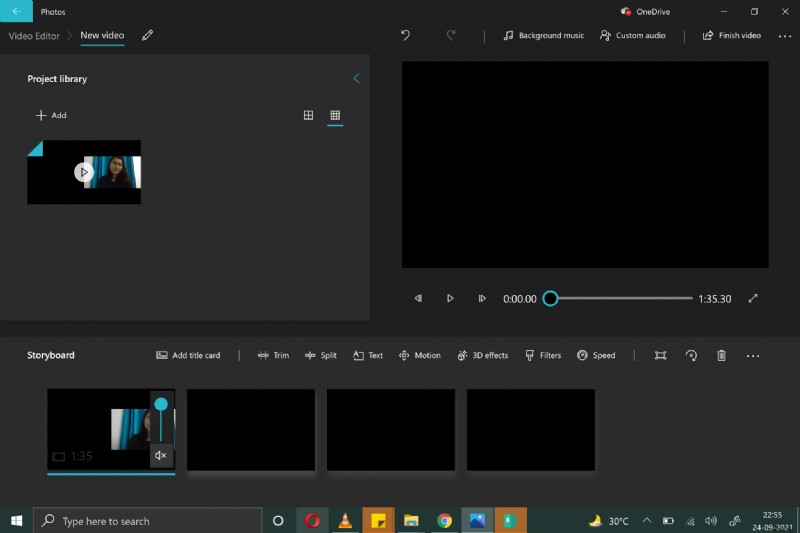
- Uppdraget lyckats! Exportera och du har nu videon utan ljudet.
| Vem är det till | Nybörjarredigerare eller studenter som vill redigera personliga videor |
| Ytterligare funktioner | Lägga till bakgrundsmusik och anpassade ljud 3D-effekter och animerad text 11 stilar av kamerarörelser |
| Nackdelar | Lätt otympligt gränssnitt och fler steg för att göra enkla redigeringar. Inga teman eller mallar |
| Priser | Gratis |
| Länk | Förinstallerad |
Hur man tar bort ljud från video på en Android-telefon
Att ta bort ljud från din video när du använder en Android är lika enkelt. Den här metoden använder Google Photos, där de flesta Android-användare säkerhetskopierar sina foton. Men de har också ett redigeringsalternativ om du gräver lite djupare.
- Öppna Google Foto på din Android och hitta videon du vill redigera.
- Klicka på "redigera"
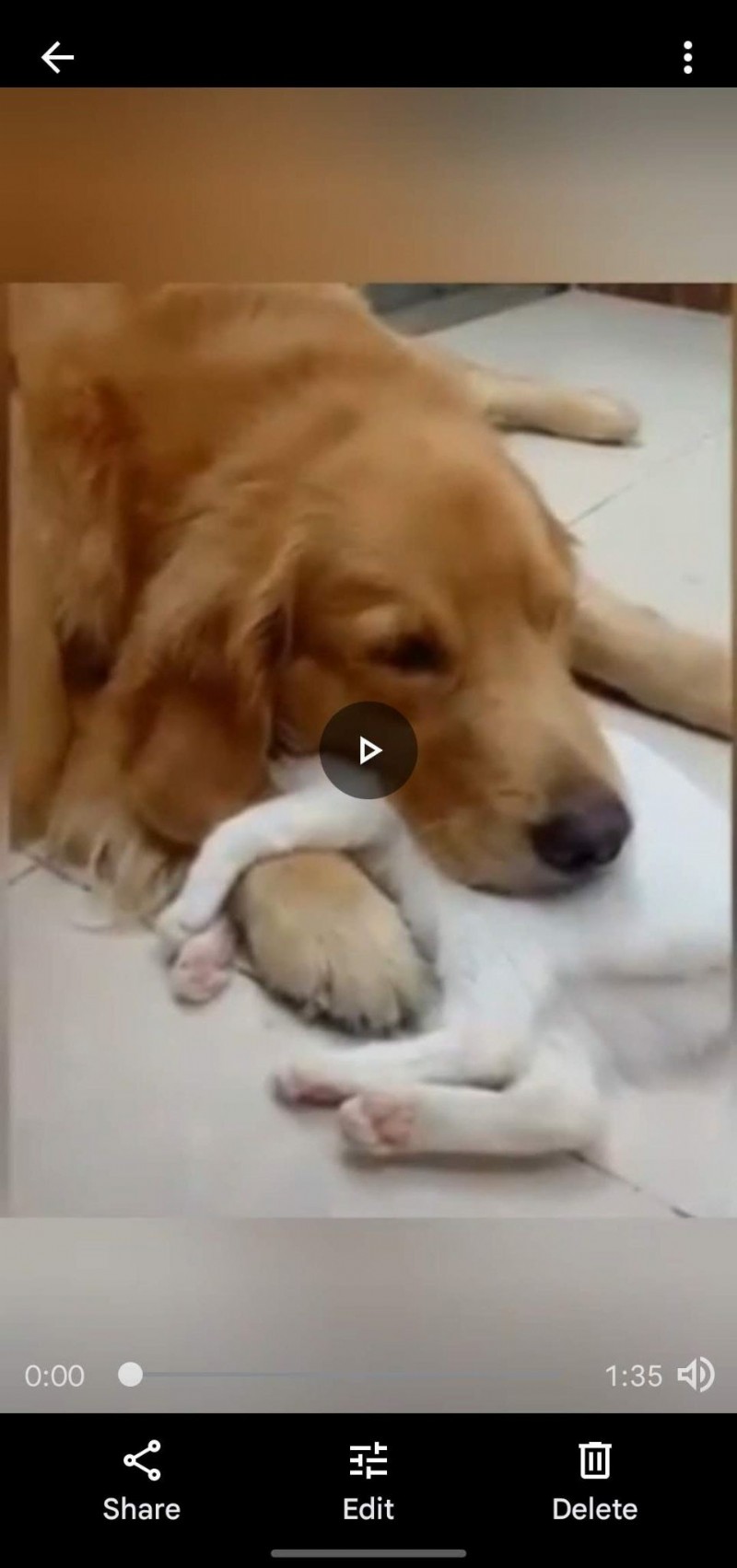
- Klicka på volymikonen till vänster och inaktivera ljudet.
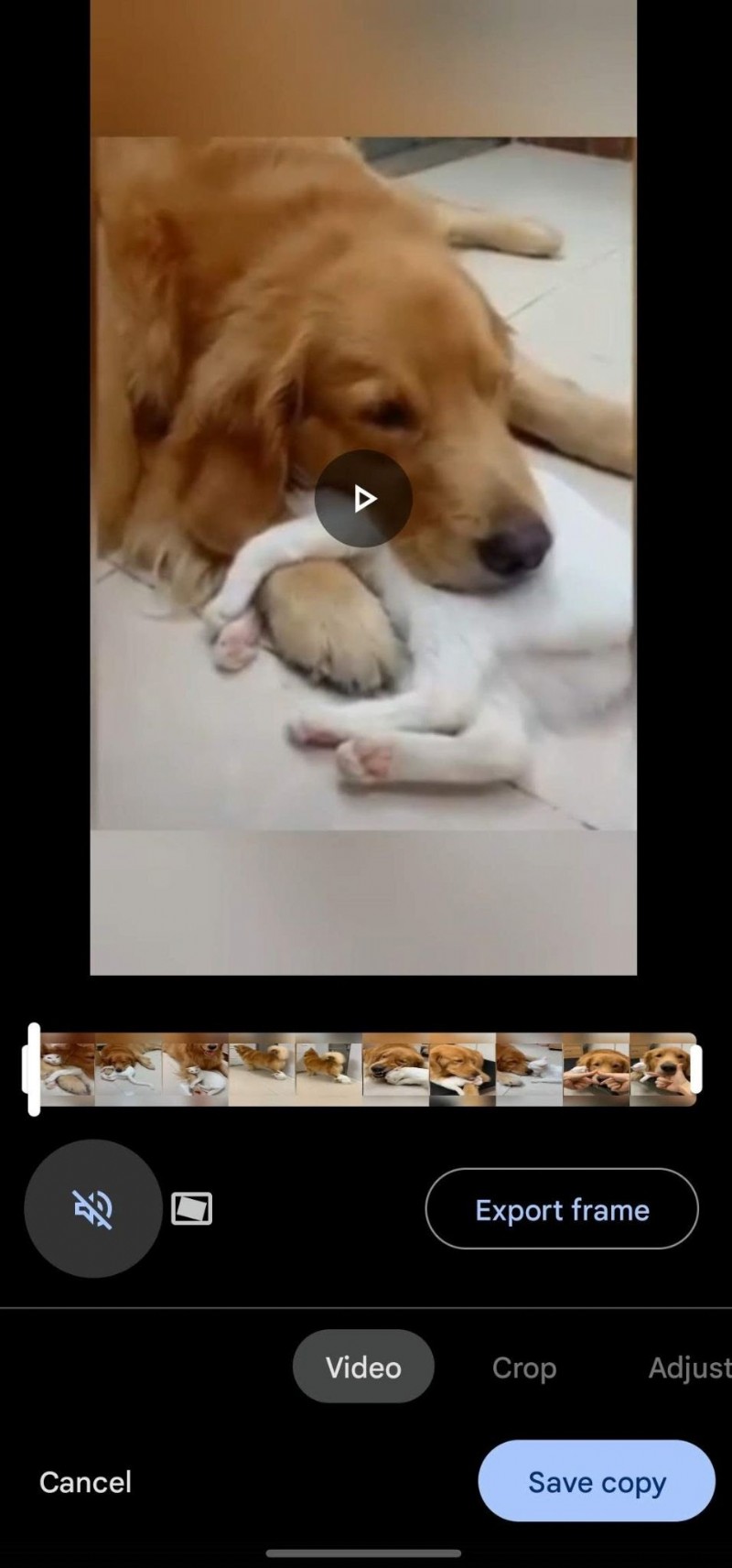
- Spara ändringarna så är du klar.
Du kan också använda andra appar från tredje part som VivaVideo, etc., men de vattenmärker din video. Så för en enkel redigering är Google Foto det bästa sättet att ta bort ljud från video på en Android-enhet.
Hur man tar bort ljud från video på Adobe Premiere Pro
Som en av de bästa videoredigeringsprogramvaran är Adobe Premiere Pro populär bland många professionella filmskapare. Det är ett omfattande videoredigeringsverktyg av branschklass för annonsmaterial. De erbjuder avancerade videoredigeringsfunktioner med stöd för ett brett utbud av videoformat.
Så här kan du använda Adobe premiere pro för att ta bort ljud från din video:
- Öppna ditt Premiere pro och ladda ditt videoklipp.
- Högerklicka på valfri del av videoklippet på videons tidslinje
- Välj "Ta bort länk." Detta tar bort din video från ditt ljud.
- Du kan sedan bara välja ljudklippet och trycka på Delete på tangentbordet.
- Spara ändringar och exportera ditt videoklipp!
Om du letar efter ett professionellt verktyg med videosamarbetsmöjligheter och har lite av en budget, är Adobe Premiere Pro ett bra val. Men om du bara vill stänga av ljudet på din video kanske detta inte är det mest effektiva alternativet.
| Vem är det till | Professionella video-, film- och filmskapare |
| Ytterligare funktioner | Rörelsegrafik och förgjorda övergångsmallar Inbyggda färgförinställningar och dra-och-släpp-gränssnitt Videoomformatering och AI-baserad scenredigerare |
| Nackdelar | Minsta systemkrav (8 GB - min, 16 GB - rekommenderas) Betydande inlärningskurva Problem med långsam rendering och kraschar |
| Priser | Betalt (från 20 USD/månad till 52,99 USD/månad) |
| Länk | https://www.adobe.com/in/products/premiere.html |
Hur man tar bort ljud från video på Canva
Canva är ett otroligt populärt verktyg för grafik och webbdesign, men det är inte många som vet att du också kan använda det för videoredigering. Om du redan har dina varumärkesmallar inlästa i Canva kan du snabbt producera egna varumärkesvideor!
Så här tar du bort originalljudet från videon du laddade upp:
- Ladda upp din video till din Canva-design.
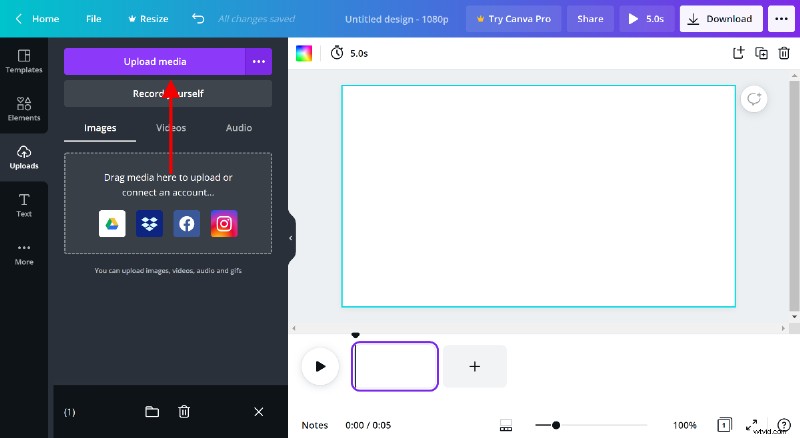
- Dra din video till storyboarden.
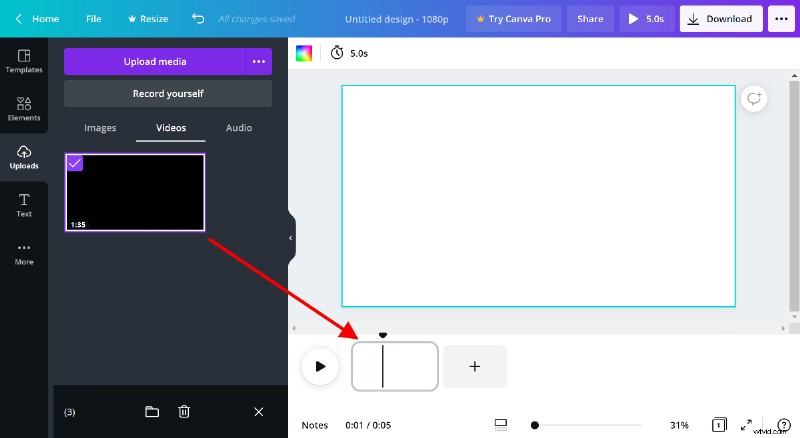
- Klicka på volymknappen i det övre vänstra hörnet.
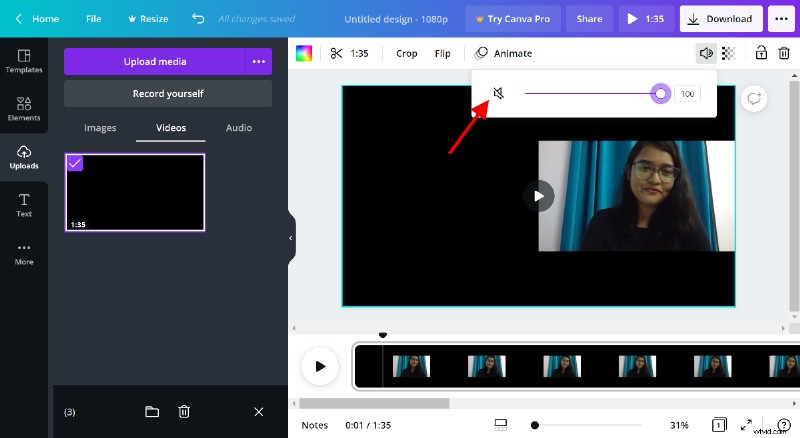
- Ställ in volymen på 0.
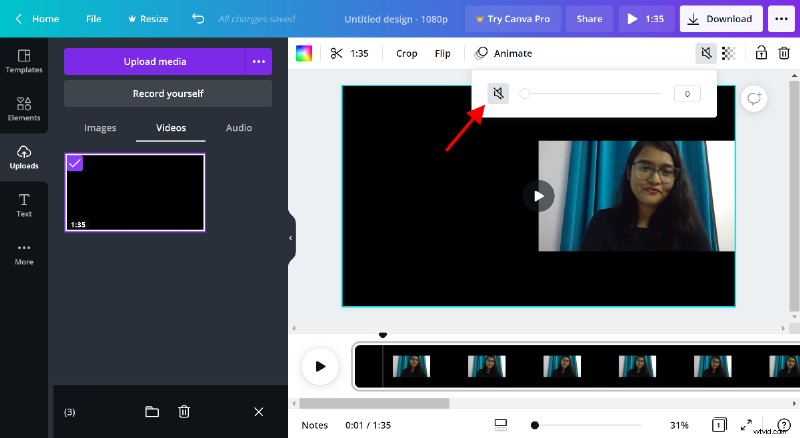
- Nu kan du lägga till ett musikspår och du kommer inte att höra originalljudet från din video som spelas upp.
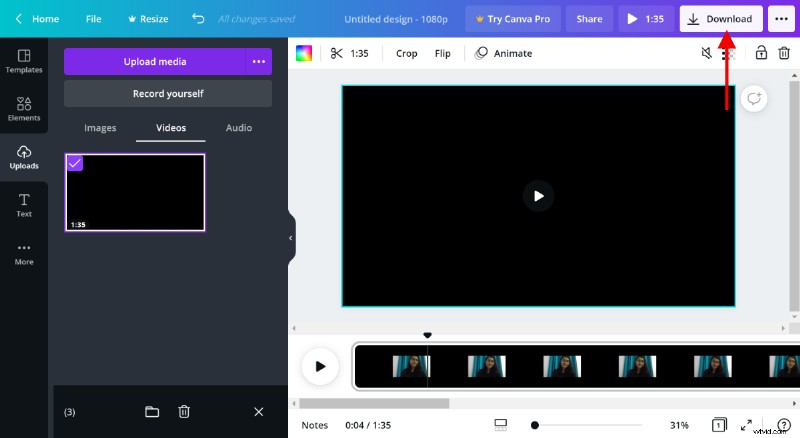
Obs! Om du inte kan se volymalternativet, dubbelkolla att du har valt videon. Du kanske har valt ett annat element (som text) i designen.
| Vem är det till | Canva-användare som snabbt vill producera varumärkesvideor och bara behöver enkla redigeringar som att trimma, ljudspår och stänga av videon. |
| Ytterligare funktioner | Gratis lagervideor och lagermusikspår som du kan lägga till i din varumärkesvideo. Animationer och klistermärken för att göra din video engagerande. Massor av detaljerade mallar för olika typer av videor! |
| Nackdelar | En liten mängd filformat stöds Inga övergångar eller anpassade animationer Svårt för din video att sticka ut med generiska mallar |
| Priser | Begränsade gratisfunktioner. Canva Pro börjar från $9,99/månad (årsbetalning) till $12,99/månad (månadsbetalningar). |
| Länk | https://www.canva.com/videos/ |
Nästa steg
Det är allt! Du behöver inte längre göra om hela din video om ljudet inte är din bästa vän idag. Nu när du vet hur man tar bort ljud från video, låt oss omsätta den kunskapen i praktiken!
Om du är en vanlig innehållsskapare är VEED det bästa stället att komma igång med att tysta dina videor. Du behöver inte lära dig klumpig, tung professionell programvara för att rengöra ditt ljud effektivt. Testa istället VEED-videoredigeraren idag!
