I det här inlägget kommer du att lära dig 5 sätt att ta bort ljud från video fritt. Du kan stänga av videon direkt genom att ta bort bakgrundsljudet eller ta bort ljudet med bara 3 klick, oavsett om du använder en dator eller mobiltelefon.
Innehållsförteckning:
Metod 1. Stäng av video med FilmForth Free Video Editor med 3 klickMetod 2. Använda Windows-foton för att ta bort ljud från video
Metod 3. Hur man tar bort röst från video på mobila Android- och iOS-enheter
Metod 4. Hur man tar bort ljud från video online med Veed
Metod 5. Hur man tar bort röst från video på Mac
Videosjälvstudie: Hur man tar bort ljud från video
Den här videoöversikten visar hur du stänger av videon och hur du ändrar bakgrundsmusiken för videon i detaljerade steg. Du kan helt enkelt titta på den och lära dig hur du får jobbet gjort bra.
I allmänhet är det ganska enkelt att ta bort ljud från en video via en videoredigerare. Så vilken typ av videoredigerare skulle vara din bästa insats? Tja, eftersom metoden att ta bort ljud från videor är väldigt enkel, kan ett gratis videoredigeringsprogram utan vattenstämpel vara det bästa valet.
Följande guide erbjöd 5 gratis, enkla och praktiska metoder för dig att snabbt ta bort ljud från videor på Windows, Mac, Android, iOS och online. Så vilken enhet du än använder hittar du enkla handledningar här. Dessutom, om du vill lägga till ny musik till den dämpade videon efteråt, kan vår guide för att lägga till musik till videor gratis vara till stor hjälp.
1. Stäng av video med FilmForth Free Video Editor med 3 klick
Först och främst rekommenderar jag FilmForth som är gratis och lättanvänd som perfekt ersätter Windows Movie Maker. Med sina kraftfulla gratis videoredigeringsfunktioner kan du enkelt byta ut ljud, öka videovolymen, lägga till övergångar mellan videor och trimma video osv.
Det bästa med att vara en gratis videoredigerare är att du inte kommer att ha irriterande vattenstämplar på dina videor. Nu, hur tar du bort rösten från videoklipp med FilmForth? Låt oss kolla in stegen nedan!
Steg 1. Installera och starta FilmForth
Skaffa den till Microsoft Store. När du är på sidan klickar du på Hämta. För mig tog hela installationsprocessen mellan 3 till 5 minuter. När installationen är klar, starta appen och du är redo att börja.
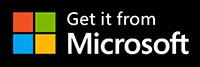
Steg 2. Importera videon
När du har startat appen klickar du på Nytt projekt för att importera videon.
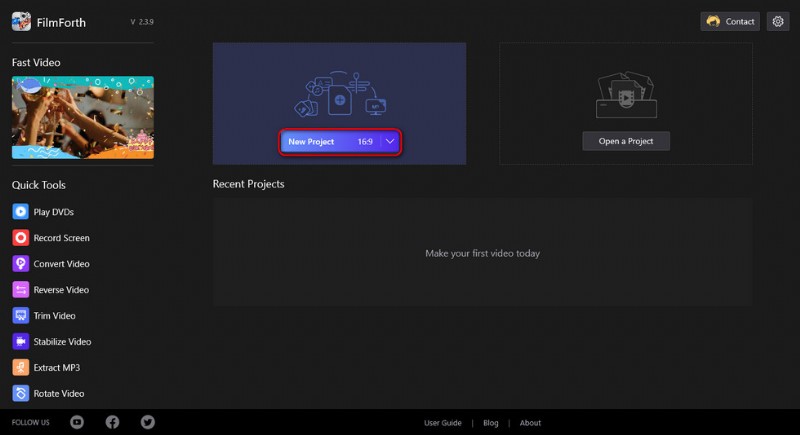
Skapa ett nytt projekt
För att ladda upp din video, klicka på Lägg till video/fotoklipp, så kommer du till ditt lagringsområde. Navigera till var du har lagrat din video, välj den och tryck på Öppna. Eller bara dra eller släpp videon till FilmForth.
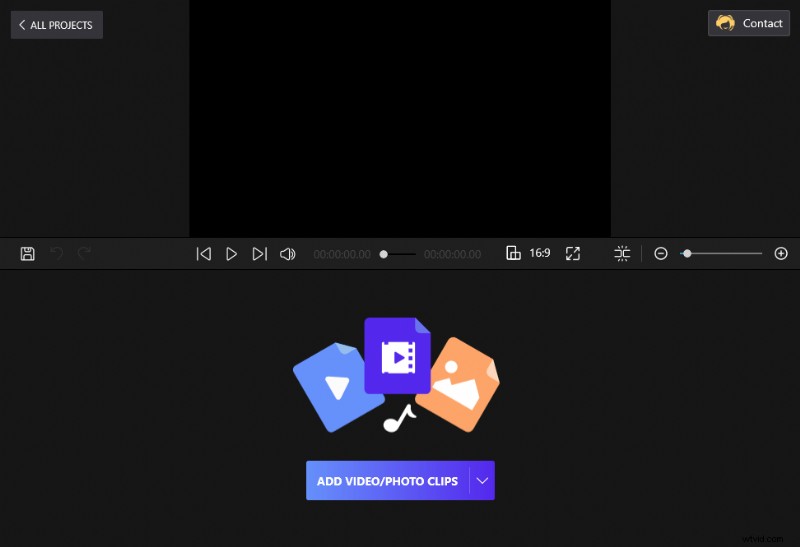
Dra och släpp videon till FilmForth
Steg 3. Stäng av videon nu
Detta är den enklaste delen. Tryck bara på videon på storyboarden för att avslöja en uppsättning redigeringsalternativ för din video. Välj Ta bort ljud.
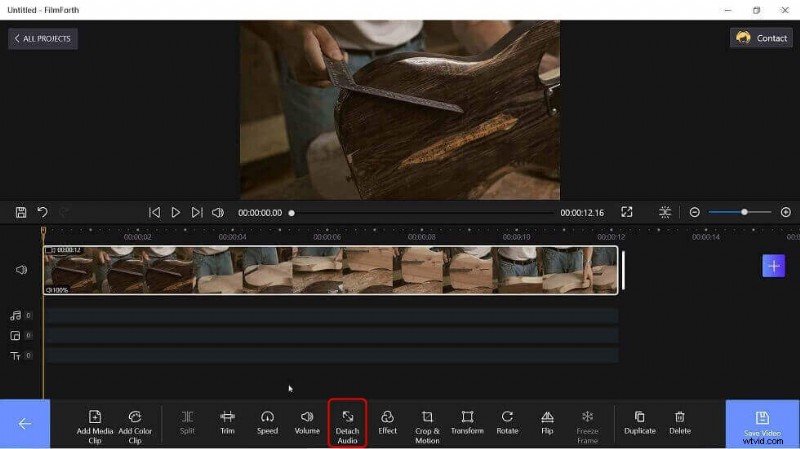
Välj Ta bort ljud
En röd stapel visas omedelbart under videon. Tryck på det röda fältet och välj Ta bort.
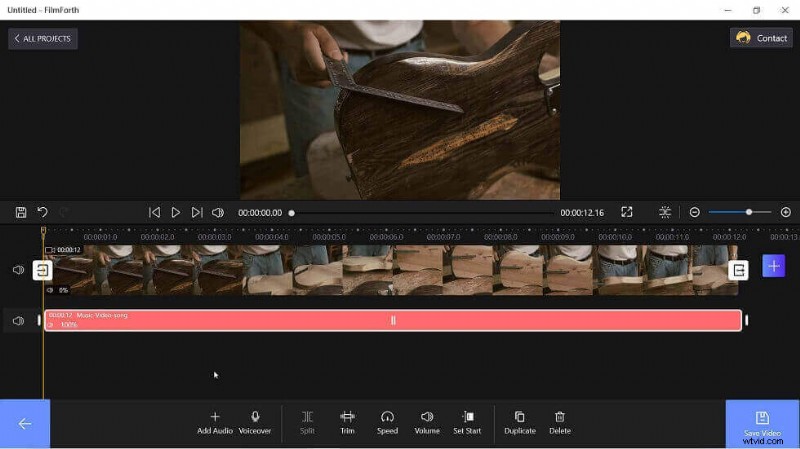
Ta bort ljudet från videon
Det är det, ljudet är borta! Du kan nu trycka på den blå pilknappen i det nedre vänstra hörnet av projektfönstret för att fortsätta med att spara din video.
Steg 4. Spara den nya videon
Tryck på den blå Spara-knappen i det nedre högra hörnet av projektfönstret. Du kommer att bli ombedd att välja önskad videokvalitet, från 480p till 4K.
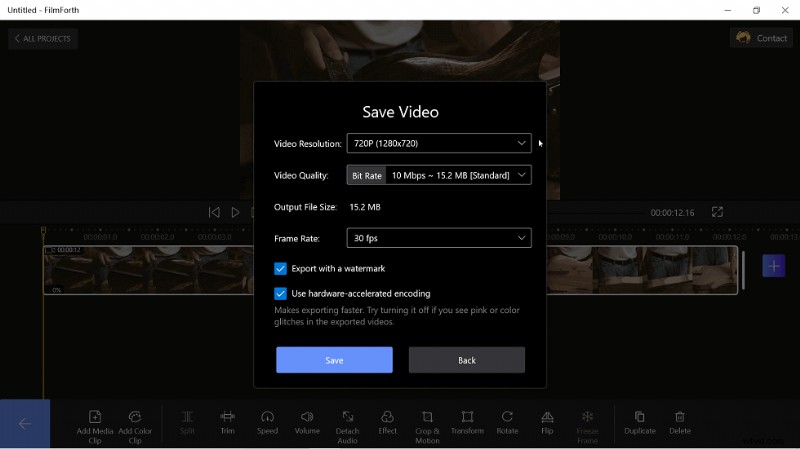
Spara den nya videon
Här rekommenderade vi 720p som är den bästa balansen mellan storlek och kvalitet. Så det rekommenderas att du lämnar det på det standardvärdet. Tryck sedan på Spara för att exportera videon till din dator.
2. Använda Windows Photos för att ta bort ljud från video
Microsoft Photos, en fantastisk gratis MP4-redigerare som fungerar på Windows 10 och 11, kan användas för att göra en hel del saker, inklusive att bli av med ljud från dina videor. Så många människor kan inte lista ut det, men i det här avsnittet ska jag visa dig hur det går till. Du kan hitta Microsoft Photos från Windows startmeny.
Steg 1. Öppna Windows Photos App
Om du inte kan hitta din Microsoft Photos-app direkt, tryck helt enkelt på Windows-ikonen i det nedre vänstra hörnet av skärmen och börja skriva Photos, Microsoft Photos-ikonen kommer att dyka upp. Klicka på den så kommer du in i appen.
Steg 2. Välj Videoredigerare och starta ett nytt videoprojekt
I det övre högra hörnet av Microsoft Photos-appen ser du en rad alternativ:Samlingar, Album, Personer, Mappar och Videoredigerare. Välj en videoredigerare. I det nya fönstret väljer du Nytt videoprojekt.
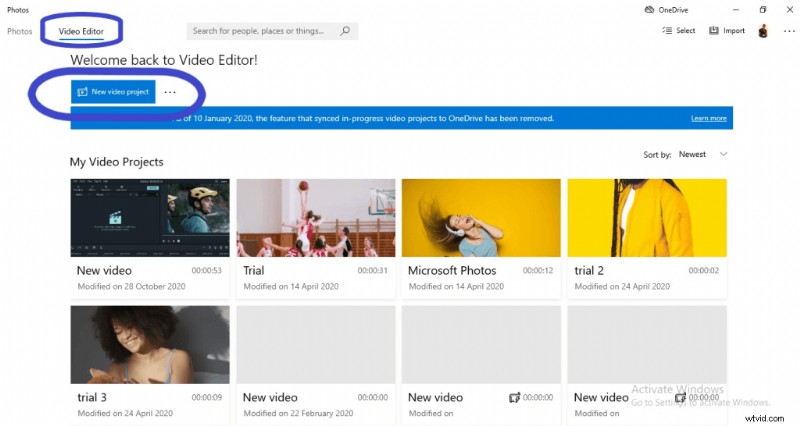
Välj Nytt videoprojekt
När du klickar på Nytt videoprojekt blir du ombedd att ange ett filnamn. Du kan välja att lägga till ett filnamn eller helt enkelt välja hoppa över.
Steg 3. Lägg till videon
Klicka först på Lägg till. Om du har lagrat dina videor på din dator, välj Från den här datorn, navigera till var du har lagrat din video och välj den.
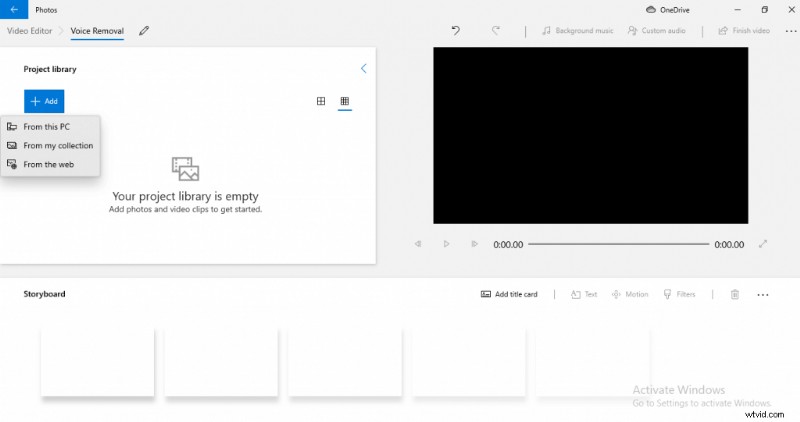
Projektbibliotek
Videon kommer att dyka upp i avsnittet Projektbibliotek. Nu är det dags att ta bort ljudet från din video.
Steg 4. Ta bort ljudet från videon
Dra videon från projektbiblioteket till avsnittet Storyboard.
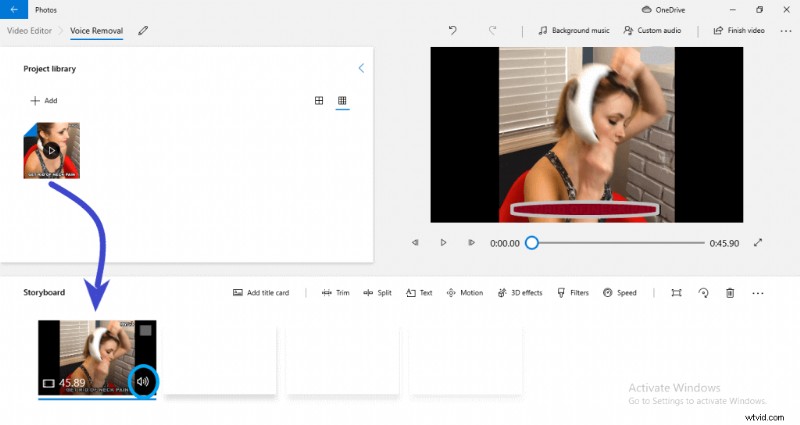
Ta bort ljudet
Tryck sedan på ljudikonen på videominiatyren två gånger. Detta kommer att stänga av ljudet för ljudet.
Uppdrag slutfört! Du kan nu fortsätta med att spara den nya videon. För att vara rättvis är det inte lätt för de flesta att använda Microsoft Photos för att ta bort röst från videor. Så om du vill göra det här sättet snabbare och enklare, rekommenderar vi mycket mer FilmForth som det mest bekväma verktyget för borttagning av ljud.
3. Så här tystar du video på mobila Android- och iOS-enheter gratis
Du kanske är på resande fot och inte har tillgång till din bärbara dator. Därför undrar du om du kan stänga av en video med din mobila enhet.
Naturligtvis kan du stänga av en video med din mobiltelefon. Det finns flera appar på Google Play Butik och Apple App Store som kan hjälpa dig att stänga av en video på din mobila enhet.
Men de fungerar för det mesta på samma sätt:
- Öppna appen
- Ladda upp video
- Tryck på avstängningsknappen
- Spara
Det finns alltså ingen anledning att ge dig en lista med 5 eller 10 appar som bara fungerar på samma sätt.
Istället kommer jag att lista mina två bästa gratisappar för att stänga av videor på mobilen. En skulle vara för Android och den andra skulle vara för iOS. Låt oss komma till det!
Android:Mute Video By MSB Creations
Namnet säger allt. Mute Video är väldigt enkelt och låter dig snabbt ta bort ljud från din video utan att kompromissa med kvaliteten. Förutom att bara stänga av din video, ger appen dig också möjlighet att komprimera din video innan export.

Ta bort Voice på Android-enhet
iOS:Stäng av videor av Maroun Abi Ramia
Den här appen har ett liknande namn som Android-appen ovan, men den ägs av en annan utvecklare och är tillgänglig för iOS-användare. Förutom att bara stänga av ljudet för dina videor ger Mute Videos dig också möjligheten att trimma din video före export.
4. Hur man tar bort ljud från video online med Veed
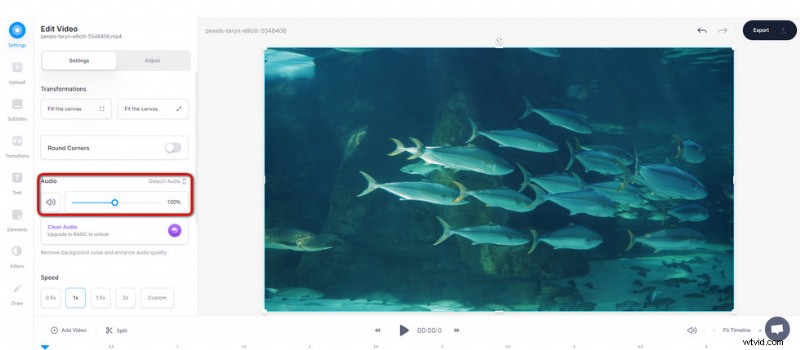
Veed Mute Video
Veed.io, en av de bästa videoredigerarna online, är ett utmärkt videoredigeringsverktyg online. Det är en webbaserad videoredigerare som låter dig redigera små videoklipp i enkla steg, och här skulle jag vilja visa dig hur du tystar din video med Veed.
- Gå till Veeds webbplats:https://www.veed.io/
- Klicka på knappen Ladda upp din video för att ladda upp videoklippet.
- Klicka för att välja det uppladdade videoklippet och skjut ljudfältet åt vänster för att ta bort ljudet.
- När du är klar trycker du på knappen Exportera video från det övre högra hörnet för att exportera den avstängda videon.
5. Så här tar du bort röst från video på Mac
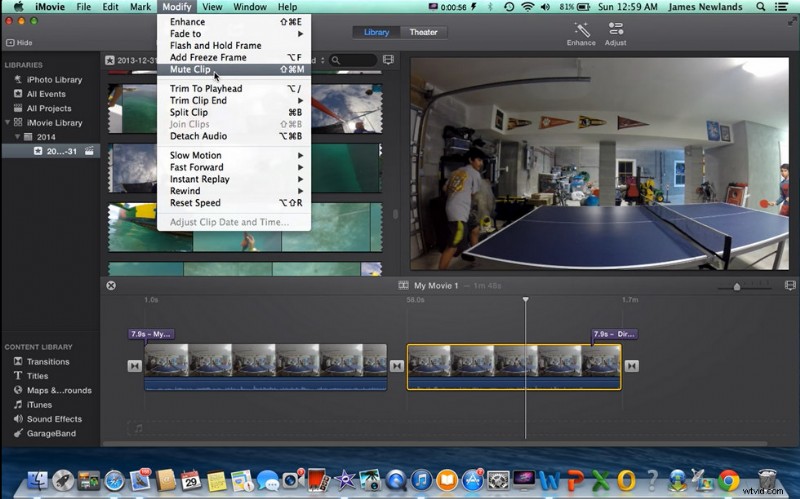
iMovie Mute Video
Eftersom vi har introducerat metoder för att ta bort videoljud på Windows, Android och iOS, här i det här avsnittet kommer du att lära dig hur du tar bort ljud från video på Mac-datorer. För att göra det behöver vi iMovie-appen, som är en gratis och användbar videoredigeringsapp som redan är installerad på dina Mac-enheter. Vi har också använt iMovie för att lägga till text i videor. För att tysta en video på Mac,
- Starta Mac-appen.
- Klicka på Skapa projekt för att starta ett nytt projekt
- Dra och släpp videoklippet till programmet för att importera videon
- Håll muspekaren över fliken Ändra och välj knappen Stäng av video, så kommer ljudspåret att raderas av iMovie
- Klicka på Arkiv i menyraden, håll muspekaren över Dela och klicka på alternativet Arkiv för att exportera din video.
Slutsats
Som du kan se är det en ganska enkel process att ta bort irriterande ljud från din video. Allt du behöver är rätt verktyg och några minuter av din tid.
Jag hoppas att den här handledningen var till hjälp och att du hade roligt med att använda FilmForth för att stänga av din video. Om du har några frågor eller förslag om den här funktionen får du gärna lämna en kommentar nedan. Skål!
