Hur man tar bort ljud från en video i Premiere® Pro
Att veta hur man tar bort ljud från en video i Premiere® Pro kan vara en viktig färdighet för videoredigerare från alla samhällsskikt. Oavsett om du vill klippa bort några irriterande ljud från bakgrunden av dina videofiler eller ersätta det befintliga ljudet i din film med ett nytt ljudspår, är det viktigt att veta hur man blir av med ljud som du inte vill ha eller behöver. Den här guiden kommer att titta på hur du tar bort ljud med hjälp av Premiere® Pro på olika enheter, samt ett potentiellt alternativ som du kanske vill använda.
Hur man tystar en video i Premiere® Pro
Adobe® Premiere® Pro gör det enkelt att ta bort ljud från din video eller stänga av det befintliga ljudet utan att behöva ta ut det. Ta reda på hur du gör det med vår enkla steg-för-steg handledning nedan:
Steg 1. Ladda ner och installera programmet
Det första steget är att se till att du faktiskt har Adobe® Premiere® Pro igång på din enhet. Om programmet redan är installerat kan du fortsätta till nästa steg för att ta bort ditt ljud. Om inte, måste du gå till den officiella Adobe-webbplatsen och ladda ner Premiere® Pro till ditt system. Följ alla instruktionerna på skärmen för att installera programmet och öppna det sedan för att börja använda det.
Steg 2. Skapa ett nytt projekt
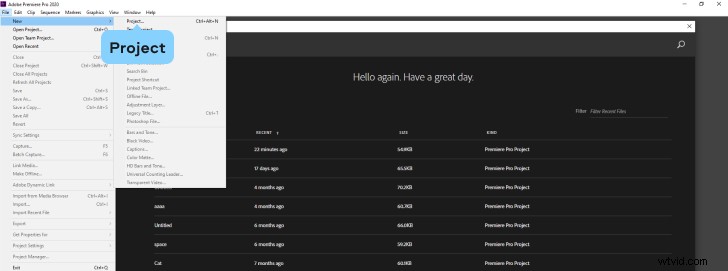
När programmet körs på din enhet måste du öppna det och starta ett nytt projekt. För att göra detta, klicka på Arkiv och klicka sedan på Ny att starta ett nytt projekt.
Steg 3. Importera din video
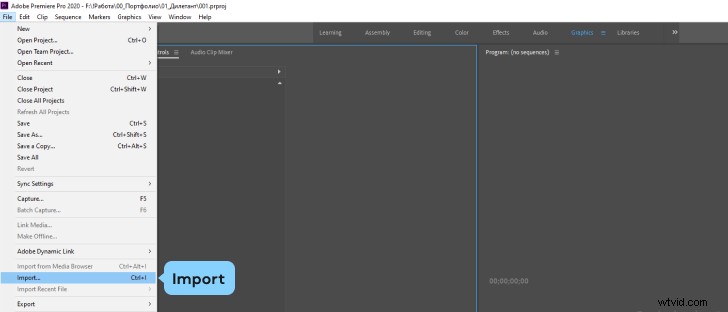
Därefter måste du importera videon du vill redigera. För att göra detta, gå tillbaka till Arkiv och klicka sedan på Importera därifrån, nära botten av menyn. Detta gör att du kan bläddra igenom dina systemfiler och mappar för att hitta videon du vill arbeta med.
Steg 4. Lägg till videon i tidslinje
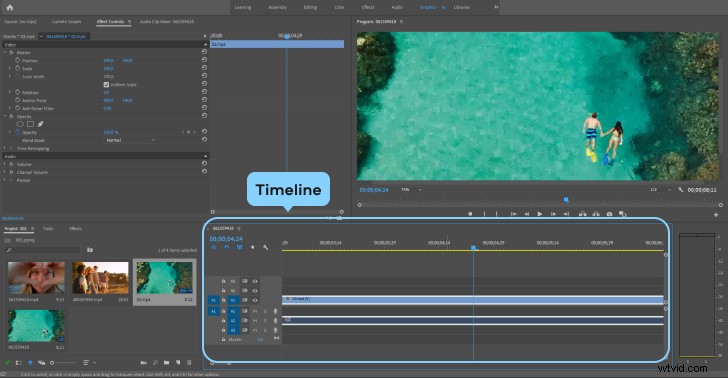
När du har lagt till videon du vill ta bort ljud från till appen kan du dra och släppa den från Projekt område av fönstret till tidslinjen sektion. När detta har gjorts kommer videon att vara klar för redigering och du kan börja arbeta med att bli av med ljudet.
Steg 5. Börja ta bort ljudet
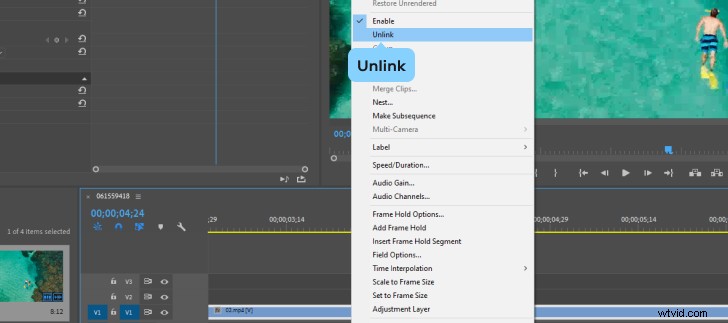
Nu är det dags att äntligen bli av med ljudet från din video. Det finns två huvudsteg för att göra denna process i Premiere® Pro. Det första steget är att klicka på videoklippet i tidslinjen och högerklicka sedan på videon. Välj Ta bort länk i den nya menyn som visas. Vad detta gör är i princip att skilja ljud- och videospåren från varandra, vilket gör det mycket lättare för dig att arbeta individuellt med ljuddelen av ditt klipp utan att ha några effekter på själva videon.
Steg 6. Bli av med ljudet helt
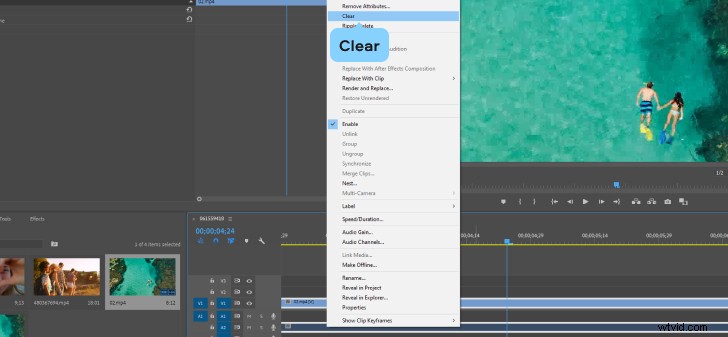
Nästa steg, när ljud- och videospåren har separerats, är att radera ljudet. Det finns ett par sätt du kan göra detta. Du kan antingen klicka på ljudet och trycka på Ta bort tangenten på ditt tangentbord. Eller så kan du högerklicka på ljudlagret som har dykt upp på din tidslinje efter att du tryckt på Ta bort länk och klicka sedan på Rensa knappen i menyn som visas efter att du klickat. Oavsett vilket kommer detta att resultera i att ljudet tas bort från din video.
Steg 7. Lägg till ljud (valfritt) och spara
Det sista steget i processen är att avsluta redigeringen av din fil. När originalljudet har tagits bort kan du använda Premiere® Pro för att lägga till ersättningsljud i form av dina egna musik- och ljudfiler. Detta är ett valfritt steg, så det är upp till dig om du vill göra det. Om du gör det kan du helt enkelt använda Importera sätt att lägga till dina ljudfiler och sedan dra dem till tidslinjen följaktligen. Om inte, är det sista nyckelsteget i processen att spara din nya video, utan ljud, på din enhet.
Hur man tystar en video i Premiere® Pro med olika enheter
Det är viktigt att notera att Adobe® Premiere® Pro kan användas på olika enheter för att ta bort ljud från videofiler. Du kan använda den på Mac-datorer, bärbara Windows-datorer och datorer, och även på mobila enheter som iPhones och Android-telefoner. Nedan kommer vi att titta på sätt att använda Adobe Premiere® Pro för att bli av med ljud på olika enheter.
Stänga av videor på mobila enheter med Premiere® Pro
Steg 1. Ladda ner och installera Premiere Rush
Om du vill använda Premiere® Pro på en mobil enhet måste du ladda ner appen Premiere® Rush. Detta är en specialdesignad version av Premiere® Pro, lämplig för mobila enheter, och erbjuder de flesta av samma funktioner och funktioner som du hittar på skrivbordsversionen av Premiere® Pro.
Steg 2. Starta ett projekt
Öppna Premiere® Rush-appen på din telefon och tryck sedan för att skapa ett nytt projekt. Du kommer då att kunna bläddra igenom ditt systemminne eller synkroniserade enheter för att hitta videofilen du vill arbeta med. När du har hittat videon du vill ta bort ljudet från trycker du på för att importera den till projektskärmen.
Steg 3. Tryck länge på klippet
När videon har lagts till i din tidslinje på Premiere® Rush måste du trycka länge på den. Håll ned fingret på videoklippet tills en ny meny visas.
Steg 4. Separera ljud
När menyn har dykt upp efter ditt långa tryck kan du klicka på Separat ljud knapp. Precis som på skrivbordsversionen av Premiere® Pro, separerar den här knappen ljud- och videospåren från varandra, så att du kan arbeta individuellt med ljudet från din fil för att ta bort det vid behov.
Steg 5. Radera eller stänga av ljudet
Premiere® Rush låter dig då antingen stänga av ljudet helt så att din video körs tyst eller ta bort ljudspåret så att du sedan kan lägga till dina egna anpassade ljudfiler som ett ljudspår för att ändra din ursprungliga videofil.
Steg 6. Spara klippet
Vilket alternativ du än väljer är det sista steget i processen att se till att din video sparas. Du kan spara den direkt på din mobila enhet eller exportera den till anslutna enheter eller system, efter önskemål. Med Premiere® Pro och Premiere® Rush kan du också välja att ladda upp dina nyligen redigerade videor online till webbplatser som Instagram, YouTube, Facebook och TikTok om du vill dela dem med familj, vänner och följare på internet.
Stänga av videor på skrivbordet med Premiere® Pro
Steg 1. Ladda ner och installera programmet
Det första steget är att se till att du har Adobe® Premiere® Pro installerat på din enhet. Du kan besöka den officiella Adobe-webbplatsen för att ladda ner och installera den genom att följa instruktionerna på skärmen.
Steg 2. Starta ett nytt projekt
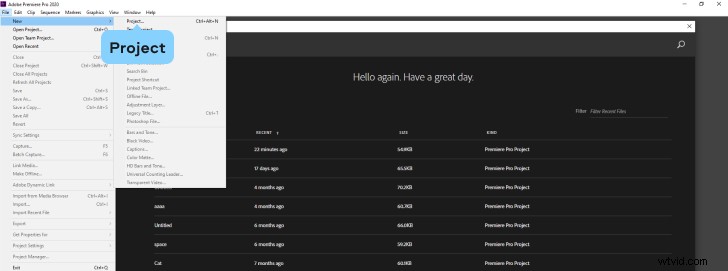
Öppna Premiere® Pro. Klicka sedan på Arkiv och sedan Nytt projekt .
Steg 3. Lägg till din video
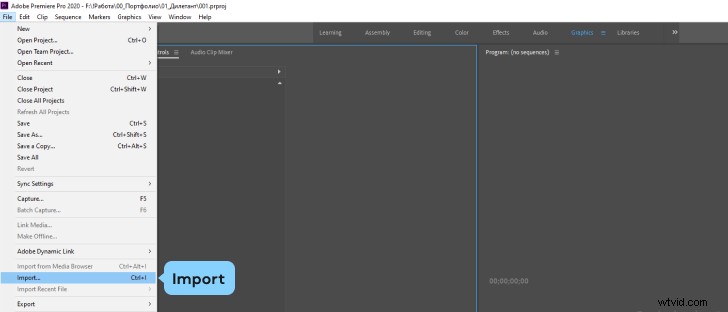
Klicka tillbaka på Fil och tryck sedan på Importera . Bläddra i ditt system för att hitta videon du vill redigera och lägg till den i projektet.
Steg 4. Lägg till videon på tidslinjen
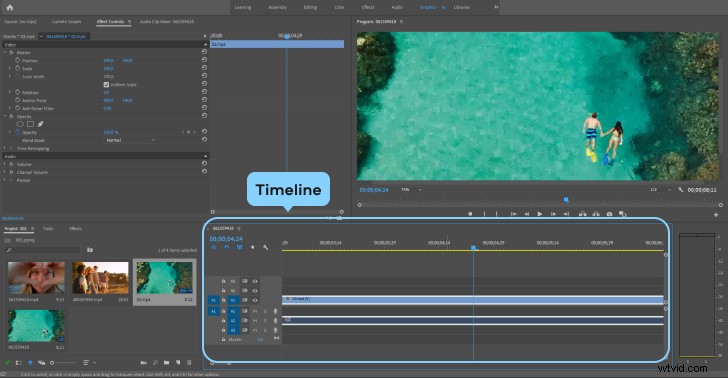
Efter att videon har lagts till på projektskärmen kan du dra och släppa den till tidslinjen avsnitt för att börja redigera det.
Steg 5. Ta bort länken till ljudet
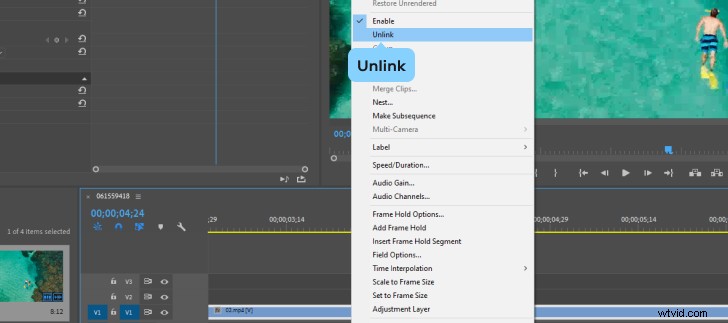
När du är redo att ta bort ljudet klickar du på videoklippet för att välja det och högerklickar sedan. Tryck på Ta bort länk för att separera ljud- och videospåren från varandra.
Steg 6. Ta bort ljudet
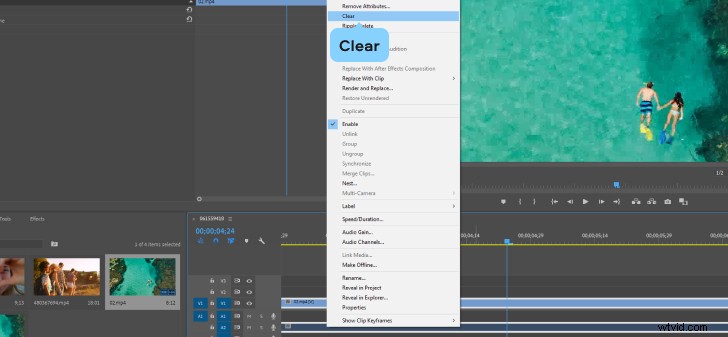
Efter att ljud- och videospåren har separerats kan du börja radera ljudet. Du kan antingen klicka på den för att välja den och sedan trycka på Ta bort på tangentbordet, eller så kan du högerklicka på den och trycka på Rensa funktion.
Steg 7. Lägg till ljud (valfritt) och spara
Du kan sedan använda några av Adobe® Premiere® Pros andra funktioner och verktyg för att göra extra ändringar i din fil. Du kan lägga till anpassade ljud eller musikspår, till exempel för att ersätta det raderade ljudet. Du kan också göra andra redigeringar av själva videospåret som klippning, kopiering och så vidare. När du är klar kan du spara den nya filen på skrivbordet eller exportera den till en annan enhet.
Hur man tystar en video i Premiere® Pro-alternativet
Ett annat alternativ du har för att stänga av videor eller ta bort ljud från videor är att använda en annan typ av programvara. Movavi Video Editor Plus är ett populärt Premiere® Pro-alternativ som du kan använda för alla typer av videoredigering, inklusive att stänga av videor. Den här appen är tillgänglig för både Windows- och Mac-enheter, och du kan prova den gratis innan du uppgraderar till den fullständiga versionen.
Movavi Video Editor Plus är designad för att göra videoredigering så enkel och sömlös som möjligt, med ett nybörjarvänligt användargränssnitt, snabba bearbetningstider och massor av alternativ som är snyggt ordnade i enkla, okomplicerade menyer.
Du kan använda den här videoredigeraren för att applicera specialeffekter, keyframe-animationer, anpassade intros och mer. Den kan också användas för enklare redigering som trimning, klippning, kopiering och så vidare. Den är tillgänglig på många språk och har låga systemkrav, så den kan köras på många olika enheter, inklusive äldre bärbara datorer och datorer.
En av fördelarna med att använda Movavi Video Editor Plus för borttagning av ljud är att du sedan kan använda verktygets inbyggda ljudbibliotek för att ersätta det borttagna ljudet med anpassade ljud och musikspår. Eller så kan du ladda upp och lägga till dina egna ljud och ljudfiler, om så önskas, med det enkla användargränssnittet för att justera ljudet enkelt och sömlöst.
Så här tar du bort ljud med Movavi Video Editor Plus:
Steg 1. Ladda ner och installera programmet
Det första steget för att använda Movavi Video Editor Plus för att ta bort ljud från dina videor är att ladda ner och installera programmet. Du kan ladda ner appen gratis från den officiella webbplatsen för din Mac- eller Windows-enhet. Följ sedan anvisningarna på skärmen för att installera programmet på ditt system.
Steg 2. Öppna programmet och lägg till videon
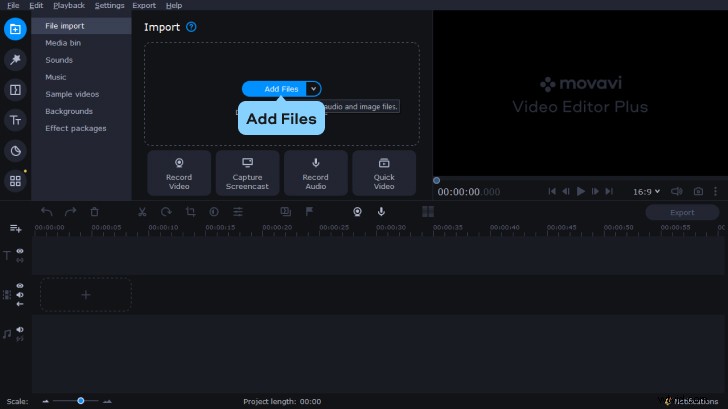
Sedan, när programmet har installerats på din enhet, kan du öppna det och sedan klicka på Lägg till filer för att välja videon du vill redigera. När videon har laddats in kan du klicka för att dra och släppa den på tidslinjen , redo för redigering.
Steg 3. Ta bort ljudet
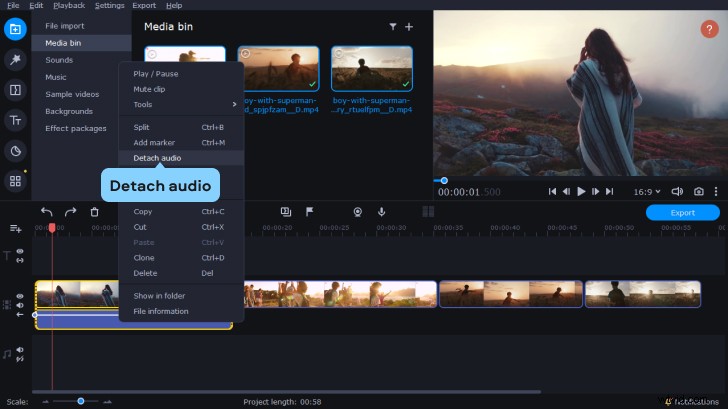
Nästa steg är att ta bort ljudet från din video med hjälp av videoredigerarens inbyggda verktyg. För att göra detta, klicka på ljudspåret på Tidslinjen under bilderna av din video. Tryck sedan på Ta bort knappen, placerad precis ovanförtidslinjen , för att ta bort ljudet.
Steg 4. Lägg till din egen musik eller egna ljud (valfritt)
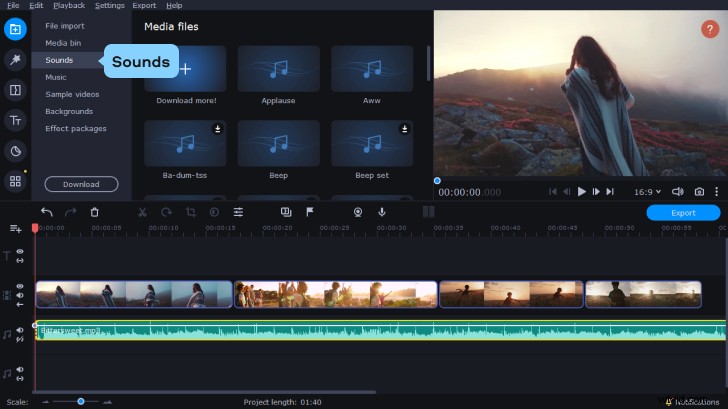
Om du vill ersätta det raderade ljudet med ditt eget anpassade ljudspår kan du klicka på Lägg till filer igen, välj de ljudfiler du vill använda som bakgrundsljud för din video och dra och släpp filen/filerna till tidslinjen . Du kan också välja ett spår från Movavi Video Editor Plus inbyggda musikbibliotek. För att göra detta klickar du på Ljud och dra sedan spåret du väljer över till tidslinjen . Om videon är för lång för ditt valda ljud kan du duplicera ljudfilen för att förlänga körtiden, eller så kan du lägga till en annan ljudfil för att fylla tystnaden. Om ljudfilen å andra sidan är för lång kan du dra i kanten av ljudavsnittet på tidslinjen till vänster för att matcha slutet av ditt videoklipp.
Steg 5. Spara din video
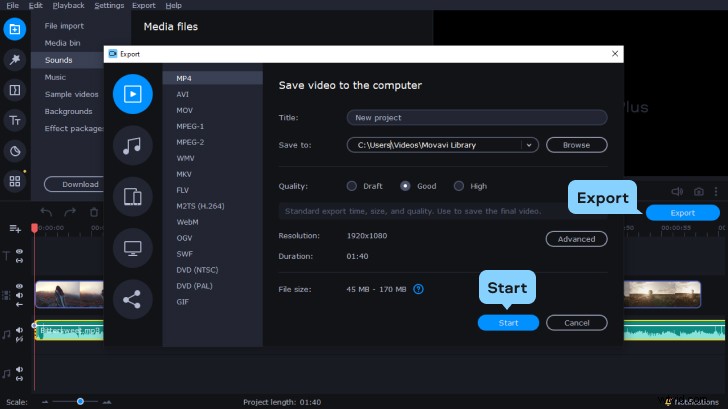
När du har gjort nödvändiga ljudredigeringar i ditt videoklipp klickar du på Exportera knapp. Du kan sedan välja den flik som passar dina behov bäst och spara den nya videofilen på din enhet, ladda upp den till internet eller exportera den till en ansluten enhet, som en smartphone. När du har valt rätt alternativ klickar du på Start för att spara filen.
Sammanfattning
Det finns många anledningar till varför du kanske vill ta bort ljud från ett videoklipp, och den här guiden har visat flera enkla metoder för att göra det. Du kan antingen använda Premiere® Pro på olika enheter för att enkelt bli av med ljud, eller så kan du använda ett annat verktyg, som Movavi Video Editor Plus, för att få samma slutresultat. Hur som helst, att ta bort ljud från videor är en relativt enkel och okomplicerad procedur.
