Idag avslutar vi en serie i tre delar – en nybörjarguide till HDR-fotografering genom att titta på efterproduktion av HDR-bilder.
Kolla in tidigare delar av serien på:
Del 1:Konfigurera din kamera för HDR-fotografering
Del 2:HDR från fältet till datorn
Välkommen till den tredje och sista delen av serien "Nybörjarguide till HDR-fotografering". Grattis om du har kommit hit, det har funnits mycket information hittills, och den här sista delen kommer inte att bli annorlunda. Idag ska vi ta itu med efterbearbetningsdjuret. Efterbehandling är där din bild faktiskt blir en HDR. Det är inte som att bearbeta ett normalt foto. Med en normal bild kan du importera den till Lightroom, fixa exponeringen om den är lite avstängd, korrigera vitbalansen, få in lite fyllningsljus, lägga till lite detaljer, göra lite snabb läkning och du är klar. Ett foto kan ta mindre än 30 sekunder att redigera om du får det mesta direkt i kameran. Med HDR kan du få allt möjligt direkt i kameran, och fortfarande ha en brant backe att bestiga. Jag har bearbetat HDR-foton på 10 minuter och jag har bearbetat HDR-foton på 4 timmar eller mer. Det beror bara på bilden, hur svår den är, vilka problem den har eller inte har och hur snabb du är i posten.
I den första delen av serien diskuterade vi allt du behöver veta om hur du ställer in din kamera för HDR-fotografering. Jag fick några kommentarer om varför jag inte nämnde hur man gör det ur ett Nikon-perspektiv. Tja, jag har ingen Nikon-utrustning. Jag har fotat Canon hela mitt liv eftersom Canon var den första kameran jag köpte. Ingen annan anledning än det. Nikon är lika bra (om inte bättre) för HDR-fotografering än de flesta Canon-modeller. Eftersom jag inte använder Nikon kan jag inte ge råd om deras kamerainställningar. Om du fotograferar Nikon kan du behöva göra lite extra arbete för att översätta det jag säger och tillämpa det på din situation. Detsamma gäller för de program jag undervisar från. Om du använder Aperture istället för Lightroom måste du helt enkelt översätta. Om du använder HDR Effects Pro istället för Photomatix, samma historia. Om du har Photoshop Elements eller Photoshop CS4 istället för CS5, samma sak. Det kan till och med finnas funktioner jag går igenom som inte är tillgängliga i andra program. Det är bara vilddjurets natur tyvärr. Jag hjälper mer än gärna till på alla sätt jag kan, så tveka inte att fråga. Om jag inte vet svaret ska jag försöka hitta någon som gör det. Lämna bara en kommentar nedan eller skicka mig en tweet (@jamesdbrandon).
Vad du behöver följa med
Jag grävde igenom mina arkiv för att hitta en bild som jag känner representerar en situation som absolut kräver HDR. Jag har bestämt mig för att det bästa sättet att lära dig hur jag bearbetar HDR är att du följer med varje steg på vägen. Det stämmer, jag kommer att dela filerna med dig. Klicka bara här för att ladda ner de faktiska RAW-filerna från min kamera som jag kommer att använda för hela den här handledningen. Tänk bara på att dessa filer endast är för övning och inte kan användas för kommersiellt bruk eller ekonomisk vinning.
Om du vill följa med exakt så finns det några program som du behöver. Du behöver inte köpa dem idag (eller någonsin). Gå bara till företagets webbplatser och ladda ner en testversion av varje mjukvarupaket. Du kommer att kunna använda programvaran i 15-30 dagar. Det borde ge dig gott om tid att bråka med var och en och bestämma om du vill köpa den eller inte. Om du inte har exakt de program som jag använder, gör bara ditt bästa för att följa med. Du kanske måste avkoda/översätta några saker jag säger till dina applikationer. Här är vad du behöver...
- Adobe Lightroom – Som du borde veta vid det här laget är det här programmet jag använder för att organisera alla mina bilder och göra enkla redigeringar.
- HDRsoft Photomatix Pro – Det här programmet tar dina exponeringar från din kamera och kombinerar dem till en HDR-bild. Programvaran kör komplexa algoritmer på varje bild, hittar det bästa ljuset från varje exponering inom parentes och kombinerar ljuset pixel för pixel till en bild.
- Photoshop CS5 – Det är här gummit möter vägen. Photomatix ger oss bara ett grovt utkast. Använd Photoshop för att finjustera din bild och rätta till misstag som kan hända i Photomatix. Det här programmet kan göra praktiskt taget allt du vill, det kräver bara tålamod och lite av en inlärningskurva!
- Topaz Labs Photoshop-paket – Topazfilter ger din bild den extra pop som den BEHÖVER efter att ha körts genom Photomatix. Algoritmerna i Photomatix har en tendens att platta till och matta bilden och Topaz-filter tar tillbaka detaljer, med en hämnd. Det finns flera program i paketet, men de två jag använder mest är Adjust och DeNoise. Läs en recension av den här.
Efterbehandling – The Final Frontier
Okej allihop, det här är det. Det är här den överväldigande majoriteten av HDR-fotografer producerar övermättade, halofyllda, brusiga, överdetaljerade, röriga HDR-bilder. Dålig efterbehandling är det som ger HDR ett dåligt namn och får folk att hata HDR för hur psykedeliskt det ser ut. Post är den svåraste och viktigaste delen av fotografering med högt dynamiskt omfång. Är du rädd än? Gör det inte, jag ska gå igenom hela mitt arbetsflöde efter bearbetning och förklara hur man fixar och/eller förhindrar de ovan nämnda misstagen. I slutändan handlar fotografering om att skapa en bild som DU älskar. Det spelar ingen roll att det finns människor där ute som hatar HDR, jag skapar inte bilder för dessa människor. Jag skapar dem åt mig, och om någon där ute gräver mitt arbete, bra. Ibland ser jag en bild som kräver ett mer realistiskt och naturligt utseende, och det finns andra tillfällen då jag vill dra ut texturer och detaljer och skjuta dem förbi den "realistiska" sfären. Ingen kamera kan producera en bild precis som det mänskliga ögat ser den, och HDR kan inte helt göra det heller. Men det är säkert närmare enligt min mening än utblåsta himmel och klippta skuggområden. Jag skojade inte när jag sa att det fanns mycket information att gå igenom i det här inlägget. Jag hoppas att du är redo! Okej, låt oss gå.
Lightroom till Photomatix
I del två av den här serien lärde vi oss hur du får in dina bilder i Lightroom på ett säkert och effektivt sätt. Nästa steg är att ta dem från Lightroom och starta HDR-processen med ett program som Photomatix. Photomatix har varit mitt val från början och jag har inte hittat en tillräckligt bra anledning att byta till något annat än. Photomatix ger mig fullständig kontroll över bilden på ett helt manuellt sätt, och det är därför jag gillar det. För vissa kan inlärningskurvan för Photomatix vara brant, eftersom det är väldigt lätt att ta en bild över toppen. Jag ska gå igenom sätt att undvika att överdriva dina bilder och hur du navigerar genom reglagen i detta otroliga program.
Det första steget är uppenbarligen att välja en uppsättning parenteser att bearbeta. Om du vill följa med, importera filerna du laddade ner till Lightroom och gör dig redo. Den här uppsättningen med parenteser är en slumpmässig bild från mina arkiv som inte har kommit till bearbetning ännu. Jag valde den här bilden för att jag tror att den gör ett bra jobb som representerar en bild som helt enkelt inte kunde åstadkommas med något annat än HDR. Så gå in i din Lightroom-samling (eller var du än förvarar dina obearbetade bilder) och hitta bilden du vill bearbeta.
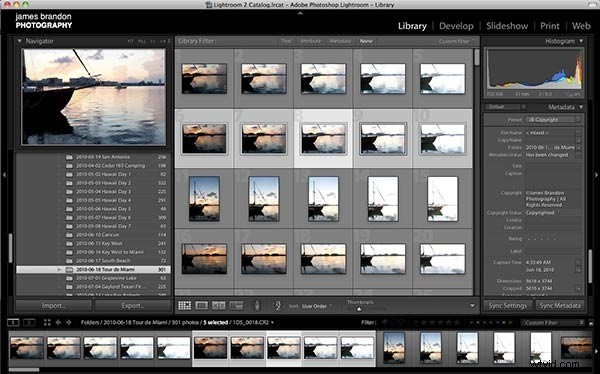
Som du kan se har jag markerat alla 5 bilderna från mina parenteser. Gå till Arkiv -> Exportera och vänta tills dialogrutan visas. Dialogrutan kommer att gå över några grundläggande delar av information som den behöver för att bestämma resultatet av bilden. Det borde se ut så här...
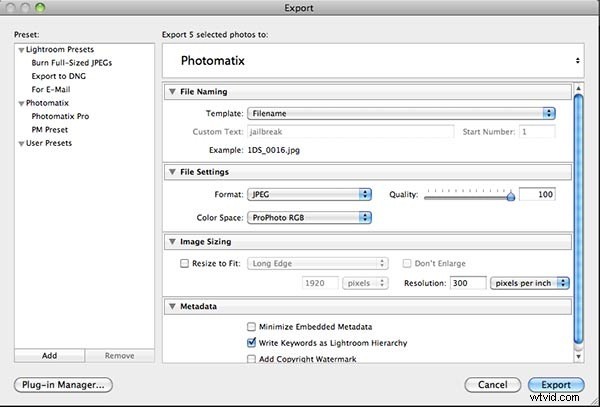
Se först till att exportalternativet säger Photomatix överst. Om du inte har det här alternativet måste du se till att du har installerat Photomatix-plugin för Lightroom. Detta kommer som standard med proversionen av Photomatix. Jag inser att det kommer att bli en del debatt om nästa grupp av inställningar, men det är så här jag gör det. Se till att ditt format är inställt på JPG, att färgrymden är ProPhoto RGB och att kvaliteten är 100 %. Ställ sedan in din upplösning till 300 pixlar per tum. Jag börjar alltid på den största, snyggaste bilden jag kan producera och skala ner efter behov därifrån. JPG är ett universellt filformat, ProPhoto RGB är den överlägset bästa färgrymden och 300 ppi är i princip full upplösning för bilden. Om du föredrar något annat, varsågod. När du har konfigurerat dina inställningar, klicka på "Exportera" och vänta på att nästa dialogruta öppnas, som kommer att se ut så här...
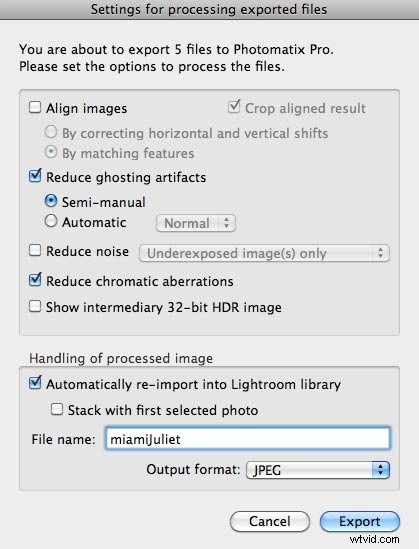
Låt oss nu arbeta oss ner på listan:
- Du behöver bara välja "justera bilder" om du tror att det kan ha funnits eller vet att det var rörelse under dina bilder (dvs. om du inte hade ett stativ och handhållna fästena). Om du inte använde ett stativ har jag funnit att "genom att matcha funktioner" vanligtvis fungerar bäst.
- Med Photomatix Pro 4 kan du nu välja "halvmanuell" för borttagning av spökbilder. Jag behöver den förmodligen inte i den här bilden, men jag låter den vara markerad bara för att ge ett exempel.
- För brus, jag oroar mig inte för det förrän jag är i Photoshop.
- Jag låter alltid kromatisk aberrationsreduktion vara på.
- 32-bitars HDR-bilden spelar egentligen ingen roll, det väljer jag aldrig.
- För hanteringen väljer jag alltid att återimportera till Lightroom som kommer att placera bilden med de andra parenteserna. På så sätt kan jag välja Photomatix-resultatet, såväl som de andra parenteserna, och exportera dem till Photomatix tillsammans.
När du har kontrollerat alla dessa, klicka på "Exportera" igen. Nu kommer du att tas till den halvmanuella dialogrutan för borttagning av spökbilder. Jag vet, det finns många dialogrutor, håll ut med mig...
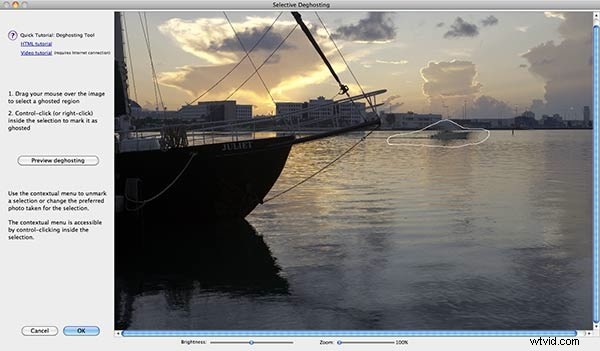
Som du kan se orsakar båten i bakgrunden vissa spökproblem eftersom den rörde sig under exponeringarna. Använd musen eller pennsurfplattan för att rita en linje runt båten, högerklicka sedan inuti formen och välj "markera urval som spökområde." Högerklicka sedan igen och välj vilket exponeringsvärde du vill att Photomatix ska använda här istället för sina normala algoritmer. Det betyder att istället för att Photomatix blandade ihop alla exponeringar här, kommer den bara att använda den exponering du säger åt den. Du måste vara försiktig med vilken du väljer här och se till att färgbalansen runt den spökformade delen förblir densamma. Jag valde exponeringen "0" eftersom jag visste att en frös båten på sin plats. När du har gjort ett val klickar du på "förhandsgranska spökbilder" på vänster sida för att se om det har fixats. När ditt spökbild har fixats, klicka på "OK" för att föras till Photomatix. Vi klarade det!!!
Nu, mina damer och herrar, välkomna till Photomatix Pro 4
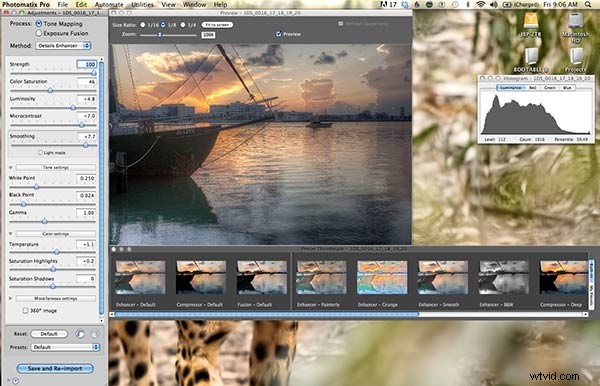
Photomatix Pro 4 är ett otroligt kraftfullt program och kan också vara otroligt förvirrande för nykomlingar. Var inte rädd, jag ska inte bara låta dig hänga! Nej, du lämnar inte den här handledningen utan att bli väl bevandrad i konsten med Photomatix-skjutreglage. Inte på min klocka! Photomatix kan vara förvirrande eftersom det finns så många små reglage på vänster sida, och vi lever i en värld av förinställningar. Jag utmanar dig att kasta förnuft till vinden och glömma de förinställningarna som sitter där nere längst ner. Dessa förinställningar är dåliga och bör inte övervägas för användning. Låt oss gå över reglagen från topp till botten och försöka avmystifiera var och en så mycket som möjligt, samtidigt som vi försöker undvika att göra denna handledning mer till en encyklopedisk roman. Ja visst...
- Tonemapping vs. Exposure Fusion – I grund och botten kommer tonmapping att producera (potentiellt) mer surrealistiska HDR-bilder. Algoritmerna som är involverade här kommer att göra allt i sin makt för att producera en perfekt exponerad bild med ett trevligt litet "klockkurva"-histogram (som ses i övre högra sidan). Exponeringsfusion ger mer realistiska bilder med mycket mörkare mörker och ljusare ljus. Histogrammet kommer ofta att ha klippning på vardera sidan, men det betyder inte att det inte kan fixas i Photoshop. För den här bilden kommer vi att gå med tonkartläggning eftersom det är det mest använda alternativet. Kanske en senare handledning för exponeringsfusion?
- Styrka – Jag håller det nästan alltid på 100%. Det är det enda reglaget jag någonsin maximerar.
- Färgmättnad – Det är här det blir farligt. Bli inte triggernöjd med det här reglaget, det kommer att producera fruktansvärt övermättade bilder som kommer att få till och med din egen mamma att krypa ihop sig innan hon biter ihop tänderna och säger:"Det där ser fantastiskt ut älskling!"
- Ljusstyrka – Den här kan också kallas "ljusstyrka." Ju längre till höger du flyttar den, desto ljusare blir bilden. Var försiktig så att det inte blir för ljust här.
- Mikrokontrast – Min stavningskontroll för mikrokontrast meddelar mig att Photomatix hittade på ett ord för den här. Bra jobbat killar! Detta reglage fungerar i kombination med ljusstyrka. Ju längre höger den går, desto mer kontrast i bilden. Om du flyttar båda reglagen hela vägen till höger tar de nästan ut varandra. Kontrast är bra, för mycket är dåligt.
- Utjämnande – Det här är det farligaste av alla reglagen. Jag har upptäckt att extrema, i alla situationer, vanligtvis är en dålig idé. Att flytta ditt utjämningsreglage hela vägen till vänster är ett recept på de vanligaste misstagen som görs i HDR. Det är här översurrealistiska, psykedeliska, halofyllda röror av bilder produceras. Som du kan se har jag hållit min utjämning nästan helt nere till höger. Jag gillar det inte, och jag håller mig borta från det för det mesta.
- Vit punkt – Detta kommer att göra subtila ändringar av höjdpunkterna i din bild. Använd detta för att justera ditt histogram till inlämning och bli av med klipp på höger sida.
- Svartpunkt – Samma sak, men med skuggor på vänster sida av histogrammet.
- Gamma – Jag använder inte den här för mycket. Främst för att när jag kommer till det har jag redan bilden där jag vill ha den. Om du flyttar gammareglaget åt vänster blir bilden mörkare och grusigare. Om du flyttar den åt höger kommer den att se hemsk ut.
- Temperatur – Använd denna för att värma upp eller kyla ner bilden. Jag brukar bara öga detta tills det ser nära ut. Jag fixar vitbalans och temperatur senare.
- Mättnadshöjdpunkter – Ganska självförklarande, kontrollerar mättnaden i höjdpunkterna. Håll den i mitten för det mesta.
- Mättnadsskuggor – Samma sak.
- Övriga inställningar – Använd det här avsnittet för att göra mindre justeringar på din bild om den fortfarande inte ser helt rätt ut.
När du har alla dina reglage i ordning, klicka på "Spara och återimportera." Obs:Om du inte använder funktionen "återimportera till Lightroom", kommer det istället att säga "Klicka för att bearbeta." Det kommer att bearbeta bilden snabbt, sedan måste du gå upp till Arkiv -> Spara som och välja ett bildnamn och bestämma var du vill spara den.
Photomatix till Photoshop
Är du fortfarande med mig? Lyssna, jag vet att dessa tutorials har varit långa. Ärligt talat kunde det här förmodligen ha varit som en serie i sex delar. Men vem vill vänta så mycket längre för att få varje steg? Det finns helt enkelt inget sätt att gå igenom så mycket information på ett mindre ordrikt tillvägagångssätt. Det finns mycket att täcka med HDR, så håll ut med mig, vi når dit!
Nu när du har ditt Photomatix-resultat är det dags att ta in allt i Photoshop. Du kanske undrar varför jag gillar att återimportera mitt Photomatix-resultat tillbaka till Lightroom. Tja, det finns ingen annan anledning än nästa steg; få in allt i Photoshop i en, tätt packad Photoshop-fil. Photomatix-resultatet bör återimporteras till Lightroom precis bredvid parenteserna som du exporterade. Kom nu ihåg att Photomatix bara ger oss ett grovt utkast av vår slutliga bild. Vi måste gå in i Photoshop förberedda för att fixa några av de misstag som orsakas av Photomatix. Det bästa sättet att åtgärda dessa misstag är genom att gå till källfilerna. Du behöver inte nödvändigtvis ta med dig alla, bara välj dem. I en sådan här bild vill jag ta in en källfil för himlen, en för båten och en för vattnet. Sedan använder jag maskering i Photoshop för att ta in nyckeldelar från varje källfil till den slutliga bilden. I Lightroom håller du ner Command på en mac (kontroll på PC) och klickar på varje bild du vill använda, inklusive det nyligen importerade Photomatix-resultatet. När alla bilder är markerade högerklickar du och väljer Redigera i –> Öppna som lager i Photoshop. Det skickar allt till Photoshop i ett pass och till och med lager varje bild så att du inte behöver ta in var och en individuellt.

Nu (åtminstone för mig) är det dags att stänga Lightroom. LR är riktigt dåliga på att tappa CPU-utrymme, och jag vill att Photoshop ska fungera så smidigt som möjligt. En snabb ansvarsfriskrivning om Photoshop:Det finns förmodligen 10 olika sätt att göra en sak i Photoshop. Om jag gör något annorlunda än vad du har lärt dig eller fått lära dig, tyck inte att du måste göra det på mitt sätt. Jag delar helt enkelt med mig av hur jag gör saker och du kan ta det eller lämna det. När du är i Photoshop, se till att ditt Photomatix-resultat är på det nedre lagret. Om det inte är det, klicka och dra helt enkelt till botten. Vissa HDR-fotografer kommer att säga åt dig att lägga Photomatix-resultatet överst, så att du kan maskera till lagret under, slå samman lagren och sedan upprepa för nästa lager. Även om det säkert kommer att fungera, håller jag inte med om denna praxis. När du bearbetar bilden på det sättet finns det ingen återvändo när du väl börjar slå ihop lager. Om du bearbetar en bild direkt i Photoshop bör du alltid ha ett sätt att ångra något, oavsett hur långt tillbaka i processen det var. Med det sagt placerar jag Photomatix-resultatet på botten och stänger sedan av alla lager ovanför det förutom det jag använder just då. Så, för källfilen som du för närvarande maskerar i, placera en svart mask över bilden, ta ut penseln genom att trycka på (B), se till att du målar med vitt (x kommer att göra din färgpall svartvitt , tryck sedan på x tills vitt är överst) och börja måla genom masken för att avslöja lagret under den.
- Vad är maskering? – Tja, maskering är verkligen ett av de mest kraftfulla verktygen i Photoshop. Maskering låter dig välja att vissa delar av ett lager ska visas samtidigt som du döljer andra delar av samma lager. Det är ett sätt att radera delar av ett lager utan att permanent radera dem. Om du lägger en vit mask över ett lager kommer allt på det lagret fortfarande att dyka upp, ingenting kommer att försvinna. Om du börjar måla på lagermasken med en svart pensel, kommer varje drag du gör att dölja den delen av lagret och avslöja allt under lagret. På baksidan, om du placerar en svart mask över bilden (genom att hålla ned "option" eller "alt" när du klickar på maskknappen) kommer du att täcka hela lagret och helt avslöja lagret under det. När du målar på den svarta masken med en vit pensel kommer varje drag som görs att avslöja lagret med en mask över. Ett bra sätt att komma ihåg maskeringen är detta:Svart döljer medan vit avslöjar.
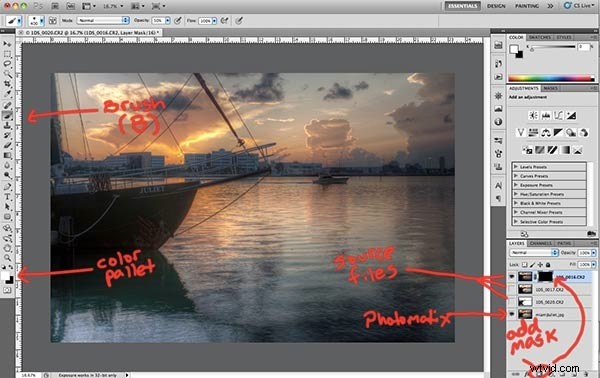
Det översta lagret i det här fallet är källfilen med den bästa himlen. Vad du vill göra är att hitta de delar av himlen som Photomatix överbearbetade. I de flesta fall kommer detta att vara uppenbart när du har svarta eller mycket mörka moln bredvid perfekt blå himmel. I det här fallet är det lite mer knepigt. Photomatix gjorde inget hemskt med den här himlen, men det finns mycket subtila misstag. Det finns en liten halo runt linorna som kommer ner till båten. Det finns också ett onaturligt färgskifte uppenbart på himlen. Du kanske inte ens kan se detta, men när du målar igenom för att avslöja källfilernas himmel, kommer du att se vad jag pratar om. De subtila förändringarna är det som kan göra eller bryta en bra bild, så var inte lat här. Här är en röd överlagring av masken som jag målade för att avslöja himlen från källfilen för översta lagret. Det behövde inte vara en exakt eller exakt mask i det här fallet.
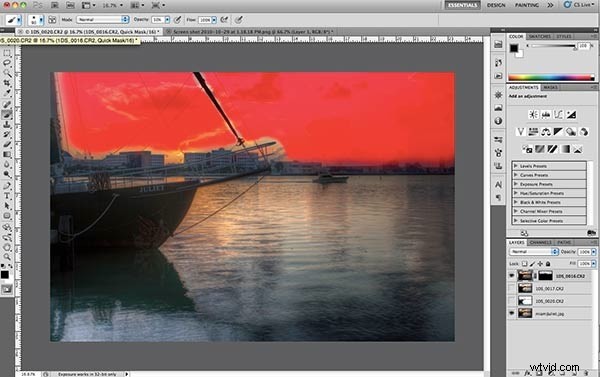
Nu när vi är klara med den översta filen (himlen), är det dags att flytta till nästa lager, som i det här fallet är filen jag tog in för vattnet. Denna mask behöver inte heller vara superprecis. Jag vill bara måla in lite av källfilen så att vattnet blir snyggt och krispigt. Photomatix-resultatet försökte maskera alla olika exponeringar för vattnet, så det finns en del spökbilder i vattnet. Ibland ger spökbilderna en fin effekt och känsla av rörelse till vattnet. För den här bilden är det inte det jag letar efter, jag vill frysa vattnet på dess plats. För att göra detta, upprepa bara det sista steget på nästa lager ner. Så här ser min nästa mask ut...
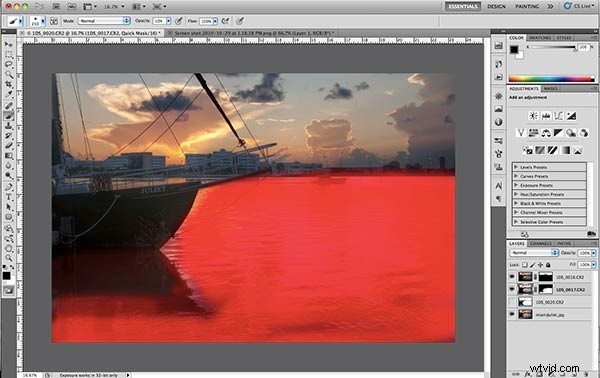
Lägg märke till att vissa röda nyanser är mörkare än andra. Detta beror på att jag målar med olika penselopaciteter för olika delar av bilden. För att ändra opaciteten för en borste, tryck bara på en sifferknapp. Med din borste vald, tryck bara på 5 för 50 %, 9 för 90 %, 2 för 20 % och så vidare. Om du vill ha 56 %, slå bara 5 och 6 riktigt snabbt. Observera också att kanterna på borsten jag använder är väldigt mjuka och fjädrande. Du kan ändra hårdheten på borsten genom att klicka på borststorleken i det övre vänstra hörnet. Nu är det dags att flytta till det sista lagret, källfilen för båten. Här är min mask för båten...
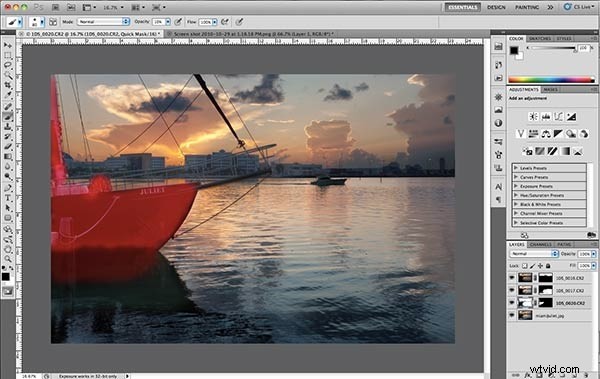
Ok, jag kan se ljuset, vi är nästan där! Vid det här laget kanske några av er undrar vad som är poängen med att ens använda Photomatix-resultatet överhuvudtaget? När allt kommer omkring ser det ut som att jag precis blandade in majoriteten av bilden från källfilerna. Tja, alla bilder är inte lika. Den här bilden krävde mer information från källfilerna än andra. För det första använde jag inte 100 % opacitet på något av penseldragen på något av lagren. Därför måste det finnas en bakgrund för att dessa masker ska falla igenom varhelst det är svart i maskerna. Den bakgrunden är Photomatix-filen. Vissa bilder använder jag 90 % av Photomatix-filen och bara 10 % från källfiler, det beror bara på.
Ett av de sista stegen nu är att ta bort dammfläckar och distraktioner från bilden. Vid det här laget är det en bra idé att gå vidare och kombinera alla lager till ett. Det betyder inte att vi kommer att förlora de lager vi redan har. Vi slår inte ihop lagren. Vi skapar ett nytt lager överst med all information från lagren vi har arbetat på. För att göra detta, med det översta lagret markerat, håll nere och tryck Skift –> Alternativ (alt på PC) –> Kommando (kontroll på PC) –> E. Det kommer att kombinera alla lager till en bild längst upp. Nu måste vi skapa ett nytt, tomt lager för att ta bort fläckarna. När du skapar ett nytt lager kommer Photoshop att placera lagret ovanför vilket lager som för närvarande är valt. Välj därför det översta lagret (översta lagret har företräde framför alla andra), håll nere och tryck Skift –> Kommando (kontroll på PC) –> N för att skapa ett nytt, tomt lager. Om du vill namnge lagret, döp det till "läkning" eller "fläckar" eller något liknande. Med det nya tomma lagret valt, ta tag i din Spot Healing-borste från verktygsfältet eller tryck på (J). Se till att "Sample All Layers" och "Proximity Match" är valda överst. Sample All Layers betyder att borsten kommer att titta på alla lager under för att avgöra hur den ska täcka platsen som visas på skärmen. Proximity Match innebär att den kommer att ta prov på pixlar från hela platsen för att fylla i den. Om du använder CS5 skulle jag inte föreslå att du klickar på alternativknappen Content Aware för att ta bort fläckar. Av någon anledning, och jag vet inte varför, fungerar det innehållsmedvetna alternativet helt enkelt inte särskilt bra för att ta bort dammfläckar. Okej, här är en skärmdump för borttagning av fläckar...
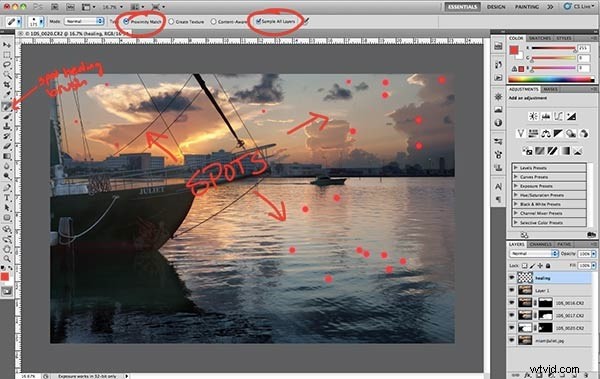
Nu när våra fläckar är borta kan vi avsluta bilden med Topaz Adjust. Varsågod och kombinera det helande lagret med de andra så att Topaz har en enda bild att arbeta med. Återigen, håll nere och tryck på Skift –> Alternativ (alt) –> Kommando (kontroll) –E. Se nu till att det kombinerade lagret är valt överst och gör dig redo för lite Topaz-magi!
Photoshop to Topaz
Det är här bilden blir levande med detaljer, klarhet och pop. Med ditt nyligen kombinerade lager valt, gå till filtrets meny och välj Topaz Labs -> Topaz Adjust. Om du inte har dessa i din filtermeny, se till att du följt installationsanvisningarna korrekt från Topaz Labs. Väl inne i Topaz Adjust möts du av ett smörgåsbord av läckra, förtjusande och frestande filter att välja mellan. Ha kul med alla de olika alternativen, men var försiktig eftersom vissa kan ta en fantastisk bild och förstöra den med tabubelagt HDRness. Ett av de filter jag använder oftast är "Crisp"-filtret. Det gör inte så mycket galen i bilden förutom att lägga till lite pop till den. Välj bara det filter du vill använda och klicka sedan på OK.

Topaz Adjust gjorde vad den var menad att göra; d.v.s. det lade till pop till bilden genom att skapa detaljer och struktur i hela bilden. En sak du vill lära dig att undvika är att tillämpa sådana här filter globalt på hela bilden. När det finns för mycket detaljer och mättnad över hela bilden kan tittarens ögon bli ansträngda av att ta in så mycket. Det du vill göra är att dra dig tillbaka i vissa områden och använda den texturen och detaljerna för att vägleda tittarens ögon dit du vill dem att gå. Placera en vit mask över det Topaz-filtrerade lagret och måla igenom masken med svart på de områden där Topaz gick överbord. För min smak målade jag igenom de mörkare molnen eftersom Topaz tog dem och gjorde dem nästan helt svarta. Svarta moln är ett stort no-no inom HDR-behandling, håll dig borta från dem. Topaz lade också till lite för mycket detaljer i båten, så jag maskerade mig igenom det lite också. Så här såg min mask ut...
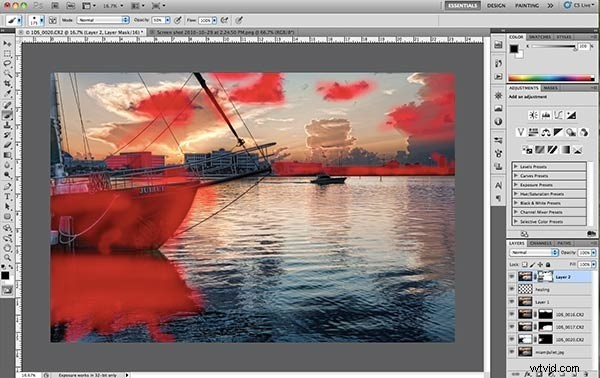
En av nackdelarna med dessa filter är att det kommer att introducera en massa brus i den resulterande bilden. För det behöver du Topaz DeNoise eller en liknande brusreducerande produkt. Skapa ett nytt kombinerat lager för att lägga till DeNoise genom att göra den där ökända långa genvägen, Skift –> Alternativ (alt) –> Kommando (kontroll) –> E. Gå sedan till Filter –> Topaz Labs –> Topaz DeNoise för att komma igång . Väl inne kommer du att upptäcka att DeNoise ser ungefär likadant ut som Adjust, men med färre alternativ. Himlen är en av de mest utbredda delarna av en bild för att bli brusig, så jag gillar att zooma in på himlen för att se bruset. Därifrån väljer du bara ett brusfilter som tar bort bruset från bilden. Det är en bra övning att börja lågt och arbeta dig upp till de starkare filtren. Du vill klara dig med lägsta möjliga summa eftersom ju högre du går, desto mer detaljer kommer du att förlora. För den här bilden valde jag filtret "stark" och justerade styrkan lite på höger sida. När du är klar klickar du på OK.

DeNoise skiljer sig inte från Topaz genom att du inte vill använda filtret globalt. Alla brusreduceringsfilter kommer att minska detaljerna i viss mån, så du vill vara försiktig och ta bort filtret från vissa delar av bilden. Brusreduceringsfilter kan vara skadliga för saker som text, föremål på avstånd och närbilder. Precis som tidigare, lägg till en vit mask till DeNoise-lagret och maskera genom där du inte vill att DeNoise-filtret ska finnas. Så här ser min mask ut...
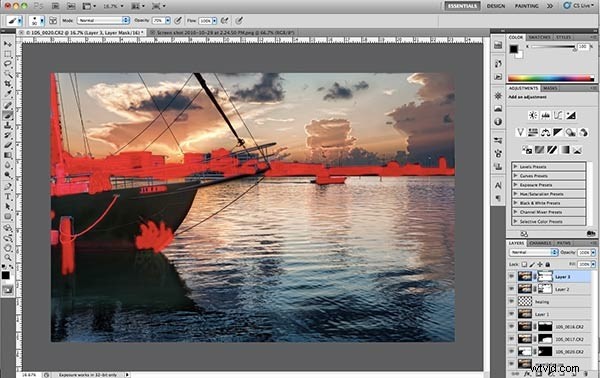
När du är klar här är det i stort sett det. Det kan finnas några mindre justeringar att göra här och där, men det är ingen stor sak. Härifrån är allt du behöver göra att spara filen som en JPG och ha kul med den. Om du har tagit dig igenom hela handledningen och använt dessa källfiler för att producera en HDR, varför hålla den för dig själv!? Jag har skapat en grupp på Flickr för att ladda upp ditt resultat och dela det med läsarna här på DPS. Ladda bara upp din färdiga bild till ditt kostnadsfria Flickr-konto eller Flickr-konto på proffsnivå, gå sedan till DPS Guide to HDR Photography Group och lägg till din bild i poolen. Jag ska göra mitt bästa för att granska varje bild och ge konstruktiv feedback om bearbetningen. Jag inkluderar även min bild i full storlek som referens.
Slutsats
Åh. Min. Godhet! Om det inte var den mest kompletta onlinehandledningen för HDR, så vet jag inte vad det är! Det här avsnittet har varit exceptionellt långt, jag vet, men det fanns helt enkelt ingen väg runt det. HDR är en mycket arbetsintensiv process som kräver tålamod, lite av en inlärningskurva och en hel del kärlek. Jag är säker på att det kommer att finnas många många frågor angående vissa delar av denna handledning, så tveka inte att fråga genom att lämna en kommentar nedan eller genom att skicka mig en tweet (@jamesdbrandon). Jag ska göra mitt bästa för att svara på varje fråga så snabbt som möjligt. Tack till alla som har gått igenom den här handledningen sedan del 1 och för alla kommentarer och frågor jag har fått hittills. Den här serien i tre delar har varit fantastisk och jag är otroligt tacksam mot Darren Rowse från Digital Photography School för att ha haft mig som gästbidragsgivare. Jag hoppas att denna handledning har varit till hjälp för dem som vill lära sig denna ibland kontroversiella form av fotografering. Om du vill ha mer, låt mig veta vilka ämnen du tror att jag missat eller behöver mer information, jag är alltid öppen för förslag. Tack igen och trevlig fotografering! 🙂
Den sista bilden

Se den i full storlek här.
