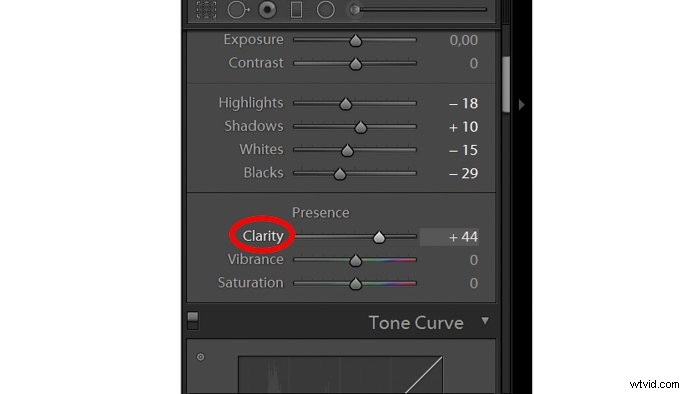För matfotografer är Adobe Lightroom det bästa efterbehandlingsprogrammet att välja på. Även för nybörjare är det intuitivt och lätt att använda.
Den här artikeln kommer att koncentrera sig på globala justeringar i Utveckla modul i Lightroom.

Utveckla ditt Lightroom-arbetsflöde för matfoton
Adobe har organiserat verktygen i paneler, med hänsyn till arbetsflödet. Du börjar med justeringarna i den övre panelen och tar dig ner en efter en.
Generellt sett är detta ett bra tillvägagångssätt. Men det finns några ändringar i Lightroom som jag rekommenderar att du gör på varje foto när du kommer igång med redigering av matfoton.
Inom alla områden av fotografering är arbetsflödet väldigt personligt. När du har redigerat ett tag hittar du det arbetsflöde som fungerar bäst för dig.
Få rätt färger med vitbalans
Att få rätt färger är en mycket viktig aspekt av att redigera din matfotografering. När allt kommer omkring vill du göra maten så tilltalande som möjligt.
Jag rekommenderar att du använder ett grått kort när du justerar din vitbalans. Detta tar bort felaktiga färger och säkerställer att dina vita faktiskt är vita.
Ett grått kort är en bit grå plast som du kan köpa i en fotobutik. Den är exakt 18 % grå, vilket är vad din kamera letar efter när du mäter en scen. Av denna anledning kan du inte använda något gammalt grått föremål.
För min exempelbild placerade jag det grå kortet i min scen vänd mot linsen och tog en bild. Senare i Lightroom använde jag pipettverktyget i grundpanelen. Genom att klicka på ett område på det grå kortet ändrades vitbalansen.
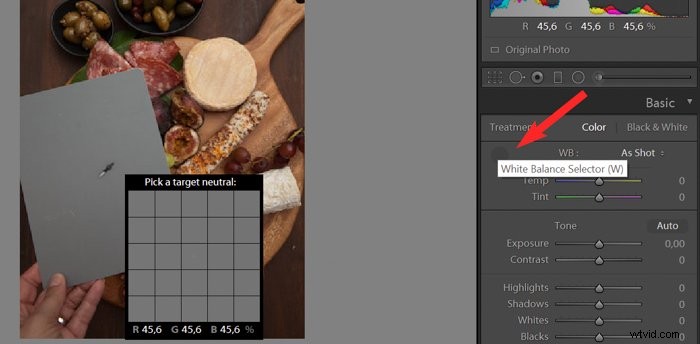
Bilden till höger är den slutliga versionen, med några andra redigeringar. Du kan se hur ostens vita yta ser mindre gul och mer realistisk ut. 
Du kanske fotograferar någonstans med okontrollerbara taklampor, till exempel en restaurang. Färgtemperaturen på dessa lampor kommer att förvirra din kamera och skapa en oönskad färgskala. Detta kan förorena din matfotografering.
Jag fotade bilden nedan på en restaurang med mycket fönster och naturligt ljus. Den extra konstgjorda belysningen i restaurangen fick bilden att se grön ut. Genom att flytta nyansreglaget åt höger kunde jag ta bort den här gröna avfärgningen.

Om du inte har mycket vitt i bilden kan du också redigera din vitbalans med pipettverktyget.
Genom att klicka på ett neutralt område i bilden redigeras färgtemperaturen för hela fotot automatiskt. Men du bör inte lita på det när du fotograferar vita, eftersom återgivningen inte alltid är korrekt.
Ställ in stämningen med exponering
Nästa reglage är Exponering, som påverkar ljusstyrkan i hela bilden. Jag använder ofta det här skjutreglaget i början av min redigeringsprocess och kan skala tillbaka det när jag har gjort mina andra justeringar.
För stämningsfull, mörkare matfotografering råder jag dig att underexponera dina bilder något i kameran. På så sätt kan du få ut det mesta av dina skuggor. Det gäller inte om ditt arbete är ljust och djärvt, eller lätt och luftigt. Du kanske arbetar med en fil som knappt kräver någon justering när det kommer till exponering.
Det är bara så långt du kan trycka på det här reglaget, så målet är att alltid få din exponering rätt i kameran. Efter en punkt blåser dina vita ut och du börjar förlora för mycket detaljer i skuggorna.
Jag rekommenderar inte att du använder mer än +1,00 exponering för matfotografering.
Använd kontrast för att ge dina foton liv
Av naturen är digitala filer platta, så ett av målen med redigering är att ge dem liv. Ett sätt att nå detta är att öka kontrasten i grundpanelen eller under punktkurva i tonkurvapanelen.
Konsekventa kontrastval kommer att definiera din stil av matfotografering. Till exempel är min redigeringsstil av hög kontrast och ljus mat. Andra matfotografer föredrar ett mer dämpat eller mjukare tillvägagångssätt.
Experimentera gärna med olika stilar tills du är nöjd med resultatet.
Balansera dina höjdpunkter, skuggor, vita och svarta
Du bör redigera de under- och överexponerade delarna av bilden. Det viktiga att komma ihåg är att du inte vill blåsa ut dina vita eller tappa detaljer i de mörka delarna.
Ta med höjdpunkterna ner och lyfter skuggorna kommer att ge din matfotografering en bra start.
Betona ditt ämne med tydlighet
Tydlighet är ett viktigt skjutreglage när du använder Lightroom för matfotografering. Det ger din bild kontrast i mellantonerna och lägger till detaljer. Även om du inte bör redigera ett porträtt med 50+ klarhet, använder jag det här med mina matfoton regelbundet.
Men det kan bli för mycket av det goda. Överdriven användning av klarhet kan få maten att se torr och föga tilltalande ut. Du vill inte att din bild ska se "knasig ut".
För bilden av kanelsockermunkarna nedan höll jag min klarhet på +38 eftersom bilden var ganska mörk. 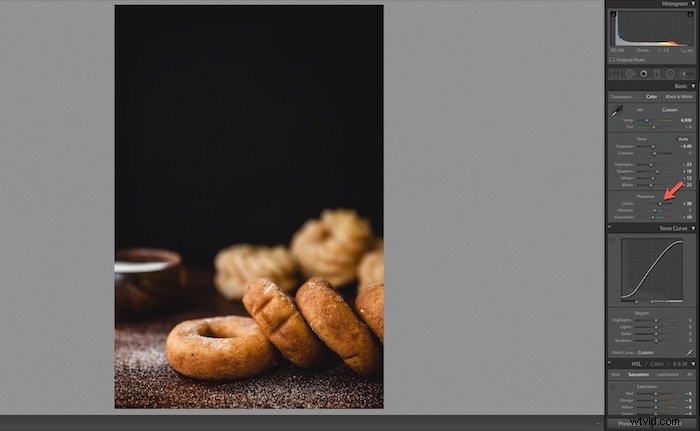
Justera färger med Vibrans och Mättnad
Matfotografering tenderar att involvera mer färgbehandling än andra fotogenrer.
Mättnad är ett reglage jag rekommenderar att du använder med stor försiktighet. Till skillnad från vibrering påverkar mättnad intensiteten hos alla färger. Rött blir rödare, grönt blir grönare och så vidare.
Problemet är att mättnadsreglaget höjer färgmättnaden i hela bilden. Detta kan få bilden att se överdriven och grym ut. Av denna anledning, om jag använder reglaget överhuvudtaget, skjuter jag bara upp det en aning till ungefär +4 eller +5.
Vibrance är ett bättre verktyg för din redigering än mättnad, eftersom det är mer subtilt. Den justerar de mindre mättade färgerna utan att förstärka de redan mättade.
Redigera tonkurva för den största visuella effekten
Tonkurvan panel är det mest kraftfulla verktyget när du använder Lightroom. Det ger matfotografer mest makt över den visuella effekten av ett foto men kan vara det svåraste att bemästra. Du kanske upptäcker att tonkurvan är där du gör det mesta av dina justeringar innan du bestämmer dig för en sista look.
Tonkurvan är en kvadratisk graf som kartlägger var tonerna i dina bilder ligger. Tonkurvans nedre axel börjar med Skuggor längst till vänster och slutar med Highlights längst till höger. Mellantonerna faller i mitten och sträcker sig från mörkare till ljusare.
Tonerna blir mörkare när du rör dig lägre och ljusare när du rör dig uppåt på axeln. Du kan kontrollera ljusheten och mörkheten i dina toner genom att justera själva punktkurvan.
Om du inte har mycket erfarenhet av att använda Lightroom, börja med skjutreglagen för Region. De kommer att ha samma effekt. Samtidigt säkerställer de att du inte förstör din bild med felaktiga justeringar.
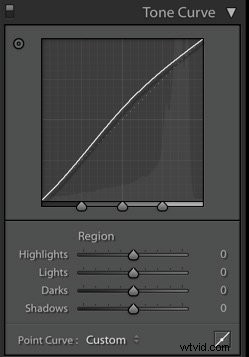
För att göra justeringar av kurvan, klicka på det område du vill redigera i din bild och för punkten uppåt eller nedåt.
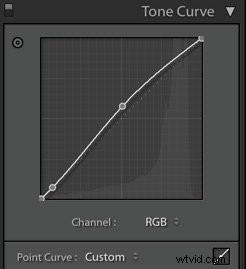
När det kommer till matfotografering är det avgörande att uppmärksamma ämnet. Det är därför du först bör bedöma mellantonerna i din bild. Är de redan ljusa? Om inte, klicka på mitten av tonkurvan och lyft upp punkten.
Om de redan är ljusa eller för ljusa vill du få ner kurvan lite. Vanligtvis kommer du att tycka att din kurva ser något ut som ett mjukt S.
Du kan också uppnå den populära matta looken med Lightroom. I Tone Curve-panelen ska du ta den vänstra änden av linjen -som representerar de djupaste svärtan i bilden- och lyfta upp den lite. Dra sedan ned den övre högra punkten som representerar de ljusaste vita färgerna i en scen.
Du kommer att märka att det finns ett RGB-alternativ i den nedre högra delen av punktkurvan. Detta hjälper dig att redigera de röda, gröna och blå kanalerna för din bild separat. Den utför justeringar som ljusstyrka och mörker, men på varje separat färg.
Du kan använda detta om du vill redigera färger en efter en eller ge hela din bild en viss typ av färg. Det är i allmänhet inte så användbart i matfotografering, där du vill hålla dina motiv verklighetstrogna.
Använd HSL för att selektivt redigera färger
HSL står för Hue, Saturation och Luminance. Det är här du balanserar färgerna i Lightroom. Du måste göra några justeringar i den här panelen om du vill att dina bilder ska dyka upp.
Det finns två sätt att göra dessa ändringar i den här panelen. Du kan redigera dem alla på en gång under HSL, eller varje färg en efter en under fliken Färg.
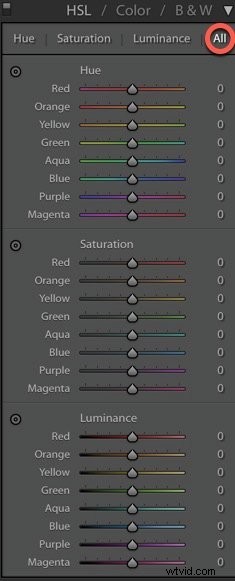

Nyans är där du väljer hur varm eller sval du vill att varje färg i din bild ska vara. Jag tycker till exempel att grönt brukar se lite avigt ut i matfotografering. Så jag skjuter greenerna lite för att få dem att se mer realistiska ut.
För att lägga till mer värme till dina greener, skjut den åt höger. För en svalare nyans, skjuter du den åt vänster för att lägga till mer blått. I motsats till närvaropanelen redigerar dessa skjutreglage varje färg individuellt.
På bilden nedan kände jag att det var för mycket gult i hummusen och orange i pinnarna. Det var därför jag drog ner mättnaden av dessa lite.
Oavsett om det är i närvaropanelen eller HSL-panelen kräver mättnad en lätt hand inom matfotografering.
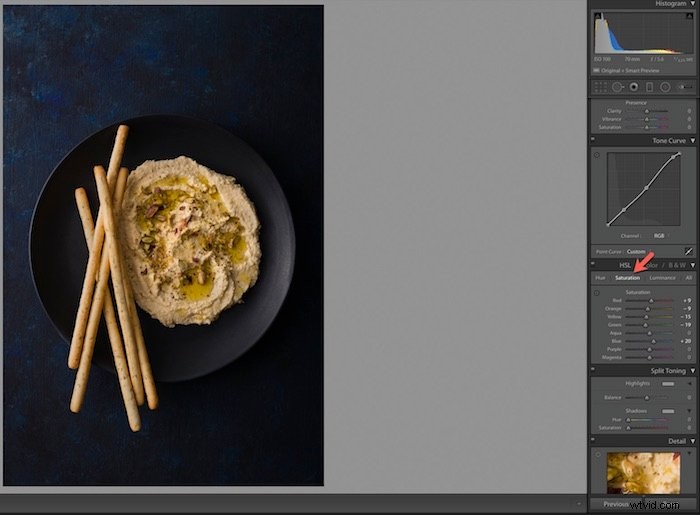
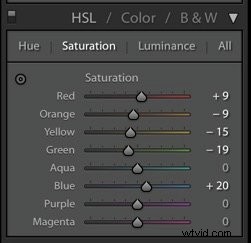
I HSL-panelen påverkar Luminans färgens ljusstyrka.
Den här panelen har också vad vi kallar för målinriktad justering. Du kommer att upptäcka att de flesta färgerna i din matfotografering är en kombination av fler färger.
Till exempel, på det här fotot av ingefärakakor, ser tyget ganska blått ut. Det är ett vanligt problem att återgivningen av tygerna inte är korrekt.
Jag använde det riktade justeringsverktyget för att få ner blått och lila till den sanna färgen på linnet jag använde. Naturligtvis ändrade det också mängden blått och lila i hela bilden. Jag kunde ha valt att behålla blå och lila som de var, eller redigerat dem för att vara ännu starkare.
Detta är ett exempel på ett kreativt beslut som du som matfotograf kan ta under redigeringen. Användningen av det här verktyget gör att dina bilder poppar upp eller får ett mer monokromatiskt utseende.

Du hittar verktyget i panelens vänstra hörn.
Klicka på verktyget och flytta det till ett område på bilden som representerar den färg du vill arbeta med. Klicka igen och dra den uppåt eller nedåt. Färgen kommer att ändras och du kommer att se skjutreglagen redigera sig själva samtidigt.
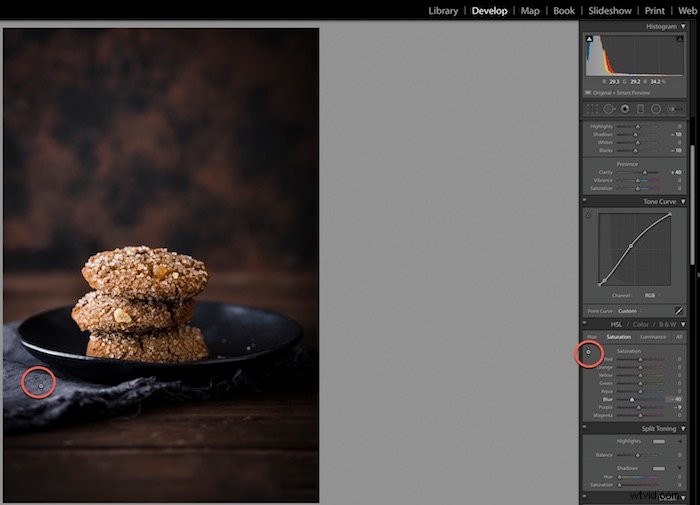
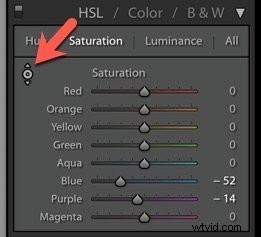
Ge dina bilder en smidigare look
Bruser är kornen som kan förekomma i en bild. Det är sällan ett problem när du fotograferar med artificiellt ljus. Å andra sidan, när du arbetar med naturligt ljus, kan korn förekomma i dina bilder av flera anledningar.
Var uppmärksam på brus om du fotograferar med högre ISO eller om du på annat sätt inte fick tillräckligt med ljus på din sensor.
Du kan redigera detta med brusreglaget när du använder Lightroom. Det kommer att minimera säden och ge din matfotografering ett jämnare utseende. Som med andra reglage i Lightroom räcker lite långt. Om du skjuter reglaget för högt kan detaljerna suddas ut och ge dig en plastisk look.
För den här bilden ställer jag in bruset på 20. Vanligtvis fotograferar jag med artificiellt ljus, så jag håller min ISO låg. Du kommer att ha mer korn i din bild ju högre upp du kommer med ISO. 
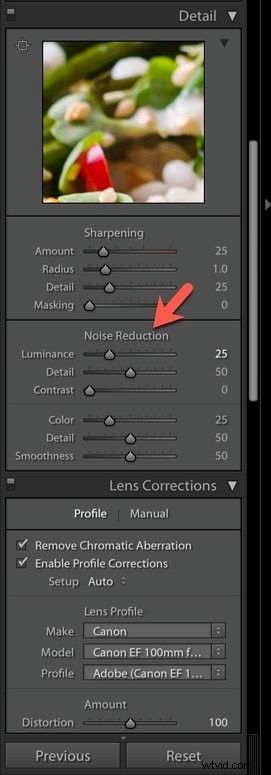
Bli konstnärlig med vinjettering efter beskärning
vinjett efter beskärning tillför en viss atmosfär till matfotografering. Det är därför det kan vara matfotografers go-to-skjutreglage när de använder Lightroom för att redigera stämningsfulla bilder. Om du skjuter den åt vänster blir bilden mörkare i hörnen, vilket kan dra in ögat i ramen.
Du kan också styra hur bred eller stark vinjettering ska visas i panelen Vinjettering efter beskärning. Tänk på att vinjettering inte fungerar bra med alla typer av matfoton.
Jag rekommenderar sällan att du använder detta Lightroom-skjutreglage för ljus och luftig matfotografering. Undantaget är när du får den att flytta en bit åt höger för att ta hand om eventuellt mörker i bildens hörn. I det ideala fallet försvinner detta när du använder knappen Lens Correction.
Vi täcker alla olika stilar av matfotografering i vår e-bok – Ätbara bilder!
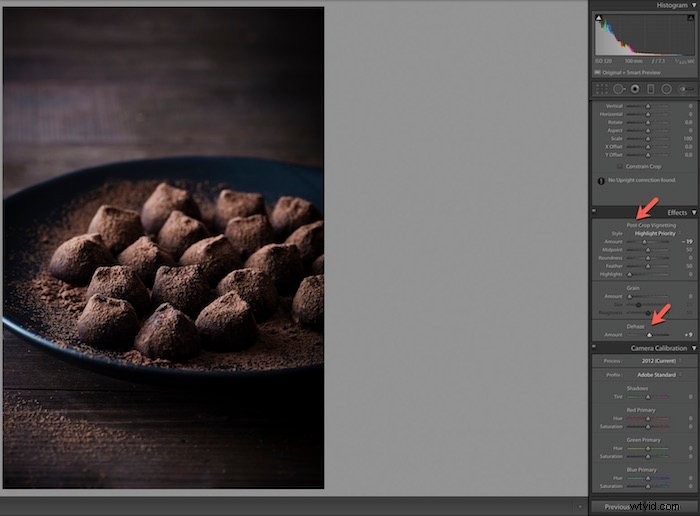
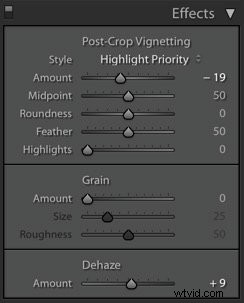
Skärpning – The Final Touch
Skärpning är det sista körsbäret på tårtan efter att du är 100 % nöjd med din bild.
Alldeles för många matfotografer använder skärpning som ett korrigerande verktyg för vad det inte är menat att fixa. Skärpning lägger till kontrast mellan pixlar och kanter. Detta gör att en bild ser mer förfinad ut.
Kom ihåg att skärpning inte kan få en suddig bild att se skarp ut. Du bör inte heller tillämpa det på alla delar av bilden.
Misstaget som kan förstöra din matfotografering är att skärpa hela bilden. När du använder Lightroom bör du vara försiktig med detta verktyg. Skärpning gör inte att alla delar av fotot ser bättre ut. Vi vill vässa maten, men inte nödvändigtvis bakgrunden och all rekvisita.
Om du bara vill skärpa vissa delar av bilden håller du ned alt/alternativ-tangenten. Efter detta klickar du på skjutreglaget Maskering under Sharpening i detaljpanelen.
Dra skjutreglaget så ser du bilden bli svartvit, nästan som en röntgenbild. Det vita området visar området där det skärps.
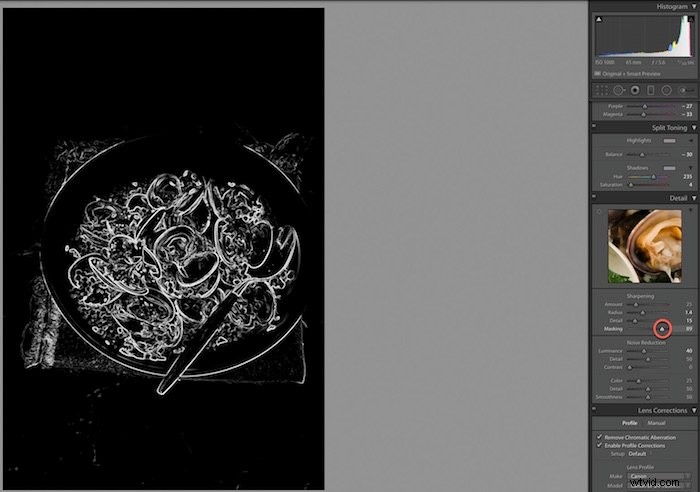
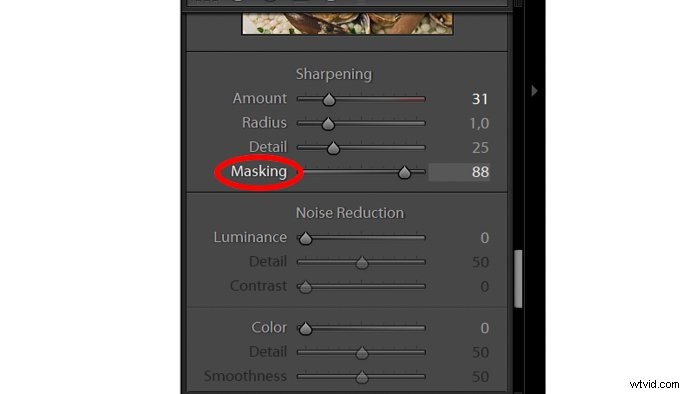
Du kan se på bilden av musslorna, jag vässade musslorna och kanterna på skålen. Jag tyckte inte att det var nödvändigt att skärpa för mycket av linnet eller bakgrunden.

Glöm inte att mängden skärpa du behöver använda beror på vilket medium din bild kommer att visas i. Utskriftsarbete kräver annan skärpa än webbutdata.
Tips för att påskynda ditt arbetsflöde
Använd förinställningar för att lära dig hur skjutreglage påverkar bilden
Förinställningar är en sparad uppsättning instruktioner i Lightroom, precis som ett fotoredigeringsrecept. Du kan tillämpa dessa på ett foto och kan lägga till dem på andra foton.
Förinställningar är särskilt populära bland bröllops- och porträttfotografer. De fungerar i allmänhet inte bra med matfotografering på grund av de specifika behoven för varje foto.
Om du redigerar med köpta förinställningar kan du upptäcka att de behöver massor av justeringar. Så mycket att det faktiskt är lättare att inte använda dem. Du kan också upptäcka att du köper ett paket med förinställningar och bara använder en eller två.
När du använder Lightroom kan förinställningar vara en bra utgångspunkt. Studera inställningarna för de förinställningar du gillar. Med tiden kommer du att förstå hur varje reglage påverkar bilden och ger det slutliga resultatet. Genom denna process kommer du att lära dig vilka justeringar som ger dig den önskade stilen på matfotografering.
Synkronisera dina bilder för att spara tid
När du har redigerat klart ditt foto kan du tillämpa samma inställningar på andra bilder. Sättet att göra det är genom att spara dem eller synkronisera dem. Detta är en stor fördel som Lightroom har jämfört med Photoshop.
Synkronisering kan spara mycket tid under redigering av matfotografering.
Spara inställningarna genom att gå upp till det övre högra hörnet på skärmen och klicka på fliken Utveckla. Välj Ny förinställning från rullgardinsmenyn.
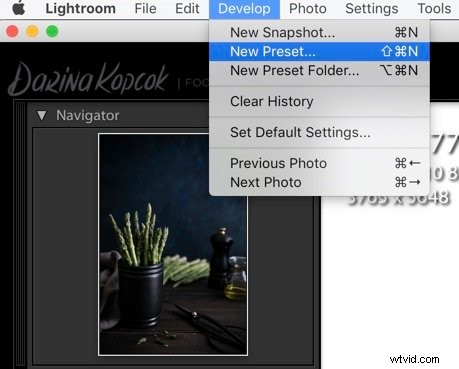
En ruta dyker upp där du kan namnge din förinställning och bocka av inställningarna i din bild som du vill spara. Jag använder ofta förinställningen på olika bilder när jag redigerar. Jag sparar allt förutom vitbalans, graderade och radiella filter och transformerar. Varje bild behöver specifika inställningar i dessa områden.
Om du redigerar flera bilder och vill tillämpa samma inställning på alla kan du göra detta genom att synkronisera dem. För att göra detta, välj de matfoton du vill tillämpa inställningarna på.
Synkroniseringsknappen visas. När du klickar på den kommer Lightroom att tillämpa inställningarna från den första bilden på resten av de valda bilderna.
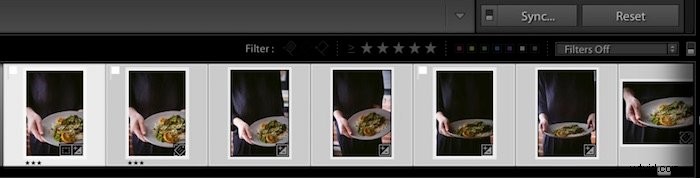
Redigering i Lightroom Mobile
Under de senaste åren har Adobe släppt den mobila versionen av Lightroom. Den har samma verktyg som skrivbordsversionen, men på grund av sin enkelhet är det relativt snabbare att synkronisera och spara dina bilder. Det är därför det kan fungera som ett utmärkt verktyg för redigering av matfotografering.
Om du är intresserad av en steg-för-steg-guide om hur du använder Lightroom Mobile, kolla in den här artikeln!
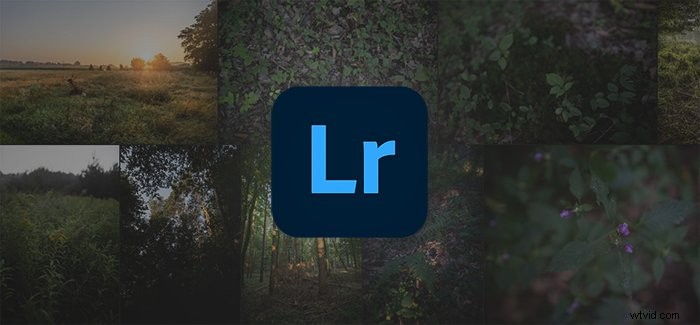
Slutsats
Varje genre av fotografi kräver sin egen efterbehandlingsmetod i Lightroom.
Att känna till verktygen för att närma sig inställningarna i Lightroom hjälper dig med ditt arbetsflöde. Det gör också att din utsökta mat ser så aptitlig ut som möjligt!