Jag vet, det är en lång titel men jag vill visa hur enkelt det kan vara att sätta ihop panoramabilder med antingen ett Gigapan-huvud eller genom att fotografera panoramabilder med rutnät på fri hand. AutoPano Giga har varit min panoramaprodukt efter att ha börjat med huggin, ett gratis alternativ som gör det ganska bra på egen hand.

En förmåga som AutoPano Giga utmärker sig med är förmågan att ta bilder och information från ett antal automatiserade skjuthuvuden, som Kolors egna PanoGear eller till och med andra märken, som GigaPan EPIC Pro, som jag recenserade för DPS för två år sedan. Jag noterade i det inlägget att Gigapans programvara var i sina första skeden och var ganska grundläggande och även om programvaran har uppgraderats under de mellanliggande två åren, är den fortfarande inte lika robust som Kolors AutoPano Giga. Dessutom kan den inte hantera panoramabilder på fri hand
Att använda AutoPano Giga för att producera fantastiska panoramabilder tagna med Gigapans huvuden (mina togs med EPIC Pro) är ganska enkelt.
Shoot
Att fotografera med Gigapan EPIC Pro förklaras i det tidigare nämnda inlägget. Så mycket har inte förändrats.
Importera
Att ta in bilder till din dator skiljer sig inte från din vanliga fotograferingsmetod. Det fina med AutpoPano Giga är att det kommer att förstå dina RAW-filer inga problem, så det finns inget behov av att konvertera (men du kan om du är otålig och vill ha mindre filstorlekar). Jag har tyckt att det är praktiskt att ta panoramabilder, särskilt stora, på ett separat minneskort reserverat enbart för panoramabilder. Det gör det desto lättare att hitta filerna.
Med alla dina panoramafiler på en plats är det dags att använda sömnadsguiden i AutoPano Giga.
Wizard
Det första steget i guiden är att välja den enhet som användes, i det här fallet väljer vi Gigapan.
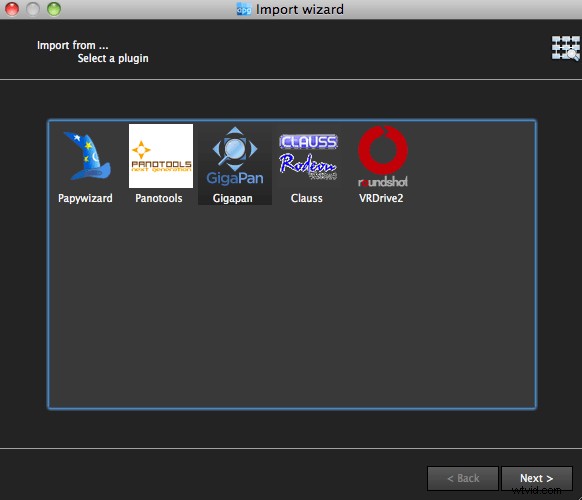
Nästa skärm ber om input. Om ditt skott gick utan problem och du har ett bra rutnät av bilder, bör AutoPano veta detta. Till exempel, när jag väljer de 98 bilderna från min demonstrationsbild från Maui, Hawaii på Ali'i Kula Lavender Farms, vet AutoPano att denna bild var 7 rader och 14 kolumner. Det fina med den här metoden är att det inte finns något behov av att importera en kontrollfil som förklarar rutnätet till programvaran. Det är också därför, med noggrant utförande, frihandspanorama kan importeras.
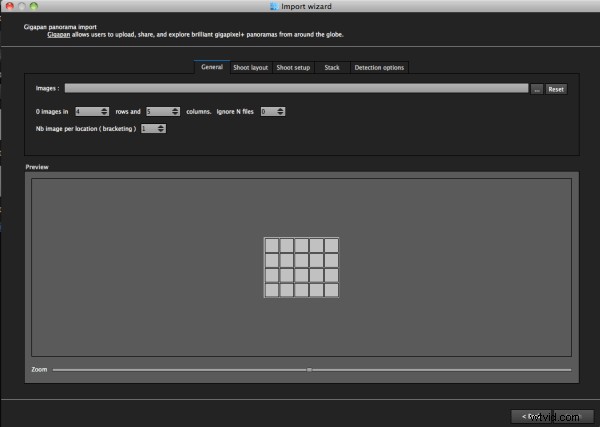
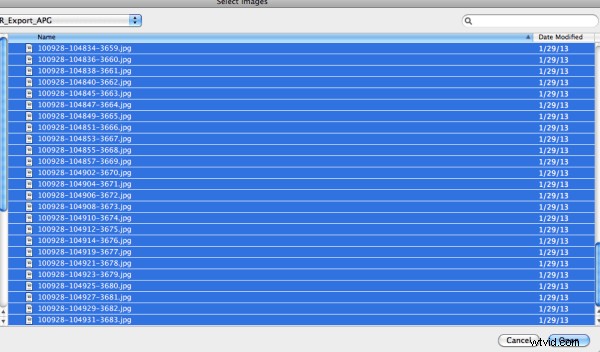
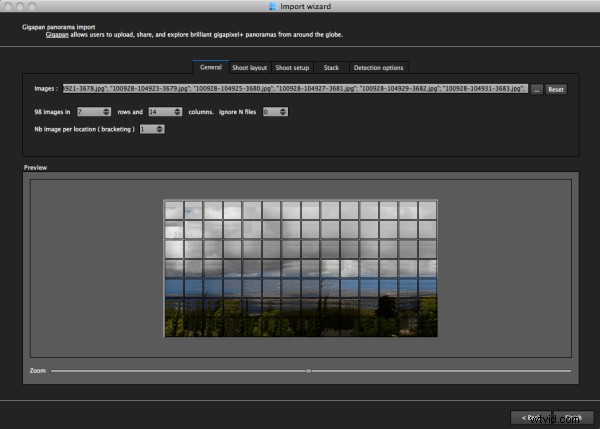
Med en enkel bild som denna finns det lite annat för mig att göra, men låt mig visa dig vad de andra skärmarna gör, om du är nyfiken.
Nästa skärm gör det möjligt att ändra panoramafotograferingsriktningen. En sak jag önskar att den här skärmen hade är möjligheten att välja en rutnätsbild uppifrån och ned, sedan backa upp nästa kolumn, ner nästa, och så vidare, för de tillfällen då jag fotograferar ett panorama på fri hand, som den här 2,2 gigapixelbilden av Taj Mahal (skjuten utan stativ och huvud eftersom de är begränsade).
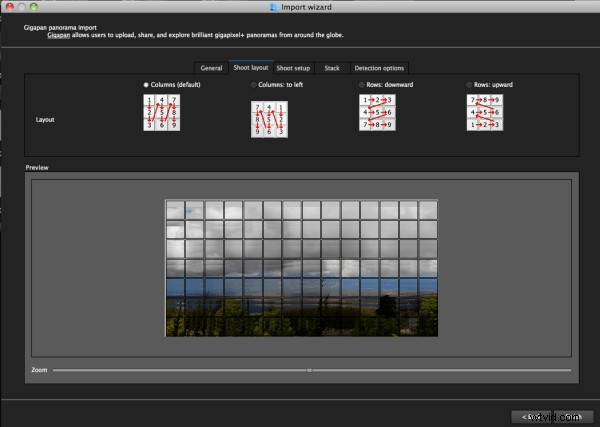
Efter den skärmen kan anpassad överlappning eller tvingande av en 360 graders vy väljas.
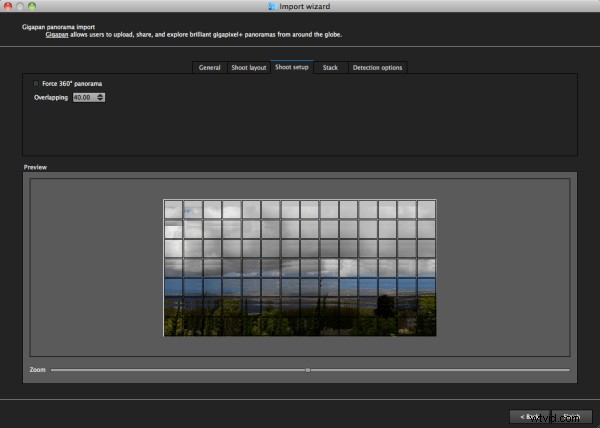
De två sista skärmarna behandlar kontrollpunkter och som kan lämnas på auto om du inte har en särskilt god anledning att ändra dem. Denna programvara fungerar ganska bra på auto (med några manuella justeringar att komma).
Tryck på "Slutför" och AutoPano tar dig till huvudskärmen och börjar upptäcka och sy. Jag gillar det, även om jag kan berätta för programmet mönstret för en fotografering och mängden överlagring, kommer det fortfarande att automatiskt upptäcka kontrollpunkter och jag kan till och med ställa in detta nummer till 200 som standard, för att säkerställa bästa matchning.
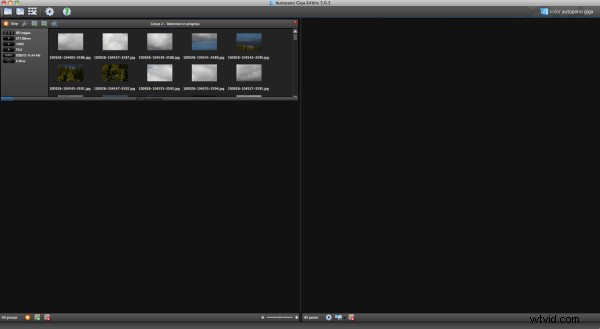
Utdata
Saker och ting är inte alltid perfekta direkt eftersom programvaran inte vet vilken typ av projektion du vill ha. Nedan ser du den resulterande utgången till höger, som har en plan projektion.
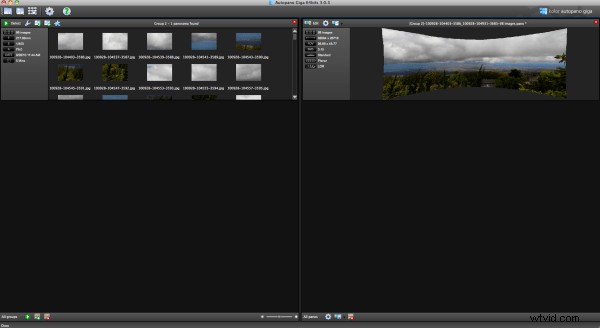
Detta ändras enkelt i redigeringsskärmen, där ett antal justeringar kan göras om så önskas. Jag bestämde mig för en sfärisk projektion för att hålla mina sidor raka.

Därifrån var den enda ändring jag såg som behövde göras att beskära bilden, vilket är väldigt enkelt:klicka på beskärningsverktyget och det väljer automatiskt beskärningsmåtten. Ändringar görs genom att dra hörn eller sidor och rotationer kan göras (om ditt stativ inte var plant när du fotograferade).

Den sista biten av redigering jag brukar göra i programmet är att ställa in nivåerna, vilket är lika enkelt som att ställa in dem i Photoshop eller andra program.

Innan vi är helt klara måste vi få ut den resulterande bilden från AutoPano Giga och det görs genom att klicka på kugghjulet på huvudskärmen för att rendera bilden. Inställningarna på den här skärmen gör det möjligt att ändra storlek på bilden när den har renderats (praktiskt om du skickar ut den som en JPEG eftersom maxdimensionen för dessa är 30 000 pixlar) samt filtyp, komprimering, färgdjup och mer.
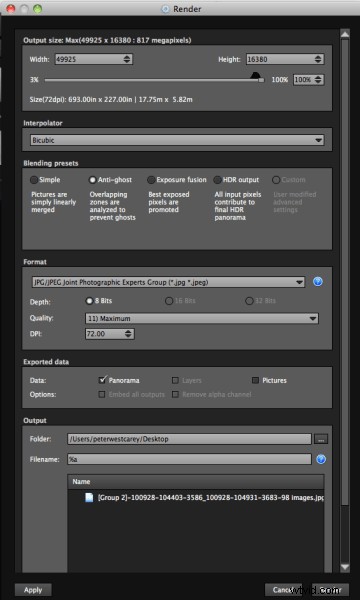
Vad mer kan göras?
AutoPano Giga är ett robust program för skapande och redigering av panoramabilder. Det här inlägget är inte tänkt att vara en fullständig recension av alla funktioner eftersom den listan är ganska lång. Några av höjdpunkterna inkluderar:
- Möjlighet att hantera HDR-bilder med bracketing (den är tillgänglig på den första skärmen i guiden och är märkt Nb-bild per plats (variation)
- Manuell borttagning av spöken via maskering (även om det automatiska alternativet fungerar bra)
- Spara resultat i en mängd olika filtyper, inklusive .PSB och .TIFF
- Satsbearbetning
- Redigera flyktpunkter och pitch, roll och yaw
Resultat
Hur kom det ut? Bra! Men ... tyvärr är DPS inte inställt för att visa stora panoramabilder men jag har varit värd för den resulterande bilden på min blogg. Den slutliga bilden är 43 MB stor och kommer att ta lite tid att ladda ner med den trafik som DPS vanligtvis ser.
Klicka här för att komma till bilden . Zooma in och använd helskärmsläge för bästa upplevelse. Kan du se att flygplanet lyfter? Hur är det med folk som surfar?
För referens skull gjordes panoramat med ett Canon 7D och 28-300 mm L-objektiv. Den bestod av 98 bilder tagna i manuellt läge vid ISO 100, 135 mm, f/9, 1/400. Gigapan EPIC Pro lånades ut till mig från Borrowlenses.com.
AutoPano Giga är tillgänglig för gratis testversion här.
