Bilden nedan är ett sammanfogat panorama som består av 7 separata ramar, sammanfogade i Photoshop CS6, med hjälp av Photomerge-funktionen. Den färdiga bilden i full storlek väger in på 85 megapixlar. I den här artikeln kommer jag att dela med mig av några tips för att skapa dina egna sammanfogade panoramabilder.
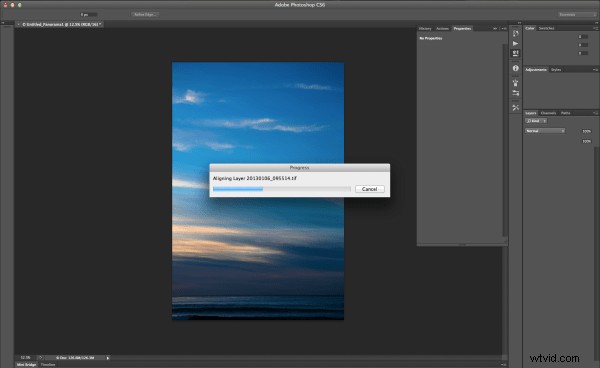
Sunset Cliff, San Diego, CA - 1/160, f/5.0, ISO 125, 70 mm (Canon 5DmkIII, EF24-70 mm f/2.8L USM)
Ta dina foton
Det första steget för att skapa ett sammanfogat panorama med Photomerge är att ta lämpliga bilder. Tänk på följande:
- Överlappar bilderna – enligt Adobe bör bilderna överlappa med minst 40 %, men inte mer än 70 %. Utanför detta intervall kanske Photomerge inte kan justera filerna korrekt.
- Håll dina inställningar konstanta – du måste hålla brännvidd, fokuspunkt och exponering konstant under hela bildserien så att du kan kombinera dem senare. Det enklaste sättet jag har hittat för att göra detta är att ta en bild på P, titta på kamerainställningarna och sedan slå in dessa inställningar i manuellt läge. Jag fokuserar också på ett lämpligt objekt ungefär 1/3 av vägen in i scenen och ändrar sedan kameran till manuell fokus så att fokus blir konstant.
- Fota vertikalt – det här är lite kontraintuitivt eftersom vi gör panoramabilder. Det är vanligtvis bäst att fotografera vertikalt (porträttorientering). Eftersom du kommer att slå samman flera bildrutor senare för att bli så breda som du behöver, kommer du att fotografera vertikalt att ge dig ett högre övergripande panorama. Dessutom behöver du en del av detta vertikala utrymme för beskärning. Mer om beskärning senare.
Förbereda dina filer
Nästa steg i processen är att förbereda dina filer för Photomerge. Detta är faktiskt valfritt. Om du fotograferar JPEG och du är nöjd med dina bilder direkt ur kameran kan du gå direkt till Photomerge i Photoshop. Om du tar RAW, bearbeta dina RAW-bilder i vilket program du än använder och exportera TIFF- eller PSD-filer i full storlek till en tillfällig plats på din dator så att du kan öppna dem från Photomerge.
Slå samman din panorama med Photomerge
Nästa steg är att öppna dina bilder i Photomerge från Photoshop och sy ihop din Panorama.
(Lightroom-användare:om du hoppade till Photomerge direkt från Lr, hoppa till steg 4 nedan)
1. Från filmenyn väljer du Automatisera> Photomerge
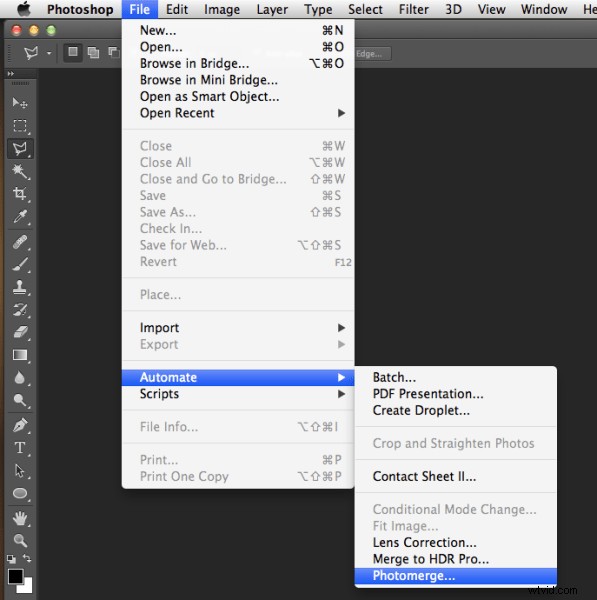
Startar Photomerge i Photoshop CS6
2. Klicka på "Bläddra" och navigera till filerna du exporterade till en tillfällig mapp på din enhet.
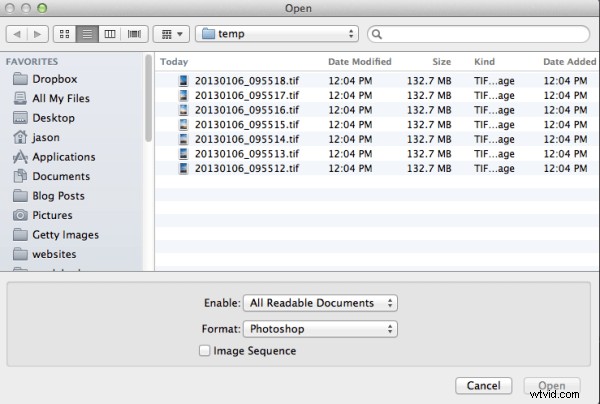
Bläddra till platsen där dina filer finns
3. Markera alla filer och klicka på "Öppna".
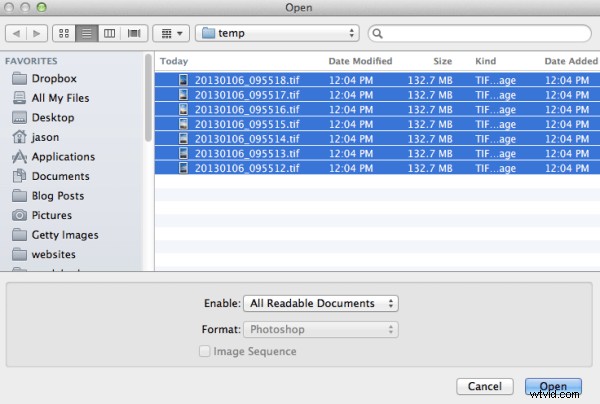
Välj alla filer
Det finns flera alternativ under "Layout" på vänster sida av dialogrutan Photomerge, men jag har haft god framgång med Auto. För en detaljerad förklaring av vart och ett av alternativen, kolla in Adobes hjälpartikel här.
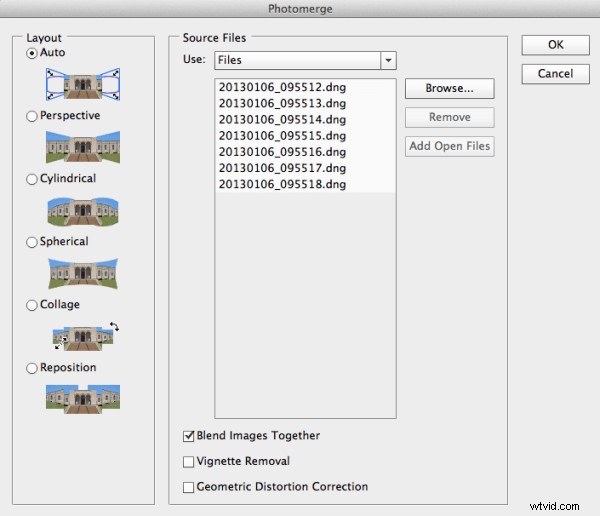
Photomerge-dialog
Om du märkte vinjettering eller förvrängning i dina källbilder, välj alternativen för att korrigera det under Photomerge-processen. Personligen använder jag inte dessa två alternativ, eftersom jag har märkt att de saktar ner Photomerge-processen exponentiellt. Istället förbereder jag mina bilder i Lightroom och tillämpar Lens Correction i Lr innan jag skickar mina bilder till Photomerge. Men dessa funktioner finns där om du behöver dem.
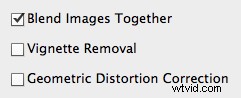
Photomerge-alternativ
4. Klicka på OK och vänta tills Photomerge är klar.
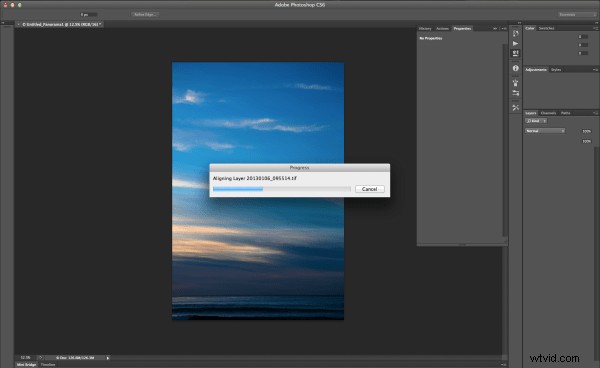
Photomerge fungerar
5. När Photomerge avslutar sin magi kommer du att ha ett enda panorama med varje bild i ett separat lager. Zooma till 100 % och kontrollera sömmarna mellan bilderna. Om allt ser OK ut, platta till genom att navigera till menyn Lager och välja "Flätta ut bild."
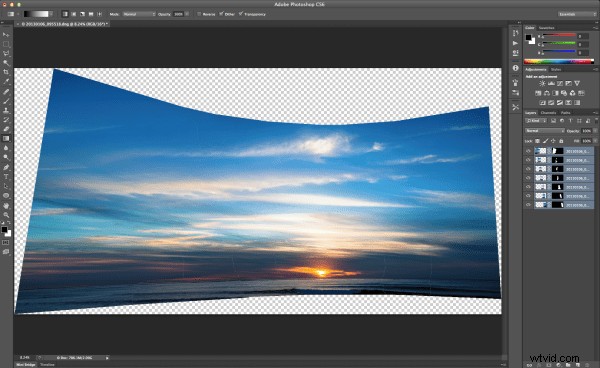
Panorama i separata lager
6. Beskär en rektangulär komposition från mitten av ditt sammanfogade panorama. Det är här att fotografera i porträttläge verkligen hjälper. Det finns en mer vertikal höjd på fotot och därför mer utrymme tillgängligt för beskärning.

Beskär din panorama
Slutsats
Photomerge-funktionen i Photoshop gör det enkelt att sammanfoga panoramabilder. För mig är den svåraste delen att komma ihåg att dra nytta av den här funktionen genom att ta bilder när jag är ute och om att jag senare kan sy ihop till ett panorama. Nästa gång du är ute och fotograferar och du inte kan ta reda på hur du ska passa in scenen i ditt objektiv, försök att fotografera flera bilder och sy ihop ett panorama när du kommer tillbaka till din dator.

7-rams sydd panorama av Matsumoto slott. Matsumoto City, Nagano Prefecture, Japan - 1/500, f/7.1, ISO 100, 70 mm (Canon 5DmkII, EF70-200 mm f/2.8L IS USM)
Jag uppskattar feedback, vänligen kommentera nedan eller kontakta mig gärna via Facebook eller Google+. Jag ska göra mitt bästa för att svara på frågor och svara på kommentarer.
