
Det finns tillfällen då planering och tålamod kan resultera i ett mördarskott. Den här nattens selfien av stjärnspår (ovan) som jag tog i de kanadensiska klippiga bergen var en av de gångerna. Jag hade planerat att skjuta stjärnstigar över Mount Rundle och staden Banff, Alberta medan jag förhoppningsvis fånga reflektioner i Vermillion Lake, omgiven av smältande is.
Min första vision var en helt molnfri himmel, men de små men ihållande låga molnen slutade med att lägga en eterisk kvalitet till skottet som jag inte hade förväntat mig.
När jag tittade tillbaka på min första 30 sekunders exponering, visste jag direkt att den här bilden hade en viss potential. Allt jag behövde göra var att ställa in saker och ting ordentligt och sedan spela det väntande spelet.
Jag skulle vilja dela med dig exakt hur jag tog och bearbetade den här bilden så att du också kan prova dig på stjärnspår, och kanske till och med en selfie som jag gjorde.
Obligatoriskt redskap
- En digitalkamera med och intervallmätarapp
- Ett robust stativ
Fånga bilden
Steg 1 – Plats och villkor
I det här fallet var min plats redan inställd eftersom jag ville att Mount Rundle skulle vara centralt i kompositionen. Jag behövde en relativt klar natt med bra synlighet av stjärnorna. Hade det varit molnigt hade jag bara stannat hemma. När du planerar en plats, kontrollera väderprognosen och ta reda på vilken riktning du kommer att vända mot för att få en uppfattning om riktningen för stjärnstigarna. Läs den här artikeln för mer information om jordens rörelse och stjärnstigarnas riktning.
Jag fotade solnedgången tidigare på kvällen så jag hade en bra uppfattning om hur det skulle bli. Här är bonusbilden jag tog medan jag väntade på att stjärnorna skulle komma.

Steg 2 – Komponera bilden
När jag fotograferar stjärnspår är det viktigt att komma ihåg att jag behöver ungefär 60-70 % av bilden tillägnad en himmel som förmodligen inte gör så mycket. Jag kan inte se stjärnspåren förrän jag har bearbetat dina bilder och det betyder att jag måste föreställa mig spåren och rama in kompositionen därefter.
Steg 3 – Ställa in bländare, exponering och ISO
Nattfotografering kräver att vi använder mycket högre ISO-inställningar än vi skulle göra under dagsljus. Det är så vi ökar kamerans ljuskänslighet. Med den här bilden kunde jag komma undan med ISO 2000 eftersom det var mycket ljusföroreningar från städerna Banff och Canmore.
Att använda en bländare på f/2.8 innebar att mitt objektiv drog in så mycket ljus det kunde och med 30 sekunders exponering. Jag var nöjd med bildens ljusstyrka, särskilt stjärnorna.
Här är en av RAW-ramarna innan bearbetning. Även med diset och ljusföroreningarna från Banff kunde jag se att stjärnorna var tillräckligt ljusa för att fånga spår. Du kan till och med se ett par amorösa gäss i bilden bara i reflektionen av Mount Rundle.
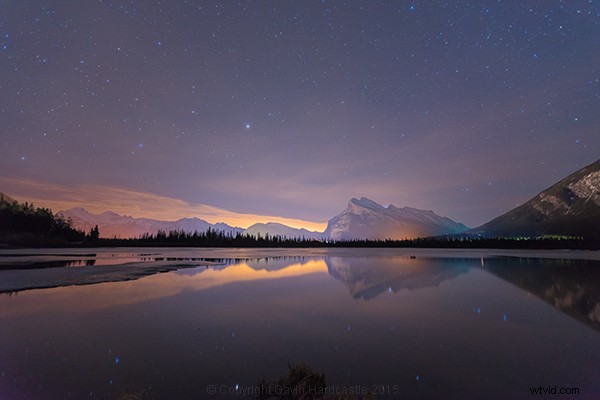
Steg 4 – Ställa in min timelapse-intervallometer
Jag fotar med Sony A7R-kameran som har en cool timelapse-app. Detta fungerar i princip på samma sätt som en hårdvaruintervallometer som du kan få för i stort sett vilken DSLR som helst. Det fungerar genom att ta kontinuerliga bilder med ett intervall som jag ställer in. Jag säger åt appen/intervallmätaren att ta 120 exponeringar och att jag vill att alla ska vara 30 sekunder långa. Jag vill inte ha något mellanrum mellan bilderna så det betyder att kameran omedelbart tar den ena bilden efter den andra utan viloperiod.
När jag gör detta ser jag till att stänga av kamerans inbyggda brusreducering eftersom detta kan förstöra tidpunkten för intervallmätaren. Brusreducering i kameran kan ta lång tid att bearbeta så jag vill inte att kamerans minnesbuffert är låst och upptagen när den ska ta nästa exponering.
Jag vill också använda det snabbaste minneskortet jag har råd med.
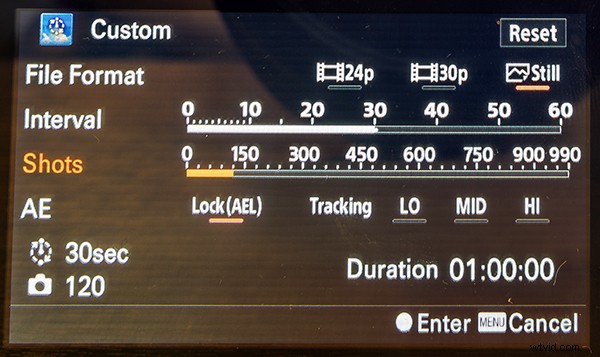
Sony Timelapse-appen
Canon DSLR-användare kommer att bli glada över att veta att Magic Lantern har en intervallometer för timelapse-fotografering.
Steg 5 – Slutlig kontroll och iväg
Innan jag börjar fotografera en lång timelapse ska jag göra en sista kontroll av fokus, se till att jag har mycket batteri kvar, mycket minne och att stativet är stabilt och sannolikt inte kommer att röra sig under fotograferingen. Jag har lärt mig den hårda vägen att dessa saker kan förstöra en annars perfekt utförd timelapse.
Steg 6 – Börja fotografera och ……. posera
När du väl har börjat din timelapse måste du nu förlika dig med din tristess. Jag planerade inte att göra en selfie, jag vandrade faktiskt in i bilden för att jag bara tittade runt på saker. Om du planerar att göra en selfie, se bara till att stå på plats tillräckligt länge för att åtminstone en av exponeringarna ska fånga dig. För att vara på den säkra sidan, försök att hålla dig på plats i en hel minut.
Det kan till och med vara riktigt coolt om du står i flera positioner för att få det att se ut som en mängd identiska modeller.

Steg 7 – Kontrollera dina bilder innan du lämnar
När min timelapse är klar kollar jag bilderna på kameran innan jag packar ihop och åker. Jag har min kamera inställd för att spela upp mina bilder när jag snurrar på joghjulet, ungefär som en blädderbokanimation. Det är bra för att kolla hur stjärnornas rörelse fungerade och jag är alltid förvånad över de saker som kameran fångade upp som jag inte såg. Jag hade massor av pigga gäss som simmade in och ut ur mina skott när de ägnade sig åt sina bullriga gässaffärer.
Om jag upptäcker en katastrof i uppspelningen (låt oss säga att en bugg slog läger på min lins) är det dags att börja om från början. Efter någon timmes väntan kommer jag inte att börja igen, men ibland måste du bara flina och bära ut det om du vill ha det där mördarskottet.
Bearbeta bilderna
För att bearbeta stjärnspårbilder med den här fotograferingstekniken använde jag Adobe Bridge, Camera RAW och Photoshop.
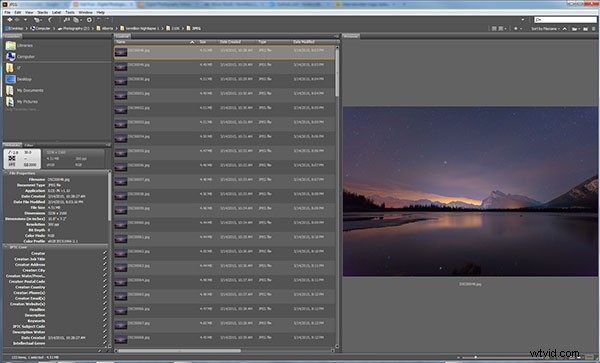
Adobe Bridge låter oss snabbt förhandsgranska våra stjärnspår timelapse. Håll bara ned den nedre markörtangenten för att bläddra igenom alla bildrutor och titta på en grov animering.
Steg 1 – Justera RAW-filerna
I Adobe Bridge väljer jag alla 120 av mina bilder, högerklickar sedan och väljer Öppna i Camera RAW. Detta laddar bilderna i Adobe Camera RAW där jag kan minska bruset, ändra vitbalansen och göra vilka färgjusteringar jag vill. Här är en lista över vad jag har justerat.
- Lägg till skärpa
- Ändrade vitbalansen till Auto
- Lägg till lätt brusreducering
- Ökad kontrast
- Förstärkta skuggor och svarta
- Ökad tydlighet och liv
- Reducerade höjdpunkter och vita färger
- Använde Rätningsverktyget för att fixa horisontlinjen
När jag är klar med justeringen trycker jag på Markera allt och klickar sedan på Synkronisera så att justeringarna jag gjorde på min första RAW-fil tillämpas på alla 120 bilder. Därefter tryckte jag på Klar-knappen för att ta mig tillbaka till Adobe Bridge där jag nu kan se dessa ACR-justeringar tillämpade på alla 120 miniatyrbilder.
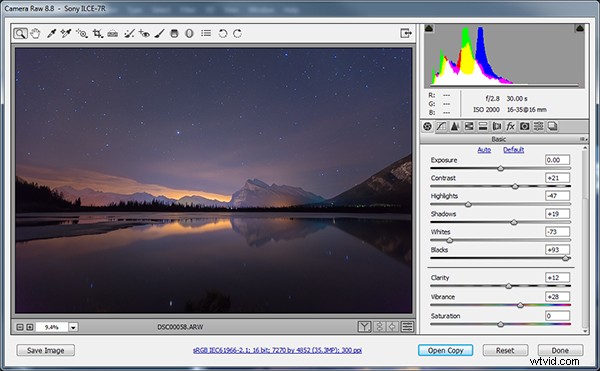
Jag använde Adobe Camera för att göra bildkorrigeringar och sedan tillämpa samma korrigeringar på ALLA ramarna.
Steg 2 – Spara som lågupplösta JPG-filer
Detta nästa steg kräver mycket datorresurser. Min nuvarande dator har bara 16 GB RAM så jag visste att jag måste göra några lågupplösta versioner av mina RAW-filer för att kunna ladda alla 120 bilder i Photoshop-lager. Om jag någonsin skriver ut den här bilden måste jag bearbeta den här bilden i full upplösning, vilket kommer att kräva en del bearbetning, men för webbanvändning vet jag att jag kan komma undan med att använda JPEGS med mindre upplösning för att skapa min slutliga bild.
För att göra detta väljer jag alla mina nyligen tweakade RAW-filer i Adobe Bridge igen. Jag högerklickar sedan och väljer Öppna i Camera RAW. Jag trycker på Välj alla och väljer sedan Spara bilder längst ner till vänster. Detta öppnar en dialogruta där jag kan ange en plats, filformat och viktigast av allt, bildupplösning och storlek.
Jag väljer JPEG och anger sedan en upplösning på 72 pixlar per tum och säger åt den att ändra storlek på mina bilder till en mycket mindre upplösning som jag vet att Photoshop kan hantera men som fortfarande kommer att se bra ut för webbanvändning. Slutligen klickar jag på Spara och går och gör lite kaffe medan jag väntar på att alla 120 bilder ska behandlas.
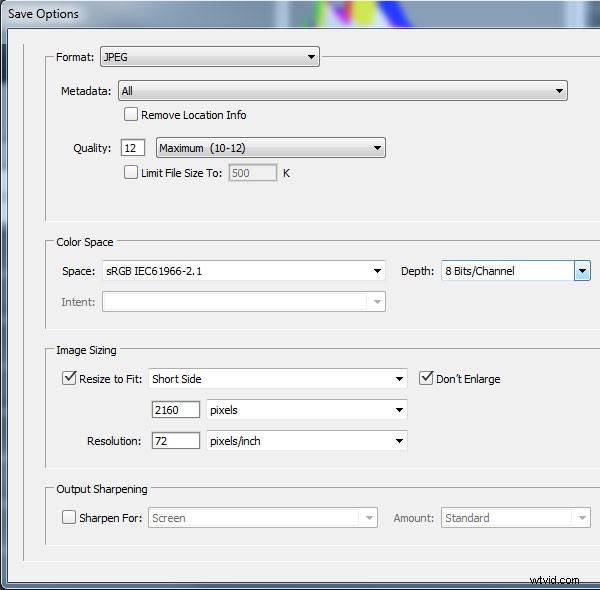
Steg 3 – Ladda JPEG-filer i Photoshop-lager
Tillbaka i Adobe Bridge navigerar jag till där jag sparade mina lågupplösta JPEG-filer. Det är bäst att exportera dessa till en separat mapp för att hålla ordning och reda. Återigen väljer jag alla mina JPEG-filer och väljer sedan Verktyg> Photoshop> Ladda filer i Photoshop-lager.
Detta kommer att ta ännu längre tid än det tog att exportera JPEG-filerna, så jag går ner och tittar på ett avsnitt av House of Cards.
Steg 4 – Kan du känna magin?
Det är här magin händer och jag äntligen får se mina stjärnspår. Med alla de 120 bilderna inlästa i Photoshop-lager går jag till panelen Lager för att välja ALLA mina lager. Detta kan göras genom att klicka på det översta lagret så att det markeras i ljusblått, hålla ned shift och sedan klicka på det nedre lagret – jag måste rulla ner för att se alla 120 lager.
Med mina 120 lager valda, ändrar jag nu lagerblandningsläget till Lighten och BAM – Star Trails!
Obs! Du kan också använda ett gratisprogram som StarStax för att sätta ihop spåren om du inte har Photoshop.
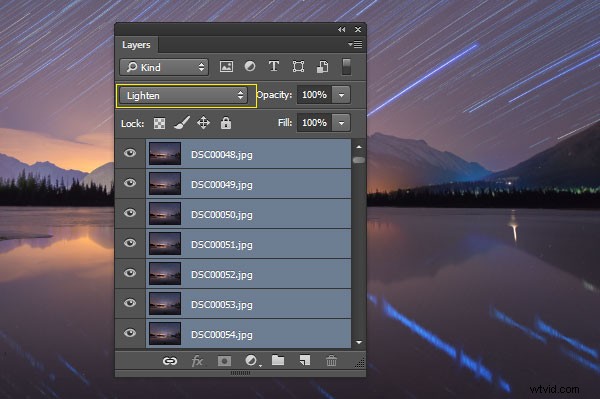
Från och med nu kan jag bearbeta bilden med några sista justeringar i Photoshop. För att göra det slår jag ihop alla lager till ett genom att trycka på ctrl+E. Sedan kan jag ändra kontrast, färgbalans, beskära, lägga till en vinjett och vad jag tycker passar kompositionen.
Min färdiga star trails selfie är klar och redo att delas med världen. Jag hoppas att du gillar det.

Varför ger du det inte ett försök?
Det finns en mycket enklare men något mindre kontrollerad metod för att få ett sådant här skott. Följ steg ett till tre och använd sedan helt enkelt en fjärravtryckare medan din kamera är inställd på Bulb-läge och tar en mycket lång exponering. Du kan lämna slutaren öppen i en timme eller två för att fånga samma effekt. Var bara försiktig så att linsen inte immar när kameran värms upp.
Du kommer inte att ha samma exakta kontroll över varje exponering med den här enklare metoden, men det är ett utmärkt sätt att komma in på stjärnfall om du inte har tid att gå igenom alla dessa efterbearbetningssteg.
Redaktörens anmärkning: varning – långa exponeringar av detta slag kommer att göra att din sensor värms upp, vilket kan orsaka skador på den som fastnade pixlar eller värre. Vänligen gör det på egen risk.
Om du föredrar den mer långrandiga metoden som jag använde, får du maximal bildkvalitet och om du bestämmer dig för att göra lite selfie-modellering kan du välja den exakta exponeringen som fångar dig bäst. I mitt fall var det mitt bakhuvud.
