Vill du ta din landskapsfotografering till nästa nivå? Ett panoramafoto, gjord av flera bilder sammanfogade, kan vara mycket mer imponerande än ett enda foto taget med ett vidvinkelobjektiv. Du får mycket mindre linsförvrängning, och den resulterande fotostorleken gör att du kan få mycket större utskrifter från dina panoramafoton. I den här handledningen kommer du att upptäcka hur du tar panoramafoton och hur du slår samman dessa foton för att skapa den slutliga panoramabilden i Lightroom Classic CC eller Lightroom 6.

Vad är ett panoramafoto?
Panoramabilder skapas genom att ta en serie överlappande bilder av scenen och slå samman dem digitalt med hjälp av speciell programvara.
Men vänta! Varför inte bara ta ett enda foto av scenen med ett vidvinkelobjektiv?
Det är en bra fråga. Det finns många goda skäl till varför du bör ta panoramafoton med flera foton istället för ett enda vidvinkelfoto.
- Ditt vidvinkelobjektiv kanske inte är tillräckligt brett för att fånga hela scenen i en enda bild
- Foton tagna med ett vidvinkelobjektiv uppvisar oönskad linsförvrängning
- En panoramabild skapad av flera foton är mycket större än en enda bild och kan därför skrivas ut i mycket större storlekar
- En standardlins kan användas istället för en dyr speciallins

Vilket objektiv ska du använda?
Varje lins har ett "synfält", vilket är hur mycket av scenen som fångas, mätt i grader. Ett brett synfält (t.ex. 100 grader) tar upp mycket mer av scenen än ett mindre synfält (t.ex. 50 grader).
En vidvinkellins är ett populärt val för landskapsfotografering, och dessa har vanligtvis ett mycket brett synfält. Medan ett vidvinkelobjektiv fungerar bra för att fånga ett landskap i en enda bild, betyder mängden linsförvrängning att det inte är förstahandsvalet för panoramafotografering.
Ett långt teleobjektiv kommer att ha ett mycket mindre synfält. Om du inte försöker göra ett panoramafoto från en avlägsen del av det du kan se, är detta inte den bästa typen av lins att skapa panoramafoton med.
Ett standardobjektiv (ett som varken är för brett eller för långt) är perfekt för när du tar panoramabilder, eftersom det finns minimal linsförvrängning, vilket resulterar i mer realistiska panoramabilder. Välj ett objektiv (eller brännvidd på ditt zoomobjektiv) på mellan 35 mm och 80 mm, beroende på hur nära motivet är.
Hur man tar panoramafoton
Det är lätt att ta panoramabilder, men det finns vissa saker du kan göra för att garantera utmärkta resultat.

1. Använd ett stativ
Även om det inte är nödvändigt att använda ett stativ, kommer du att få bättre resultat eftersom fotona du tar kommer att vara i linje med minst en axel. När fotosammanfogningsprogrammet slår samman dina foton senare blir det mindre slöseri och du får en lite större panoramabild.

2. Fotografera RAW
För bästa resultat är det tillrådligt (men inte nödvändigt) att fotografera i RAW snarare än JPEG-format.
RAW-bilder är den digitala motsvarigheten till negativ i filmkameratermer. Till skillnad från JPEG-formatet finns det ingen bildkomprimering och inga justeringar av bilden görs (som skärpa eller ändringar av färgmättnad, etc.).
RAW ger dig mycket fler alternativ för att arbeta med bilderna i efterredigering. Dessutom är Lightroom Classic CC &Lightroom 6 lika glada att slå samman RAW-bilder till ett panoramafoto som det är med JPEG. Faktum är att om du använder RAW-bilder blir den resulterande panoramabilden i sig en RAW-bild.
3. Ta en testbild i bländarprioritetsläge
Du kommer att använda manuellt läge för att ta bilderna som kommer att utgöra din panoramabild. Men först, för att hjälpa dig att identifiera de korrekta exponeringsinställningarna, växla till bländarprioritet, ställ in bländaren på f/11 och ta sedan en testbild av den ljusaste delen av scenen.
Kontrollera att testbilden har tillräckligt med skärpa i förgrunden och bakgrunden. Om det inte gör det, öka ditt bländarvärde, t.ex. till f/16 och ta en ny provtagning.
Dubbelkolla att det inte finns några blåsta högdagrar i din testbild. Det vill säga mycket ljusa vita områden. Många kameror indikerar blåsta höjdpunkter genom att få dem att blinka på kamerans skärm.
Om du hittar blåsta höjdpunkter har du två alternativ.
i) Gör en anteckning om att öka slutartiden med ett stopp, t.ex. om slutartiden är 1/250s, ändra den till 1/500s, i steg 4 nedan.
ii) Justera kamerans exponeringskompensationsinställning till -1. Om det fungerar, kom ihåg att behålla inställningen för exponeringskompensation för steg 4 nedan.
Båda alternativen ovan kommer att halvera mängden ljus som når kamerans sensor, vilket minskar effekten av blåsta högdagrar.
När du är nöjd med testbilden noterar du inställningarna för bländare, slutartid, ISO och exponeringskompensation. Du behöver dem i nästa steg.
4. Välj Manuellt läge
För de allra bästa resultaten behöver du att exponeringen är densamma för alla bilder du tar. Bländarstorleken, slutarhastigheten och ISO bör vara konstanta för alla bilder du tar. Du kommer att använda de värden du identifierade i din testbild.
För att säkerställa att värdena inte ändras mellan bilderna, växla till manuellt läge och ställ in bländaröppning, slutartid och ISO-värden baserat på de värden du identifierade i din testbild.
Anledningen till att du använder exakt samma inställningar för varje bild är att se till att bildens ljusstyrka förblir konstant för varje bild du tar, vilket skapar ett sömlöst slutligt panorama.
5. Ställ in ditt brännvidd
Ditt brännvidd är avståndet från kamerasensorn till den punkt i scenen du vill fokusera på. Det är viktigt att du håller samma brännvidd för alla bilder du tar. Detta beror på att varje bild med olika brännvidder kommer att orsaka variation i skärpan hos delar av scenen som är på samma avstånd.
En grov guide är att fokusera en tredjedel av avståndet från där du står till där det längsta inslaget av scenen är, t.ex. horisonten.
För att säkerställa att brännvidden inte ändras mellan bilderna, växla till manuellt fokus när du har hittat rätt brännvidd med ditt objektiv. På de flesta DSLR-kameror är detta en omkopplare på linshylsan, men på spegellösa kameror finns det ofta på kamerahuset istället.
6. Välj det korrekta vitbalansläget
Vitbalans är hur varma eller svala färgerna i scenen uppfattas av din kamera.
Det är viktigt att du inte låter kameran bestämma hur varma eller svala färgerna är eftersom den med största sannolikhet kommer att välja ett annat värde för varje foto du tar. Detta kommer att resultera i att varje foto ser något annorlunda ut, och fotosammanfogningsprogrammet kommer att kämpa för att sammanfoga fotona korrekt för det slutliga panoramafotot.
Din kamera har en rad förinställningar för vitbalans. Se kamerans användarhandbok för att ta reda på hur du ändrar vitbalansen på din kamera.
Eftersom du med största sannolikhet kommer att fotografera en utomhusscen, välj förinställningen Soligt eller Molnigt beroende på ljusförhållandena.
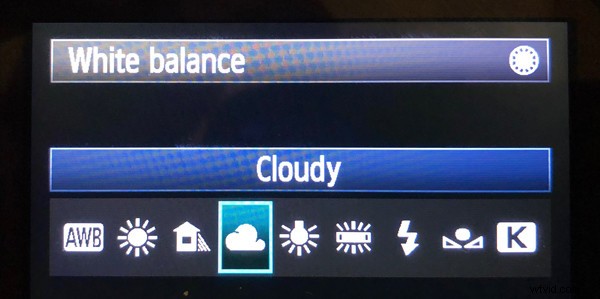
7. Ta panoramabilder med din kamera vertikalt
För horisontella panoramabilder, fotografera med kameran vertikalt, eftersom detta ger dig mer slingrande utrymme för fotosammanfogningsprogrammet att göra sin magi.
Det betyder att du måste ta fler bilder än med kameran horisontellt placerad, men det är helt värt den extra ansträngningen.

Det spelar ingen roll om du tar dina foton från vänster till höger eller från höger till vänster, men se till att kameran hålls jämn och stadig.
Det är helt ok att skapa ett vertikalt panoramafoto. Ett högt torn, vattenfall eller berg kan fångas effektivt genom att flytta kameran vertikalt mellan varje bild. I den här situationen ska du placera kameran horisontellt, eftersom det ger dig bättre resultat senare.
8. Ta flera foton och överlappa dina bilder med minst 30 %
Programvaran för att sammanfoga bilder kräver att du har en generös överlappning av varje foto du tar. Den behöver detta för att göra det möjligt att matcha och anpassa bilderna. När du tar panoramabilder, sikta på en överlappning på cirka en tredjedel eller cirka 30 %.
Slå samman dina foton
Nu måste du slå samman de foton du har tagit. Även om det är möjligt att göra detta manuellt, är det väldigt knepigt, så vi kommer att använda lite mjukvara för att göra uppgiften riktigt enkel.
Det finns många olika programvarupaket som slår samman dina foton för att skapa ett panoramafoto, inklusive dedikerade fotosammanfogningspaket och fotoredigeringspaket för allmänna ändamål med fotosammanfogningsfunktion. Men för den här handledningen kommer vi att använda Adobe Lightroom Classic CC som är tillgänglig som en del av Creative Cloud Photography-planen, från 9,99 USD/månad.
Om du föredrar en engångsbetalning är Adobes Lightroom 6 en fristående version, tillgänglig från Adobe för ett engångspris på 149 USD.
Innan vi fortsätter är det viktigt att du inte gör några redigeringar av de enskilda bilderna som utgör panoramafotot innan de slås samman. Detta kan leda till visuella inkonsekvenser i färg och exponering. Så vänta alltid tills du har slagit samman fotona och gör dina ändringar i det färdiga panoramafotot senare.
Lightroom Classic CC insisterar också på att alla dina foton har exakt samma bredd och höjd (i pixlar), så undvik att beskära dina bilder innan de sammanfogas.
1. Importera dina foton till Lightroom Classic CC
Öppna programmet Lightroom Classic CC och klicka på knappen "Importera".
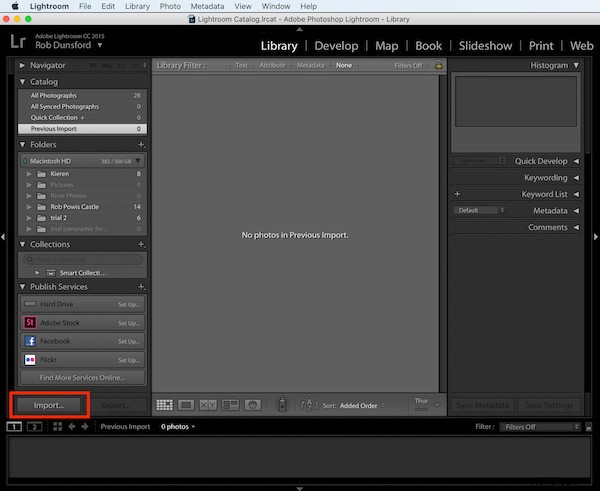
Navigera till mappen som innehåller fotona du vill skapa din panoramabild från.
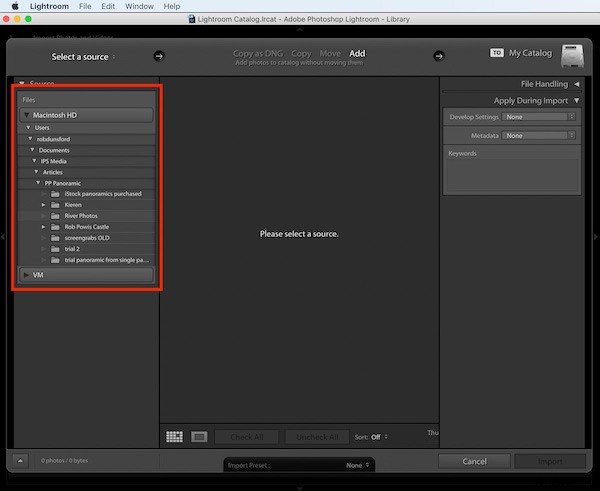
När du har klickat på mappen där dina foton är lagrade kommer fotona att visas som miniatyrbilder.
Välj de bilder du vill använda i den här mappen genom att hålla nere kommandotangenten (på en Mac) eller CTRL-tangenten (på en PC). Klicka sedan på var och en av bilderna du vill använda. Släpp slutligen kommandotangenten eller CTRL-tangenten.
Alternativt, om du vill använda alla foton i mappen, tryck på Kommando + "A" (på en Mac) eller CTRL + "A" (på en PC).
När de har valts blir ramen som omger vart och ett av de valda fotona en ljusare grå färg.
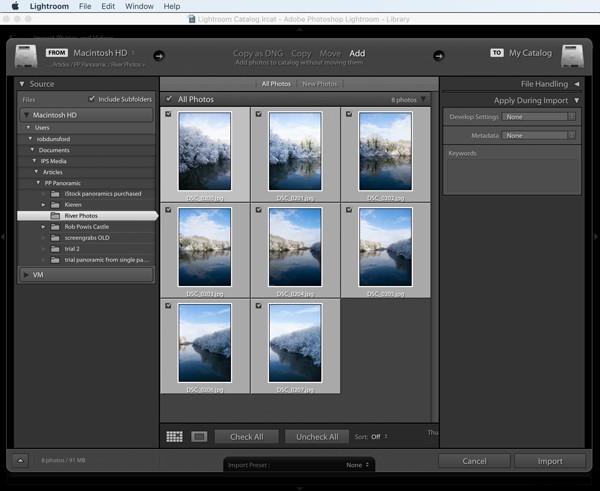
Tryck sedan på knappen "Importera" till höger på skärmen.
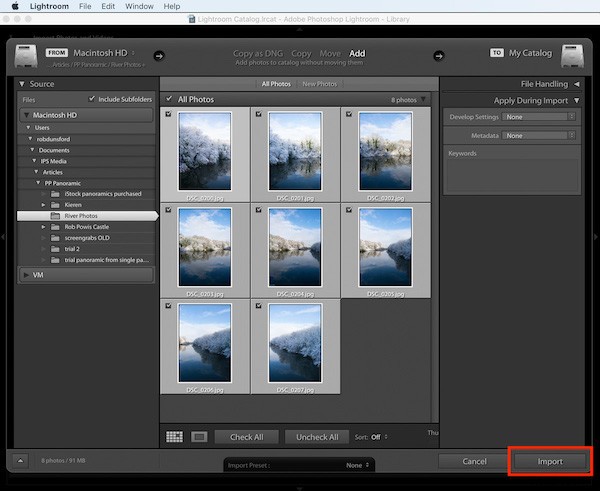
2. Slå samman de importerade fotona
När bilderna har importerats kommer du att se dem alla på skärmen igen.
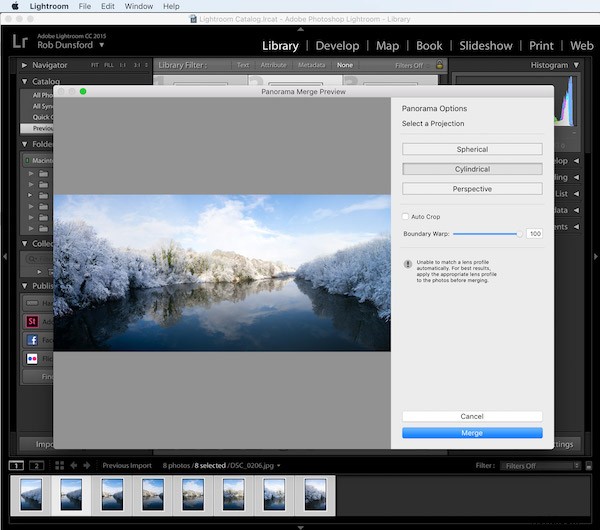
Välj dem alla genom att trycka på Command+”A” (på en Mac) eller CTRL+”A” (på en PC). Ramen som omger de markerade fotona blir ljusare grå.
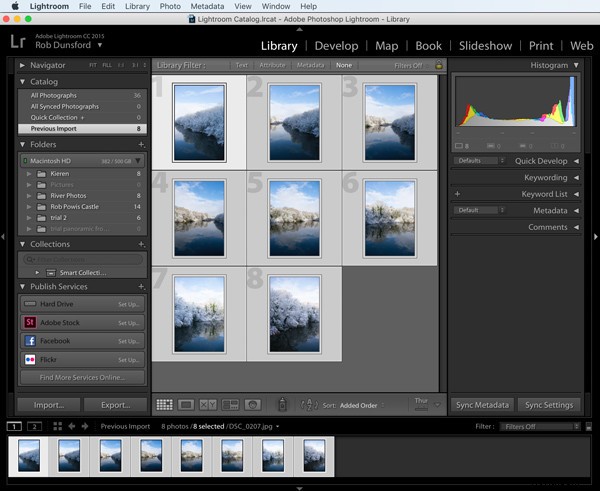
Du kommer att märka att alla bilder är numrerade men oroa dig inte om de inte är i den ordning du vill ha. Sammanslagningsprocessen är smart nog att ta reda på detta.
Därefter, via huvudmenyn, gå till Foto> Fotosammanfogning> Panorama.
3. Välj Utdatainställningar
Därefter ser du en förhandsgranskning av dina sammanslagna foton.
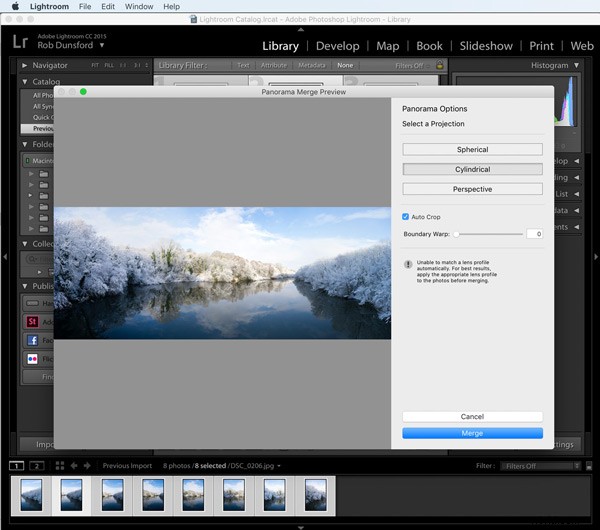
3.1 Projektioner
Lightroom Classic CC har tre möjliga projektionslägen och väljer den mest lämpliga projektionen baserat på bilderna du har slagit ihop. Lämna därför projektionsinställningen oförändrad.
3.2 Gräns
Som standard beskärs den resulterande panoramabilden automatiskt, men för illustrationsändamål, avmarkera alternativet "Auto Crop". Du kan nu se den oregelbundna vita gränsen som skapas av sammanslagningsprocessen. Detta är resultatet av att programvaran justerar perspektivet för varje originalfoto.
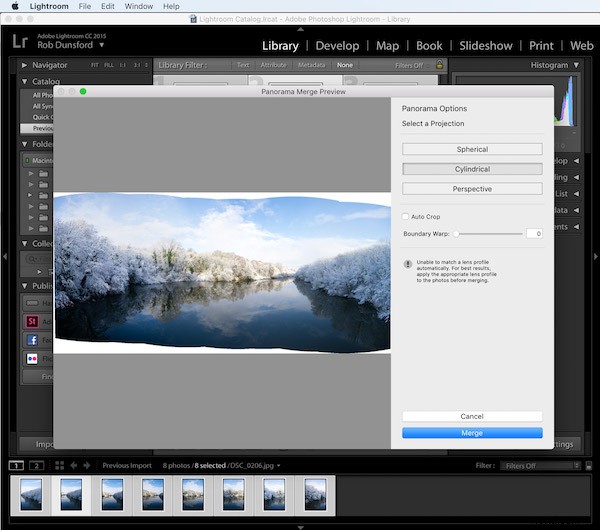
Det finns två sätt att ta bort denna vita gräns.
Det första är att markera alternativet Autobeskär igen, vilket minskar bildstorleken för att beskära den vita gränsen.
Det andra är att justera skjutreglaget Boundary Warp för att förvränga bilden så att den fyller den vita gränsen. Här har jag justerat boundary warp-effekten till 100%.
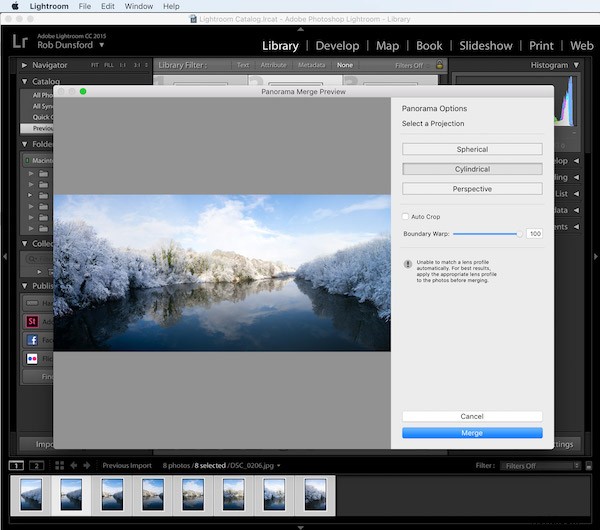
Lightroom Classic CC förvränger bilden skickligt för att fylla upp det vita utrymmet. Var medveten om att detta kan orsaka synlig förvrängning i din slutliga panoramabild. Om det händer, försök att använda ett mindre gränsvarpvärde eftersom detta resulterar i mindre vit gräns än tidigare. Använd sedan funktionen för automatisk beskärning för att ta bort resten av det vita utrymmet.
I exemplet nedan har jag valt 50 % gränsförvrängning för att minska mängden distorsion.
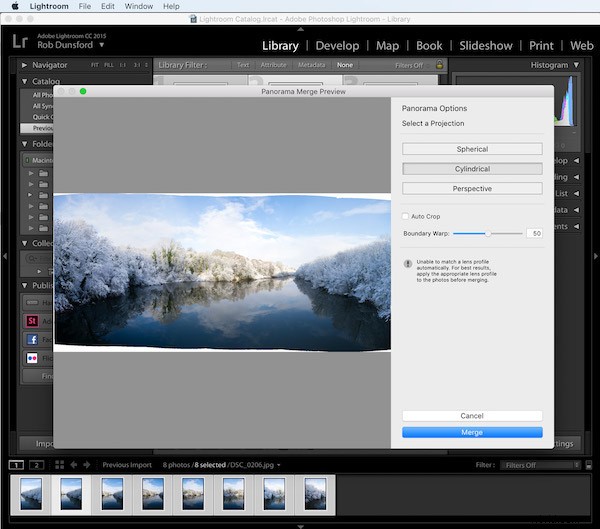
3.3 Sammanfoga
Klicka slutligen på knappen Sammanfoga.
Hur lång tid sammanslagningen tar beror på antalet foton du slår samman. Flera foton kommer att sammanfogas på under en minut, men dussintals bilder kan ta flera minuter att sammanfoga. Du kommer att se en förloppsindikator längst upp till vänster på skärmen, som visas nedan.
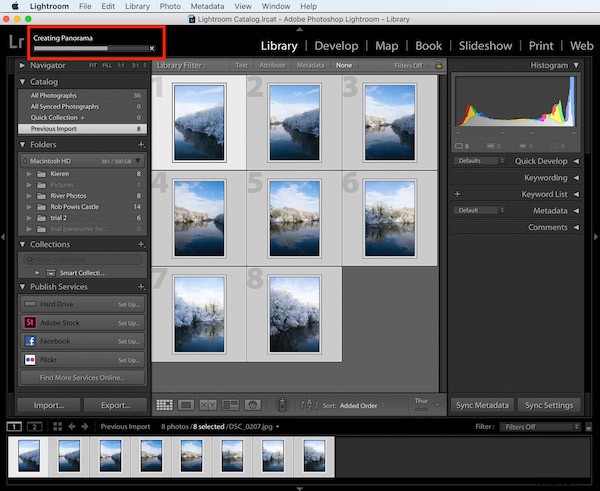
När det är klart kommer ditt panoramafoto att visas bredvid de foton du importerade tidigare.
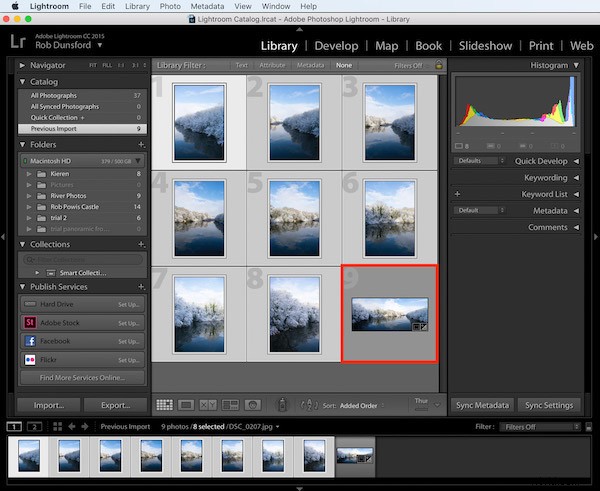
Och här är resultatet - en fantastisk panoramabild skapad från originalbilderna. Tyvärr gör skärmstorleken inte rättvisa till den faktiska storleken och kvaliteten på den resulterande bilden, som är över 13 000 pixlar bred och 5 000 pixlar hög.

Detta panoramafoto skulle lätt kunna skrivas ut upp till flera fot brett om det skulle ses på rimligt avstånd. Om fotot skulle ses från nära håll kunde det skrivas ut upp till tre eller fyra fot brett. Detta är mycket större än vad du normalt skulle kunna skriva ut en enda bild tagen med din kamera.
Ta panoramafoton:Sammanfattning
I den här artikeln har du upptäckt hur du tar panoramafoton genom att ta de enskilda fotona på rätt sätt och använda Lightroom Classic CC för att slå samman dem till det slutliga panoramat.

Att fånga landskap så detaljerat är mycket tillfredsställande. Och den enorma upplösningen hos de resulterande bildfilerna gör att du enkelt kan skriva ut ditt arbete i mycket stora storlekar för att hänga på en vägg.
Slutligen, vänta inte tills du hittar den perfekta scenen. Du kan ta panoramabilder var som helst medan du övar på teknikerna som behandlas i den här artikeln!
