Funderar du på hur man börjar och stoppar skärminspelning mac genväg? Vi tar hand om dig med några strategier för att spela in videor av vad som finns på din skärm. Det finns ofta när du spelar in din Mac-skärm kan visa sig vara användbart. Du kanske behöver göra en screencast-instruktionsövning. Kanske gör du en affärsshow. Eller så kanske du är sugen på att göra videoanteckningar för dig själv. Lyckligtvis kan du utan mycket av en sträcka ta reda på hur du skärminspelning på Mac-genväg. Du kan ta reda på hur du spelar in video på Mac för att göra instruktionsövningar, videointeraktivitet, onlinekurser och lite till. En Mac-skärminspelare med ljud är särskilt värdefull för kundhjälpsspecialister som behöver leda kunder genom ett föremålsproblem.
När du behöver skärminspelning med genvägar på Mac och en skärmdump inte är det, kommer du att vara glad att veta att det finns många sätt att spela in din skärm. Oavsett om du behöver fånga hela skärmen eller bara en del av den eller spela in din röst eller olika ljud samtidigt, har Mac alla apparater du vill ha. Oavsett förklaring är den grundläggande och enkel. Den bästa skärminspelaren för Mac förmedlar en obefläckad cykel för att spela in skärmen på olika sätt, förutom ytterligare element som webbkamerafångst, förklaringar, videoändringar och himlen är gränsen därifrån. Också, i synnerhet, ett anständigt Mac-skärmfångsinstrument förmedlar förstklassiga resultat för att garantera att tittaren har ett paradis för en period. Så det här är sättet att börja och sluta spela in din Mac-skärm med kanske ett par strategier.
Del 1. Genväg till skärminspelning på MacDel 2. Alternativ programvara för att spela in skärm på MacDel 1. Genväg för skärminspelning på Mac
Att spela in din datorskärm är en användbar metod för att fånga vad du gör på din gadget. På en Mac kan du använda den för att spela in MacOS-interaktivitet eller berätta för en följeslagare det bästa sättet att uträtta ett ärende ... för att ibland visa någon är mycket enklare än att försöka förtydliga det. macOS erbjuder fler val när det gäller skärmfångande. Med macOS kan du fånga hela skärmen, den dynamiska skärmen eller det obestämda språket. Dessutom har macOS en underliggande apparat för att spela in skärmar med ljud. Eller å andra sidan kan du använda praktiska externa applikationer som hjälper dig att öppna ytterligare utvecklade skärminspelningskapaciteter, ändra dina konton och erbjuda dina kollegor.
Steg för att använda genväg för skärminspelning på Mac
Om du antar att du kör den senaste varianten av macOS kan du använda Macs nya instrument för skärmdumpfältet för att spela in en video, men det här elementet är bara tillgängligt för Mac-datorer som kör macOS 10.14 Mojave eller högre. Olika situationer kräver sådan programvara som när du vill göra macOS-instruktionsövningar, rapportera buggar, fånga den webbaserade videon, spela in interaktivitet/onlineklasser/sammankomster, spela in dig själv med hjälp av webbkameran, ta skärmdumpar, bara för att ange ett par. Här är stegen för att ta reda på det.
Steg 1:Starta inspelare med genväg
Tryck på Command, shift och 5 på konsolen samtidigt. Skärmbilden öppnas. På den nedre delen av skärmen ser du kontrollfältet Skärmdump. Du har val för att få en stillbild på skärmen eller för att spela in en video. Du kan se vilka val som finns för videoinspelning eftersom du ser en liten cirkelinspelningssymbol på logotypen.
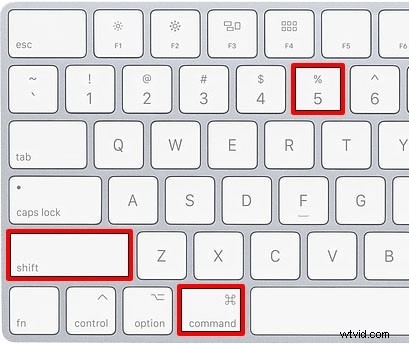
Steg 2:Välj inspelningsläge
Välj om du behöver "Spela in hela skärmen" eller "Spela in vald del." Om du bestämmer dig för att bara spela in en del av din skärm, visas en behållare som tillåter dig att dra och ändra storlek på inspelningsfönstret. Klicka på "Val" för att se vilka olika lutningar du kan välja. Du kan ställa in en startklocka, välja vilken mottagare du vill använda och välja var du vill spara din inspelning, till exempel, som visas här:
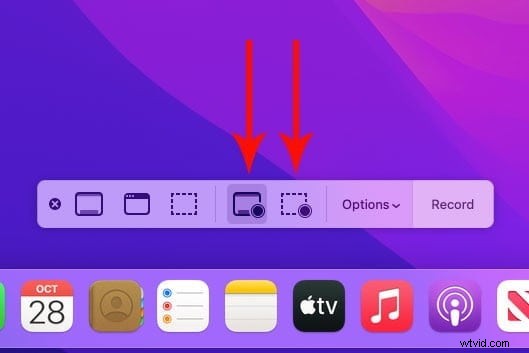
Steg 3:Börja spela in
Närhelst du har valt de val du behöver är det ett perfekt tillfälle att spela in. Klicka på "Spela in". Eller, om du har en chans att du spelar in hela skärmen, kan du klicka var som helst på skärmen för att börja spela in. Om du antar att du har bestämt dig för att ställa klockan kommer du att se klockan räkna ned tills inspelningen startar. Om inte, startar inspelningen direkt. Om du antar att du valde Spela in vald del, kommer du att se en behållare på skärmen som visar vad som kommer att fångas. Snäpp och dra handtagen i kanterna på den här behållaren för att ändra vad som spelas in. Du kan flytta detta val till vilken plats du behöver. När du är förberedd klickar du på Spela in.

Steg 4:Avsluta inspelningen
För att stoppa inspelningen, klicka på den lilla fyrkantiga stoppknappen i det övre högra hörnet av menyraden från den högsta punkten på din skärm. Du kan också trycka på Kommando, kontroll, ESC för att avsluta inspelningen. Eller å andra sidan, tryck på Command, shift, 5 och skärmbildsfältet kommer tillbaka med en stoppknapp som du kan klicka på. Eller å andra sidan, förutsatt att du har en Touch Bar, kommer du att se en stoppknapp uppe till vänster. När du avslutar inspelningen kommer du för en stund att se en miniatyrbild av videon i det nedre högra hörnet av skärmen. Om du antar att du sveper miniatyrbilden åt sidan eller sitter inaktiv, kommer din inspelning följaktligen att sparas som ett MOV-format i den katalog du har ställt in.
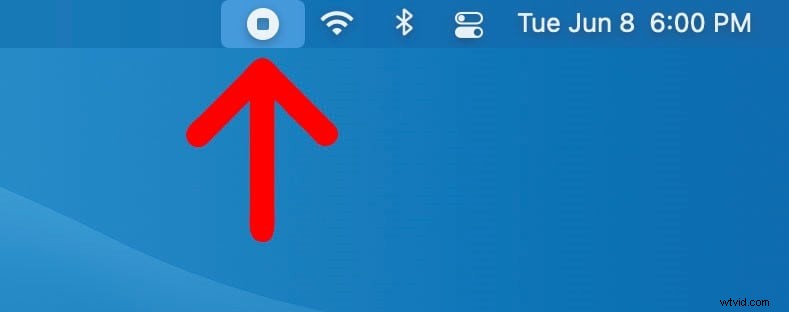
Del 2. Alternativ programvara för att spela in skärm på Mac
Skärminspelning har förvandlats till en växande normalrörelse i näringslivet, inte minst för internetförberedelser och instruktionsändamål. Filmora (Windows, macOS) har varit med i skärminspelningsspelet längre än de flesta och erbjuder ett större antal element än de flesta också - precis som att enkelt fånga vad som visas på skärmen, kan detta kompletta videoändringsarrangemang också lägga till mycket extra artiklar och ändringar på toppen också. Trots alla dess element känns produkten aldrig överdrivet intrikat på grund av ett naturligt händelseförlopp. Om du antar att du försöker visa en specifik programvara är kapaciteten att följa dina konsolslag och dina musklick också exceptionellt bekväm.
Filmora är en definitiv skärminspelningsprogramvara för macOS eftersom den enkelt gör skärmsändningar som ser skickliga ut. När det gäller skärmfångsvalen kan du spela in hela skärmen, ett distrikt, explicita aspekter, en applikation eller ett fönster. Allt du vill spela in, från spel till PowerPoints, Filmora kan ta allt i sitt steg, med eller utan ljud, med eller utan webbkameraflöde, etc. Det är annat än att ge en webbkamerafångare som hjälper dig att lägga till en individuell touch till den primära videon. När det gäller ljud kan du få det från MacBook Pro-ramverket eller förstärkaren och få tillgång till ytterligare ändringsalternativ för att förfina ljudet ytterligare. Dessutom kan du göra skärmvideon avsevärt mer användbar genom att smälta samman förklaringar, markör-FX, stänga av undertexter, aktiviteter och lite till. Lita på att det finns betydligt fler element att undersöka.
Hur man spelar in video med Filmora
Filmora ansluter sig till ett brett arrangemang av apparater med ett enkelt att använda gränssnitt och har fördelen av att vara både ett snabbt fångstinstrument och en helt framhävd handledare. För att veta hur man skärminspelning på Filmora Mac här är stegen att följa:
Steg 1:Ladda ner Filmora för Mac
För att börja med Filmora på din MacBook måste du besöka den officiella webbplatsen och ladda ner den senaste macOS-versionen av Wondershare Filmora. Så snart nedladdningen har slutförts installerar du verktygslådan på din MacBook och öppnar sedan programvaran. Tryck nu på Nytt projekt och du kommer att se det underliggande fönstergränssnittet för denna produkt.
Steg 2:Konfigurera MacBook-inspelningsskärmen
Från inspelarens gränssnitt, klicka på inspelningsknappen och välj inspelnings-PC-skärmen. Här kan du välja de bästa videoinspelningsinställningarna för din skärm som ska spelas in. Filmora ger dig valet att aktivera mikrofonen, systemljuden, webbkameran och en annan inställning för din skärminspelning.
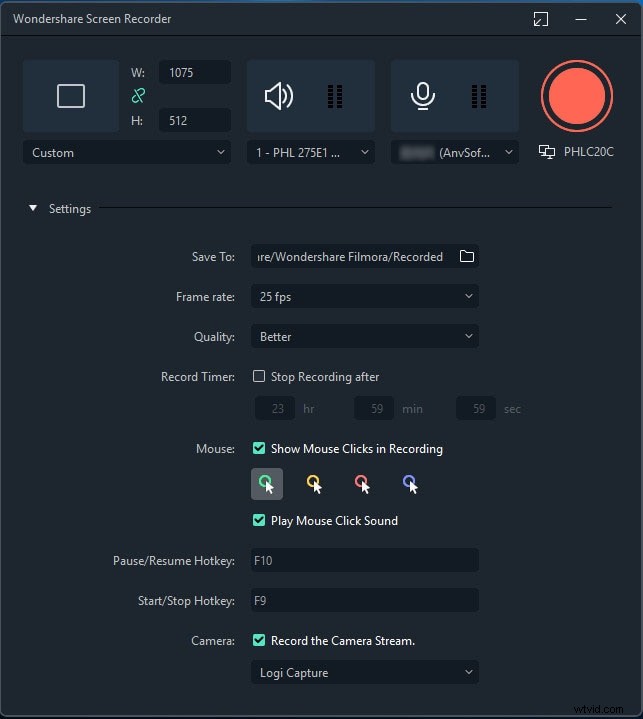
Steg 3:Börja spela in
Äntligen, när du är redo, tryck på inspelningsknappen och den ska starta inspelningen efter att ha gett dig en 3-sekunders förberedelsetid. Du kan börja spela in din skärmaktivitet efteråt. Stoppa sedan inspelningen genom att trycka på stoppknappen och den låter dig lägga till förklaringar, ytterligare mediedokument, ändringar, titlar och mer kan sedan läggas in med din inspelning.
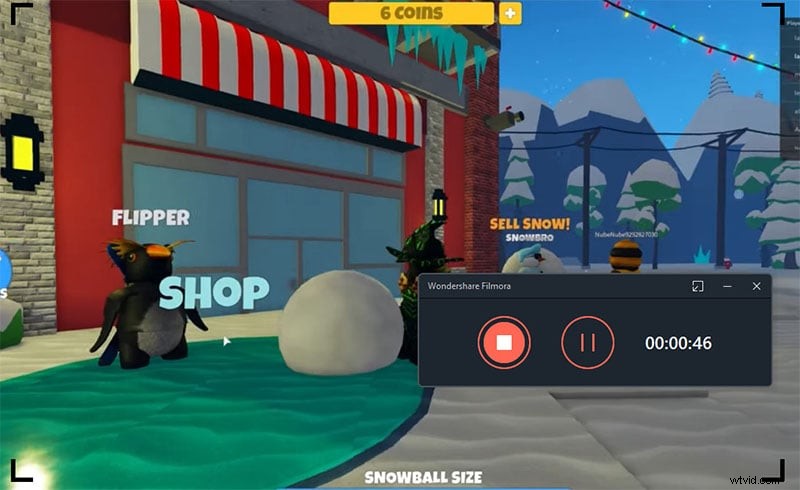
Steg 4:Redigera och spara dina inspelningar
När du är klar med inspelningen, tryck på Stopp-knappen och gå igenom videoredigerarens funktioner för att använda dem på bästa sätt. Du kan använda titlar, övergångar, markörinställningar, ljudredigering och mycket mer med redigeraren. Efteråt, för att dela ditt konstverk direkt på YouTube eller någon annan berömd scen, gå till knappen Exportera och välj plattformen för att dela din videoinspelning.
Slutsats
En skärminspelare är ett instrument som fångar innehåll på din Mac-skärm och sparar det i video- eller skärmbildsdesign. Lyckligtvis har Macen en inneboende skärminspelningsenhet som du kan börja ganska snabbt men den saknar flera funktioner. Därför, med Filmora som en metod för att hjälpa tittarcentret, närmar du dig zoom-in-höjdpunkten medan andra inspelningar än valet att rita och införliva undertexter var avgörande. Ljud från förstärkaren (porträtt) eller potentiellt ramljud kan också fångas samtidigt med videon.
