Om du är en Windows 10-användare behöver du inte ladda ner programvara från tredje part för vanliga aktiviteter som att spela in din skärm. Du kan gå till Microsoft Store och ladda ner en standardskärminspelare för att uppnå ditt mål. Om du vill spela in din skärm såväl som din webbkamera för att göra videohandledningar och demos, är Ultra Screen Recorder en fantastisk app.
Appen är tillgänglig utan kostnad, och det finns inga begränsningar för dess funktioner och användning. Du kan till och med spela in ditt spelande tillsammans med systemljud. Innan du laddar ner appen på din dator bör du dock kolla in nyckelfunktionerna och se om funktionerna kan uppfylla dina krav. Annars har vi en lista över det bästa alternativet till Ultra Screen Recorder för att helt uppfylla dina krav.
Del 1. Huvudfunktioner i Ultra Screen RecorderPart 2. Hur man använder Ultra Screen RecorderPart 3. Ultra Screen Recorder Fungerar inte, Del 4. Relaterade vanliga frågor om Ultra Video RecorderDel 1. Huvudfunktioner i Ultra Screen Recorder
Här är de viktigaste funktionerna i appen som gör den lämplig för vanliga skärminspelningar.
Spela in vad som helst på skärmen - Ultra Recorder kan spela in din skärm från programfönstret till webbläsarfliken. Du kan till och med spela in filmer och videor på skärmen utan några begränsningar.
Spela in med webbkamera - Förutom skärminspelning kan du behöva spela in din webbkamera individuellt såväl som samtidigt med skärmen. Ultra Recorder låter dig göra bild-i-bild-inspelning där både din skärm och din webbkamera är inspelade. Detta gäller även när du spelar in spel.
Spela in med ljud - Du kan spela in din skärm och webbkamera tillsammans med ljud som kommer från din mikrofon samt systemljud. Det är så du kan göra professionella videohandledningar och programvarudemos.
Olika filformat - Det finns flera filformat tillgängliga för att spara den inspelade videon. Som standard sparar appen den inspelade filen i FLV-format. Du kan dock ändra den till MP4, MOV, MKV och likaså enligt dina krav.
Redigeringsalternativ - Du kan lägga till vackra övergångar i den inspelade videon, välja ljudmixer för ljudförbättring och brusreducering och konfigurera olika inställningar för inspelning på professionell nivå.
Del 2. Hur man använder Ultra Screen Recorder
Här är stegen du måste följa för att ladda ner och installera Ultra Screen Recorder-appen på din Windows-dator och börja använda appen för att spela in din skärm och webbkamera enligt dina behov.
Steg 1:Gå till Start-menyn och öppna Microsoft Store.
Steg 2:Sök efter Ultra Screen Recorder och klicka på knappen Get.
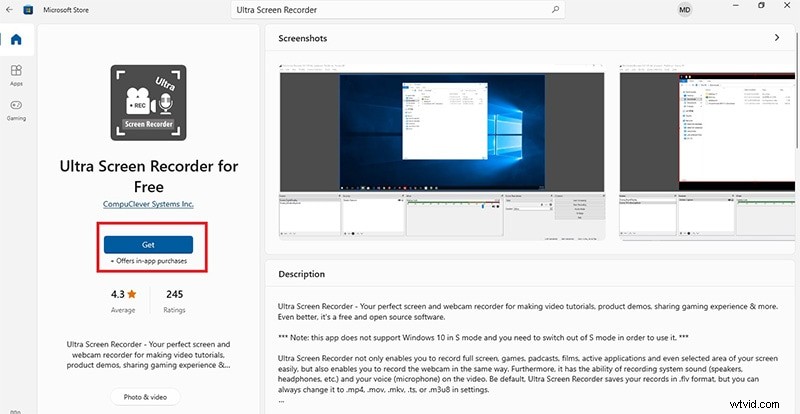
Steg 3:Vänta tills appen laddas ner och installeras och starta sedan appen.
Steg 4:Det finns tre huvudkonfigurationer att ställa in, nämligen scener, källor och mixer. Dessa flikar finns längst ner. Fliken Scener handlar om att fånga skärmen i olika sessioner medan fliken Källor handlar om vad du vill fånga, till exempel hela displayen eller fönstret i ett program. Mixer-sektionen handlar om att ställa in ljudkonfigurationerna perfekt.
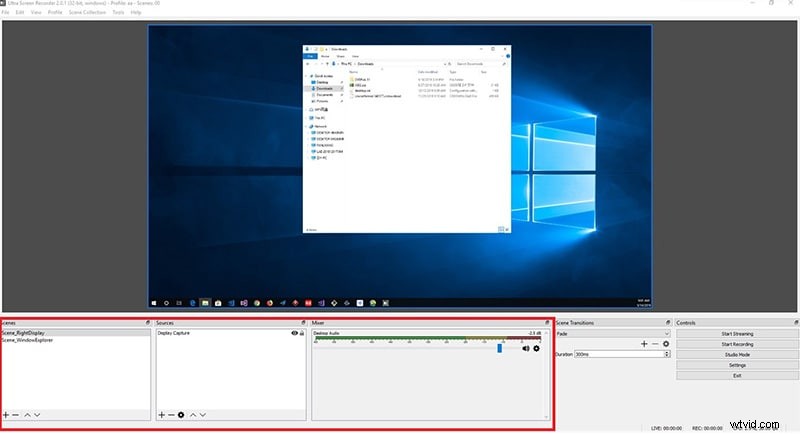
Steg 5:Klicka slutligen på knappen Starta inspelning i det nedre högra hörnet.
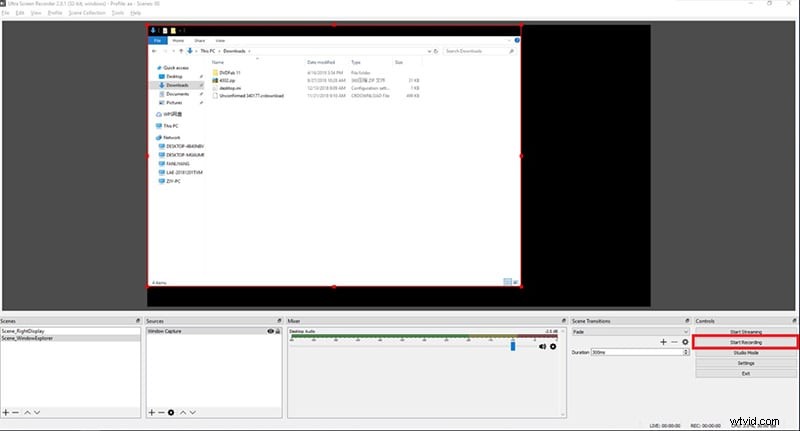
När du är klar med inspelningen klickar du på knappen Stoppa inspelning. Du kan se inspelningen och spara den på din hårddisk.
Del 3. Ultra Screen Recorder fungerar inte
Det vanligaste klagomålet för denna inspelningsapp är att det finns tillfällen då appen slutar fungera medan den försöker spela in videospel och filmer. När appen slutar fungera får användarna se en komplett svart skärm. Detta kan bero på Ultra Recorders undermåliga hårdvaruacceleration. Det är precis därför som Ultra Recorder-användare letar efter ett bättre alternativ och vi rekommenderar Filmora Screen Recorder som det bästa alternativet.
Filmora är en professionell skärminspelning och den kommer med en inbyggd videoredigerare. Det finns inget sådant problem med att skärmen blir svart eftersom det inte leder till prestandafördröjning tack vare överlägsen hårdvaruacceleration. Du kan spela in din skärm i 4K-upplösning och du kan redigera bort den inspelade videon för att göra den professionell och intressant med ljud- och videoeffekter. Här är stegen för att spela in skärmen med Filmora.
Steg 1:Ladda ner och installera Wondershare Filmora på din PC.
Steg 2:Starta Filmora och starta ett nytt projekt.
Steg 3:Flytta till menyalternativet Spela in och klicka på "Spela in PC-skärm...".
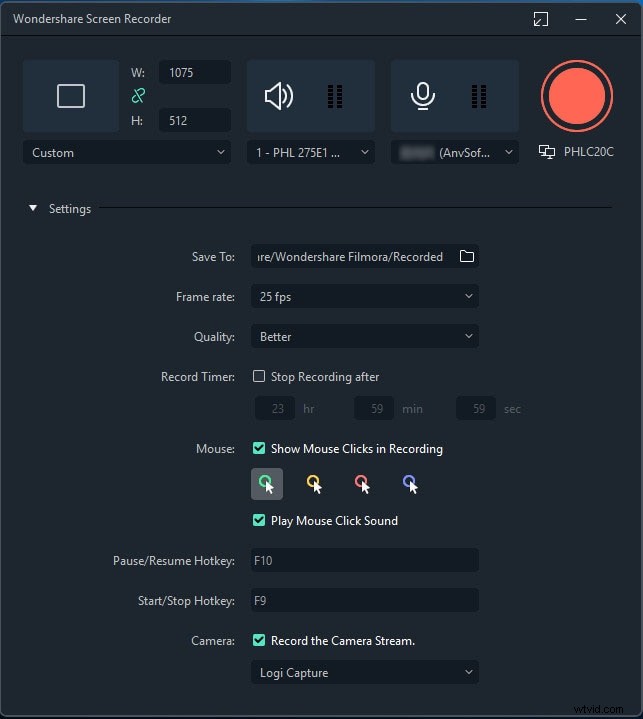
Steg 4:Få konfigurationerna enligt dina krav från skärmstorlek till ljudkällor.
Steg 5:Klicka slutligen på knappen Spela in för att börja spela in skärmen.
Del 4. Relaterade vanliga frågor om Ultra Video Recorder
Q1. Är Ultra screen recorder gratis?
Ja, Ultra recorder-appen är helt gratis och det är en app med öppen källkod. Det finns inga tillgängliga köp i appar och därför är alla funktioner och funktioner helt gratis att använda.
Q2. Är Ultra-skärminspelare säker?
Ja, Ultra recorder-appen är säker att använda på din Windows-dator. Den enda nackdelen är dock att du ibland kan få blackout när du försöker spela in en video som spelas på skärmen. Samma blackout kan inträffa när du spelar in vilket spel som helst. I sådana fall kan du behöva starta om datorn.
Q3. Vilka är de kostnadsfria alternativen för Ultra-skärminspelare?
Om du letar efter ett bättre men gratis alternativ till Ultra-inspelningsappen, här är de bästa valen du har.
1. Apowersoft Free Online Screen Recorder
Detta är det bästa gratisalternativet till Ultra Screen Recorder. Du kan använda verktyget direkt från din webbläsare samt ladda ner appen för offlineanvändning.
Den har det enklaste användargränssnittet och inspelningen kan starta i bara tre steg. Du kan spela in alla olika typer av skärmaktiviteter sömlöst. Dessutom kan du spara den inspelade videon i olika filformat. Du kan lägga till texter, höjdpunkter och teckningar i realtid.
2. OBS Studio
OBS Studio är en av de mest populära skärminspelningsapplikationerna som professionella videoskapare använder för att livestreama sina skärmaktiviteter på olika plattformar.
Det finns ingen vattenstämpel eller begränsning på inspelningstiden. Med början från att fånga hela skärmen till specifika delar av skärmen är OBS Studio en riktig professionell programvara. Du kan också spela in från webbkameran och från olika ljudkällor. Det finns dock ingen videoredigerare tillgänglig och dess funktion tar lite tid att vänja sig vid.
3. Gratis kamera
Detta är en annan helt gratis skärminspelare genom vilken du kan spela in hela skärmen såväl som ett visst skärmområde. Du kan också lägga till voiceover från din mikrofon samt spela in systemljud.
Dessutom kan du markera musrörelsen samt spela in musklickljudet. Applikationen låter dig ta bort bakgrundsljud samt trimma bort onödiga delar så att du kan publicera en skarp video direkt på YouTube.
4. Screencast-O-Matic
Screencast-O-Matic är en webbaserad skärminspelning. Det betyder att du inte behöver installera någon programvara för att spela in din skärm. Men det finns också standardprogram för skrivbordet. Från skärminspelning och videoredigering till videodelning, alla funktioner är tillgängliga gratis.
Du kan ta både skärm och webbkamera samtidigt. Du kan publicera videon efter redigering på YouTube, Vimeo och andra direkt från verktyget. Den kostnadsfria versionen begränsar dock den inspelade tiden till endast 15 minuter.
5. Windows Game Bar
Om du bara vill fånga spelet behöver du inte installera någon app från tredje part. Detta beror på att Windows 10 kommer med Game Bar där du har alternativ att spela in videospelet direkt. Videokvaliteten är lika bra som skärmupplösningen och videospelsupplösningen.
Du kan spela in ljud från din mikrofon och du kan ta skärmdumpar och trimma den inspelade videon efter behov. Men den enda begränsningen är att den bara är lämplig för spel och inte inspelning av webbkamera och programskärm.
Slutsats
Ultra recorder-appen är en bra skärminspelare men den är bara bra så länge den fungerar perfekt. Det finns klagomål på att skärmen blir svart under inspelning av animerad skärm och spel. Därför har vi tillhandahållit en lista med gratis alternativ att välja mellan. Det bästa alternativet måste vara Wondershare Filmora som är en populär professionell skärminspelare med videoredigerare.
