Det finns många anledningar till varför du kanske vill använda ett videoframe capture-verktyg eller programvara. Om du är någon som gillar att fånga roliga ögonblick i en video, film eller till och med animation, då skulle du behöva använda ett verktyg eller någon programvara för att fånga bildrutor.
Du kanske också vill återge en filmscen med bilder. Om du är en filmfantast, en ivrig eller blivande tekniker, kanske du vill upptäcka kontinuitetsfel, du kanske vill studera inramning, rekvisita och redigeringseffekter som används i specifika bildrutor i en video. Det finns så många anledningar till varför du kanske vill fånga videobilder.
För Mac-användare finns det en hel del lösningar för videoframe capture. Låt oss utforska de fem bästa videoramarna för Mac.
Du kanske också gillar:Bästa gratis programvara för videoinspelning för Win/Mac
Lättanvända videoframe capture för mac
1.Wondershare Filmora [Steg-för-steg-guide][Gratis]
2.QuickTime Player [Gratis]
3.ScreenFlow [Betalt]
4.Snagit [Betalt]
5. Monosnap [Gratis]
1. Video Frame Capture:Wondershare Filmora
Wondershare Filmora (den senaste Filmora-versionen X) är en av de bästa mjukvarorna att använda för videoframe capture. Den har ett mycket enkelt gränssnitt för en amatör.
- Du kan fånga videorutor från alla format, som AVI, MPEG, WAV, DAT, EVO och många andra.
- Du kan fånga bildrutor och redigera dem direkt.
- Du kan exportera de tagna och redigerade bildrutorna till YouTube, Vimeo, DVD och andra enheter eller plattformar utan att svettas.
Här skulle jag vilja visa dig hur du fångar bildrutor från video med Wondershare Filmora på Mac:
Steg 1:Importera helt enkelt mediefiler.
När du har startat Filmora klickar du på Nytt projekt i startgränssnittet för att skapa ett nytt projekt och gå in i huvudgränssnittet för att importera medieklipp. Klicka på Importera menyn eller den stora menyn "Importera mediafiler här" för att importera klippen från Mac till Filmora.
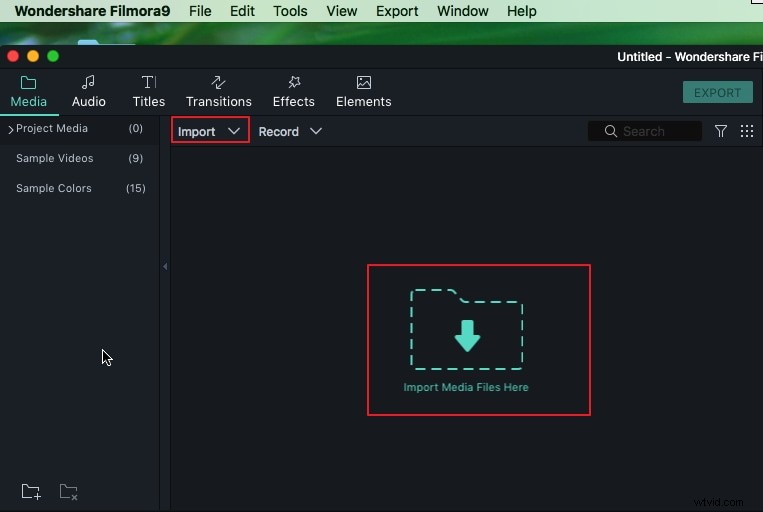
Steg 2:Dra och släpp videon på tidslinjen och spela upp videoklippet.
Nu kan du bara dra videoklippet i mediebiblioteket till tidslinjen. Filmora stöder helt integrerad 4K-redigering, så om din film är 4K och din Mac har bra prestanda rekommenderar vi att du justerar uppspelningskvaliteten till Full för att få en tydlig ögonblicksbild.
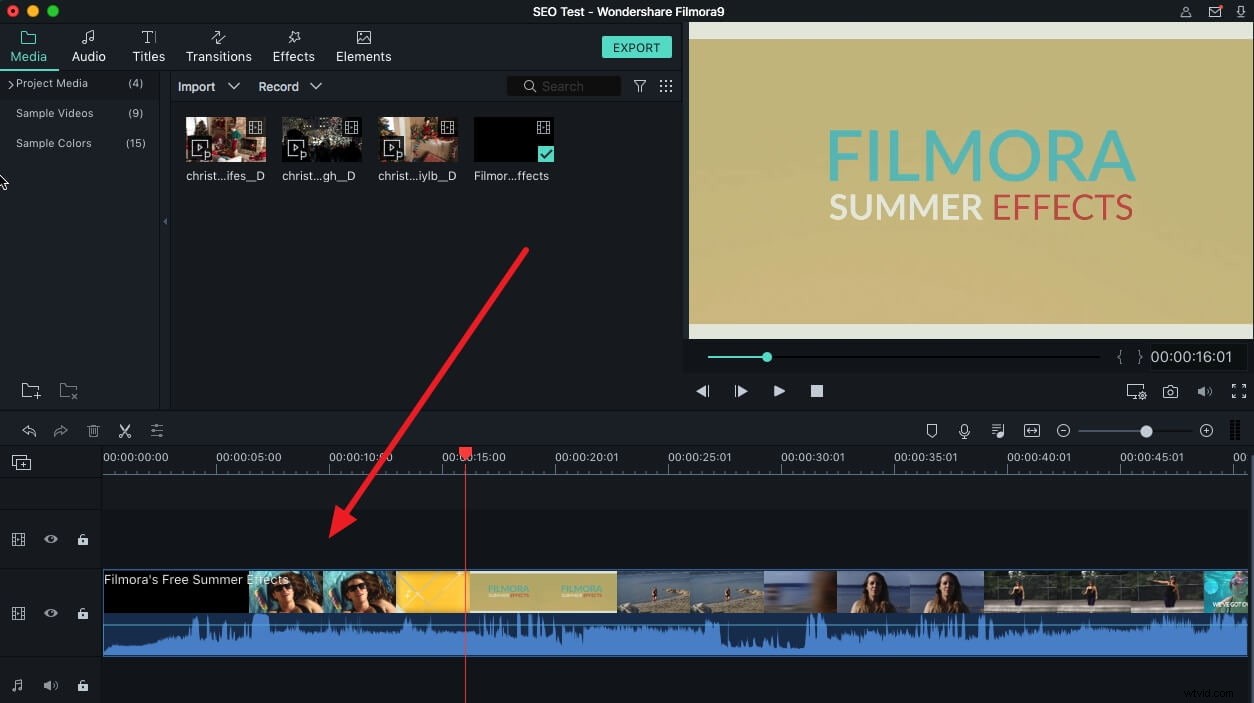
För att justera inställningarna för uppspelningskvalitet klickar du bara på visningsikonen under förhandsgranskningsfönstret och väljer sedan Uppspelningskvalitet alternativet för att välja den bästa kvaliteten du behöver.
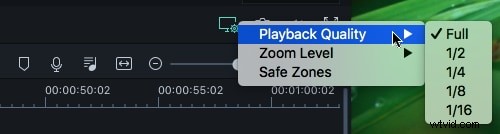
Steg 3:Ta ögonblicksbild.
Klicka på ikonen "Snapshot", som finns under den högra sidan av skärmen i gränssnittet. Ramarna kommer omedelbart och automatiskt att sparas i Filmora Media Library.
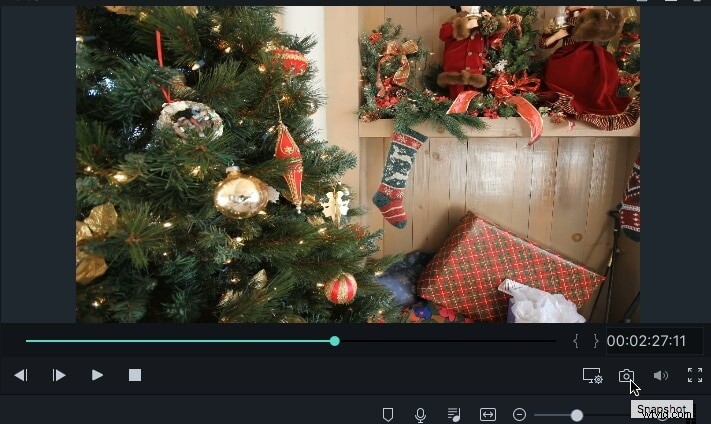
Steg 4:Leta upp filerna.
För att komma åt den tagna bildramsbilden, högerklicka bara på ögonblicksbilden i mediebiblioteket och välj sedan Visa i Finder , kommer du att upptäcka att den sparas direkt i Snapshot-mapparna. Du kan också redigera ramarna som du vill för att göra dem mer relevanta eller för att förmedla vilket budskap du vill med lite text och element.
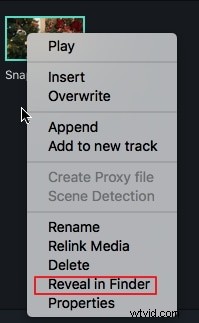
Wondershare Filmora är den enklaste och mest kompatibla programvaran för videoframe capture, givet de flera format du skulle behöva hantera och med tanke på de funktioner du har på din Mac. Du behöver också någon programvara som ger dig ramarna och inte en disig eller improviserad skärmdump. De är alltid undermåliga i kvalitet och det kan bli betydande generationsförluster.
Om du vill spela in ett spel eller en video bör du inte missa våra bästa skärminspelare för alla ändamål och alla plattformar
2. Videoframe Capture:QuickTime Player [Gratis]
Du kan överväga QuickTime Player. Den är tillgänglig gratis på Mac. Det är standardapplikationen i Apple-enheter, särskilt Mac. Du kan spela in vad som helst på skärmen. Du kan också spela in ljudet genom att använda mikrofonen. Du kan spela in hela skärmen eller en del av skärmen. Instruktionerna är enkla och du kan även använda kameran på Mac för att spela in extern video med programmet.
QuickTime Player är dock inte idealisk för skärmgrepp och redigering eller andra processer är ganska komplicerade. Det här är inte den bästa lösningen för videoframe capture.
Kolla in tre populära sätt att ta skärmdumpar på Mac
3. Videoframe Capture:ScreenFlow ($99)
Du kan prova ScreenFlow. Det kostar $99. Du kan inte bara initiera bildrutor utan kan också ta en skärmdump av allt som finns på ditt skrivbord. Du kan zooma och beskära det du har fångat. Det finns några specialfunktioner som bildtexter och kommentarer. ScreenFlow-appen som nu är tillgänglig fungerar synkroniserat med iPhoto och iTunes.
Problemet är att mycket gratis programvara erbjuder samma funktioner som ScreenFlow så att spendera hundra spänn är inte vettigt.
Läs ScreenFlow 6 Review och ta reda på några alternativ
4. Videoframe Capture:Snagit ($25)
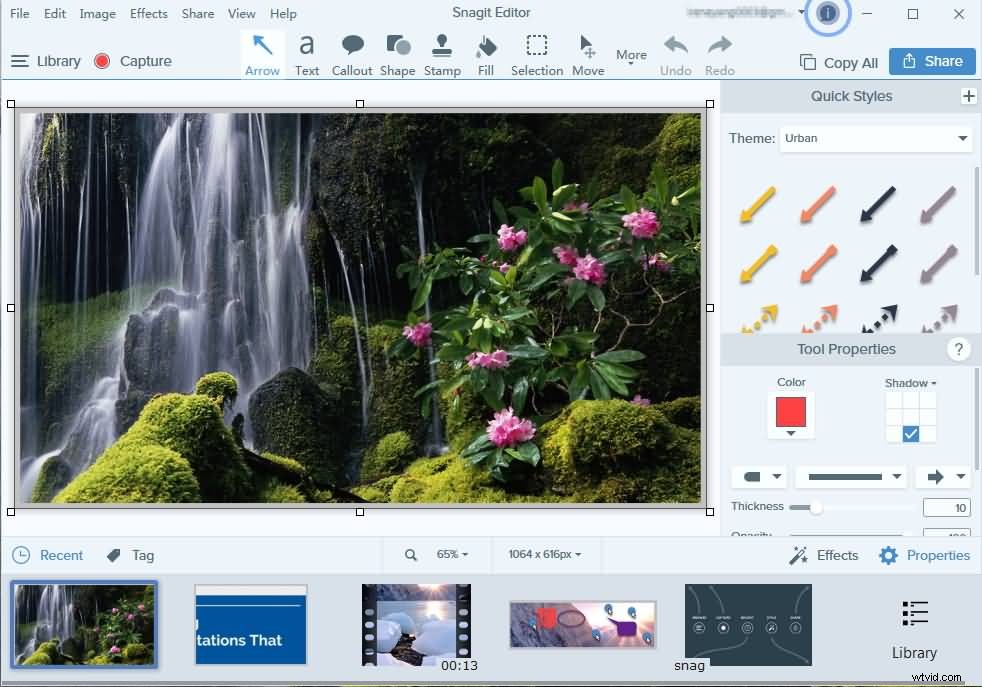
Snagit är en annan betald lösning. Det kostar $25. Det är inte för amatörer. Att ta en skärmdump är relativt enkelt och du får även funktioner som hjälper dig att infoga skärmdumpen i artiklar eller blogginlägg. Men gränssnittet är lite rörigt. I ett försök att göra råmaterial eller infångade ramar lättillgängliga, trängs programvaran verkligen upp i brickan. Trots att den är en betald lösning har den inte funktioner som hjälper dig att lägga till konnotationer eller titlar.
5. Videoframe Capture:Monosnap [Gratis]
Detta är en gratis lösning. Det fungerar bättre med korta videor och snabba ögonblicksbilder. Den är lätt, lätt att använda och den kan fungera synkroniserat med den inbyggda kameran och mikrofonen på din Mac. Du kan använda din molnlagring för att behålla dina skärmbilder eller tagna ramar. Där Monosnap vacklar är redigeringssviten. Det finns väldigt få redigeringsfunktioner. Allt du kan göra är att beskära bilden du har fångat. Du kan inte riktigt finslipa dina redigeringsförmåga med den här lösningen.
Slutsats
Förutom att ta skärmdumpar i Filmora kan du också spela in skärmaktiviteter inklusive spel. Du kan också lägga till några effekter, filter, överlägg, övergångar, element, text och titlar och ljud till skärmvideon för att göra den bättre förstådd. Ladda ner Filmora nu och prova.
