Nu för tiden är det ganska enkelt att förvandla din dator till en PC-TV, och många hem använde den här metoden som ett DVR-alternativ tidigare. Anslut anslutningen från signalkällan till den externa TV-tunern, såsom kabel-, satellit- eller antenntjänst. En koaxialledning med en koppling på änden är den mest typiska anslutningen. Genom att vrida kopplingen medurs runt det gängade uttaget ansluts kabeln till tunern. Sättet vi tittar på tv är dock på att utvecklas, med de flesta stationer och sportevenemang som nu erbjuder sina applikationer genom streamingapplikationer och plattformar. Vissa av dem kräver ett medlemskap, medan andra är helt gratis.
Anslut USB-kabeln från den externa TV-tunern till valfri tillgänglig USB-port på datorn för att ansluta den till datorn. I informationstiden finns det lite tid att sitta framför TV:n och titta på vår favoritapplikation. Vi vill verkligen ha möjligheten att spela in tv-applikationer och se dem när vi vill. På grund av dess anpassningsförmåga och rörlighet är en bärbar dator den bästa enheten för att spela in TV till en dator. Många PC-användare använder inte längre sina datorer som DVRs på grund av överflöd av streamingverktyg som är tillgängliga när som helst, och de en gång så populära DVR-apparna har gått i onåd. En PC kan spela in TV-program med hjälp av programmet Windows Media Center, som ingick i olika Windows-versioner. Trots detta kan Windows PC-kunder som vill spela in program på sina bärbara datorer använda DVR-alternativ.
Del 1. Hur man tar emot TV-signal på datorn
Inspelning av TV-program kommer att behöva lite specialiserad hårdvara och mjukvara, men inget oöverkomligt. Din PC behöver först en TV-tuner. Om din dator inte levereras med en sådan kan du köpa en extern TV-tuner som ansluts till din dator via USB eller ett TV-tunerkort som placeras inuti. Nästa steg är att ansluta en tv-signal till din dator. Diskutera dina exakta val för att få din TV-signal till din dator med din TV-signalleverantör, till exempel kabel- eller satellitföretag. Du kan behöva en set-top-box av dem, eller så kan du bara ansluta en sladd till din dator från din vägg.
Det avslutar hårdvaruavsnittet. Nu behöver du programvara som låter dig titta på och spela in live-tv på din dator. Det finns många liknande applikationer tillgängliga, så titta på dem. Vissa operativsystem har, återigen, redan en sådan fabrik installerad. Om så är fallet, börja med det paketet. Du behöver inte köpa något annat om det uppfyller dina behov. Det finns tredjepartslösningar med en mängd funktioner om du vill. Att använda din dator för att spela in program kan ta bort kravet på en digital videoinspelare. Nyare datorer, som Windows Media Center, kan komma med programvara för videoinspelning, som bara kräver en TV-tuner för att få en signal som kan spelas in. Externa TV-tuners med enkla USB-anslutningar finns också tillgängliga, vilket eliminerar behovet av att öppna datortornet eller den bärbara datorn för att installera specialkort.
Många har DVR-liknande funktioner, som möjligheten att pausa live-TV. Andra kan ha ännu fler funktioner, till exempel möjligheten att skapa dina egna avskrifter eller möjligheten att söka efter en specifik fras för att starta inspelningen. Vissa låter dig också ansluta applikationen till din faktiska TV. Du kan nu se vad du har spelat in på din dator på din TV. Poängen är att varje applikation har sin egen uppsättning alternativ, så bestäm vilka som är viktigast för dig innan du väljer ett. Tänk på att dessa programvarualternativ är ganska resurskrävande, så se till att din dators hårdvaruspecifikationer uppfyller programmets minimikrav.
Del 2. Bästa sättet att spela in TV på PC/Mac
Filmora är en skärminspelare som stöder högupplöst skärmfångst samt att spela in dig själv med hjälp av webbkameran och alternativen Overlay. Filmora screen recorder är en enkel skärminspelningsprogramvara som är idealisk för att spela in spel eller något annat du vill fånga. Den innehåller en videoredigeringssvit som är speciellt utformad för skärmkonton, vilket är mycket mer än den vanliga grundläggande skärmdumpningsapplikationen. Någon kan klippa, rotera och göra sina egna spännen. Du kan också lägga till en beskrivning och anpassa marköreffekterna. Skärminspelningar gjorda med Filmora-skärminspelaren kan exporteras som MP4, MKV, MOV eller till och med GIF.
Steg för att använda Filmora TV Screen Recorder:
Steg 1:Ladda ner och installera programvaran
För att börja måste du först ladda ner och installera Wondershare Filmora på din dator. Du kan använda denna TV-inspelare när du är på språng för dina behov. Gå helt enkelt till Wondershare etablerade plattform på internet och du kommer att kunna hitta alla versioner av Filmora-programvaran, inklusive Windows- och Mac-versioner, tillsammans med den senaste versionen.
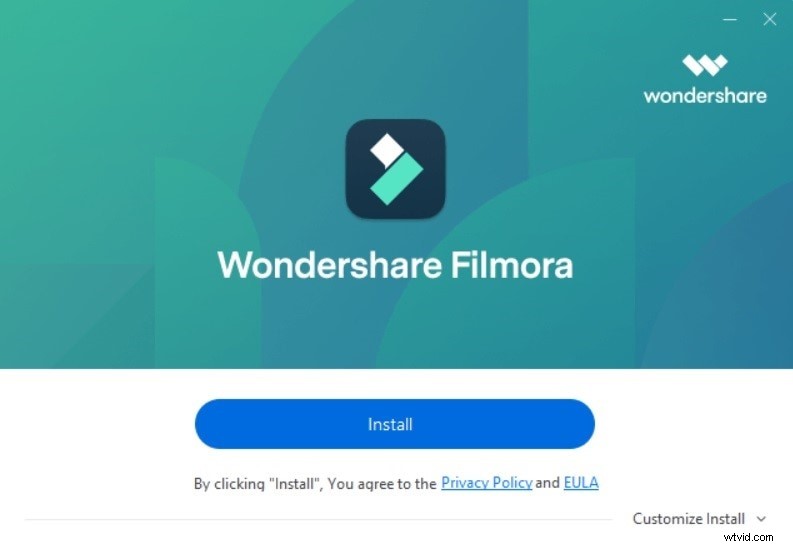
Efter det, gå till Arkiv> Spela in media och välj önskat skärmdokumentationsfilformat från listan, som visas här. Den tar dig till Filmoras användarvänliga gränssnitt, där du omedelbart kan komma åt dokumenteringsfunktionen, som visas i diagrammet nedan:
Steg 2:Börja och avsluta inspelningen
Efter anpassningarna av inspelningsskärmen, såsom webbkamera, mikrofon, system och mycket mer, tryck helt enkelt på inspelningsknappen, så börjar den omedelbart spela in din egen personliga skärm. Nu när du har avslutat inspelningen, tryck på Avbryt-knappen på samma sätt som du gjorde när du startade den. En person kan redigera specifik information med kompletta funktioner i redigeraren eftersom Filmora förser dig med många modifieringsverktyg att använda.
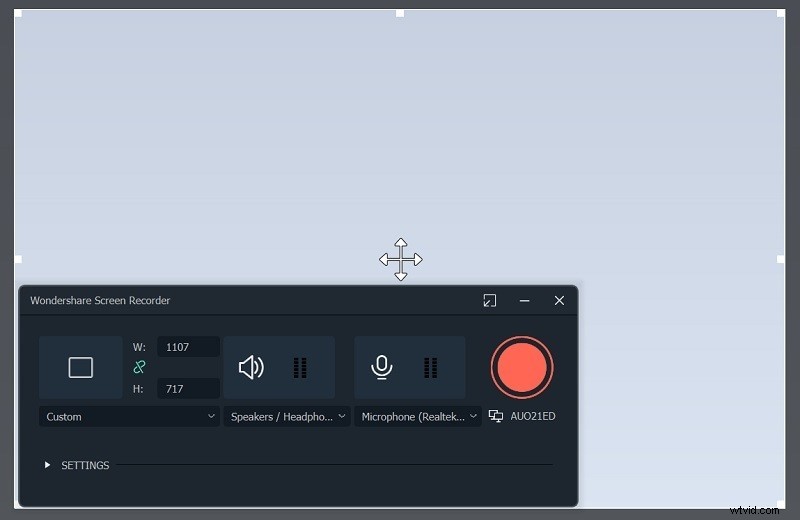
Steg 3: Spara/Dela inspelningar
Nu, när du har redigerat klart med Filmora och har allt sammanfattat, kan du spara dina modifierade inspelningar direkt där. När du är klar med modifieringsdelen har du många alternativ när det kommer till skärmdumpning och webbkamerainspelningar. För att göra det, tryck på knappen Exportera i det övre högra hörnet av objektgränssnittet enligt följande:
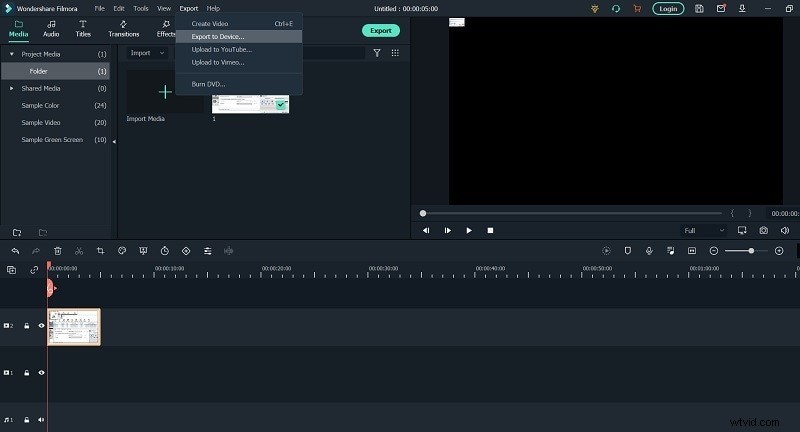
Det bästa med denna TV-inspelare är att Wondershare Filmora också låter dig ladda upp ditt eget inspelade och modifierade innehåll direkt till YouTube eller några andra välkända plattformar; du kan enkelt välja din föredragna plattform att dela därifrån.
Del 3. Andra sätt att spela in TV-program på datorn
1. OBS-skärminspelare
OBS Studio (Open Broadcaster Software) är en gratis applikation som fungerar med Windows, macOS och Linux och har många funktioner. Starta och stoppa din inspelning med hjälp av programmets flytande kontrollpanel. OBS Studio kan spela in skärmaktivitet, din mikrofon och datorljud längs vägen. Utdata sparas sedan som en MP4-fil av programmet. Du kan också använda Studio Mode för att lägga till klipp, toningar och andra övergångar till din video medan du streamar den live. Du kan ändra formatet och andra kriterier för både video- och ljuddelarna av inspelningen med hjälp av programmets inställningar. OBS Studio kan verka skrämmande i början, men med övning bör du kunna bemästra det.
Steg för att spela in TV-program med OBS:
När du har laddat ner den till din dator, följ dessa instruktioner för att spela in din skärm:
Steg 1. Starta OBS Studio
Aktivera OBS Studio. Efter att programvaran har lanserats lägger den vanligtvis till en scen. Om inte, gå till det nedre vänstra hörnet av skärmen och klicka på ikonen + i rutan Scener.
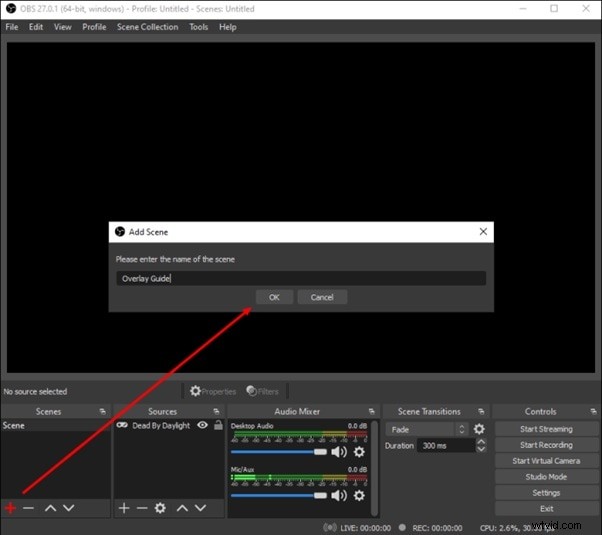
Steg 2:Anpassa TV som källa
Klicka på +-ikonen längst ned i rutan Källor, som finns bredvid Scener.
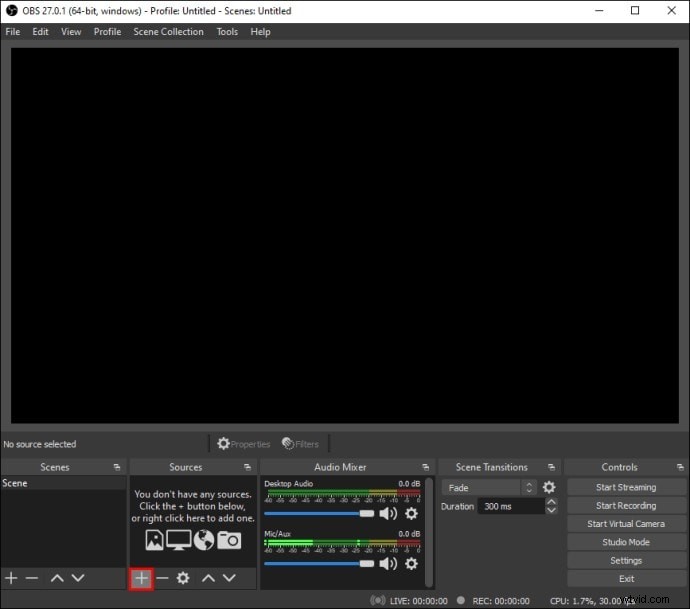
Steg 3:Starta TV-inspelning
Välj Display Capture på alternativmenyn. Klicka på den blå knappen Starta inspelning i det nedre högra hörnet av skärmen när du är klar.
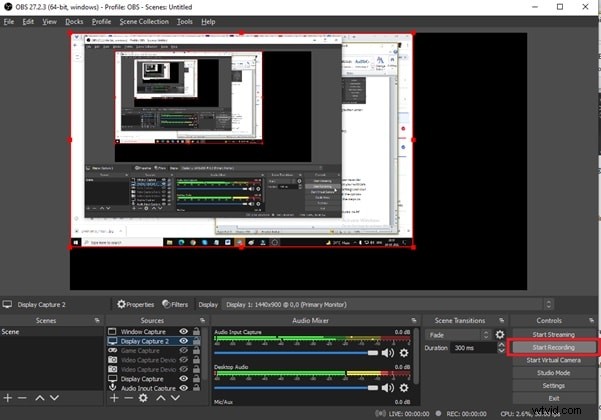
2. Movavi Screen Recorder
Denna applikation är en av de bästa för att fånga allt på din skärm. Användare kan spela in sin datorskärm, webbkamera, internt och externt ljud, redigera videon och ladda upp den direkt till YouTube och Google Drive från applikationens gränssnitt. Inspelningsschemaläggaren är den viktigaste funktionen som skiljer Movavi Screen Recorder från andra appar. Berätta helt enkelt för applikationen när du vill att din skärm ska spelas in, så gör den resten. Du kommer att ha tillgång till ett brett utbud av redigeringsverktyg, inklusive möjligheten att lägga till anpassningsbar text, förbättra videokvaliteten, klippa och sammanfoga videosegment, använda specialeffekter eller filter, lägga till ljudspår och mycket mer.
Steg för att spela in TV-program i Movavi:
Steg 1:Välj Spela in skärm från menyn i Movavi Screen Capture Studio.
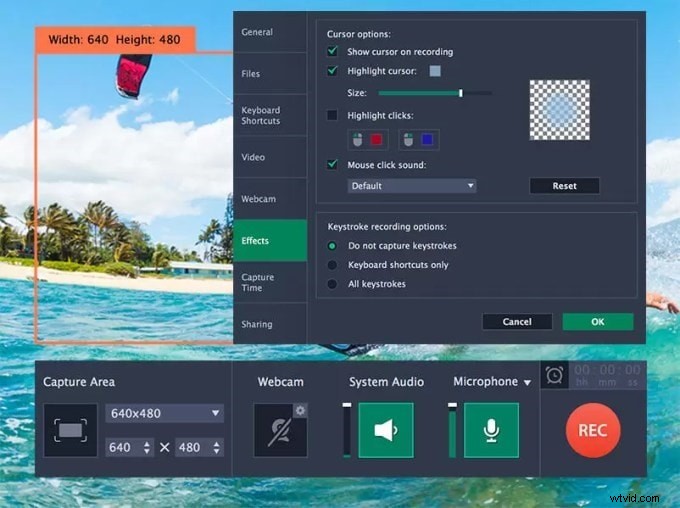
Steg 2:Klicka och dra muspekaren över området du vill fånga för att rita en ram runt det, eller använd listan under Capture Area.
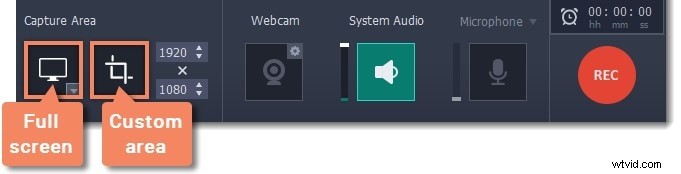
Steg 3:Se till att ikonerna för systemljud eller mikrofon är markerade när du väljer en ljudkälla. Efter en 5-sekunders fördröjning, klicka på REC för att börja spela in.
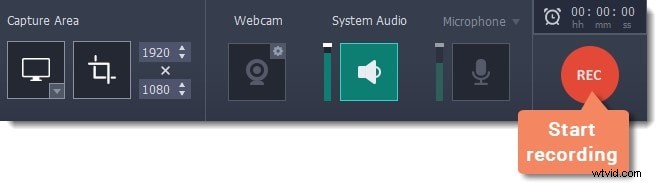
Steg 4:När du är klar med inspelningen klickar du på Stopp. För att spara videon, klicka på Spara som.
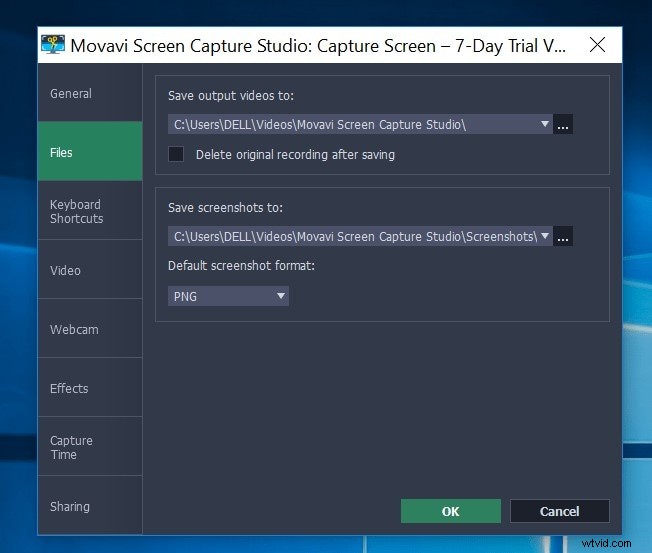
3. Windows Xbox
Game Bar är en funktion i Windows 10 som låter dig spela in spel som du spelar på din PC eller som du streamar från en Xbox-konsol. Det kan dock enkelt fånga skärmaktivitet från andra applikationer. För att aktivera Xbox Game Bar, gå till Inställningar> Spel> Xbox Game Bar och slå på knappen Aktivera Xbox Game Bar. Du kan också ändra kortkommandon för att öppna spelfältet, ta en skärmdump och spela in en video från den här skärmen. Du kan också aktivera Game Bar genom att trycka på Xbox-knappen på din Xbox Controller medan du är ansluten till din PC
Steg för att spela in TV via Windows Xbox:
Steg 1:Med undantag för Windows-skrivbordet, Filutforskaren och vissa Windows-appar som Weather, kommer du att kunna spela in aktivitet i de flesta applikationer och fönster. För att öppna Game Bar, gå till skärmen du vill spela in och tryck på Win + G. På skärmen finns det flera Game Bar-widgets med kontroller för att ta skärmdumpar, spela in video och ljud och sända din skärmaktivitet.
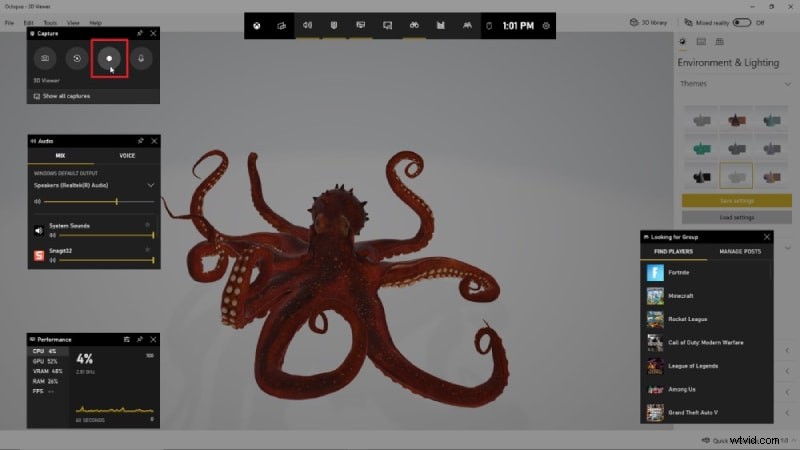
Steg 2:För att spela in din skärmaktivitet, klicka på knappen Starta inspelning eller använd kortkommandot Win + Alt + R. Nu kan du fånga vilka skärmåtgärder du vill. Game Bar-widgetarna försvinner när du klickar på skärmen och ersätts av en liten flytande stapel i det övre högra hörnet av skärmen som låter dig styra inspelningen.
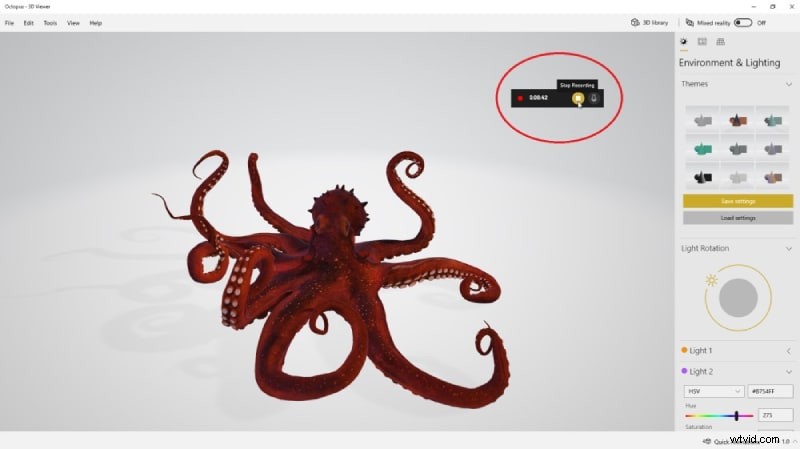
Steg 3:Klicka på knappen Inspelning på den flytande stapeln för att stoppa inspelningen. När inspelningen är klar får du ett meddelande om att spelklippet har spelats in. Klicka på aviseringen för att se din video i spelfältet. Om du vill titta på videon trycker du på Play-knappen.
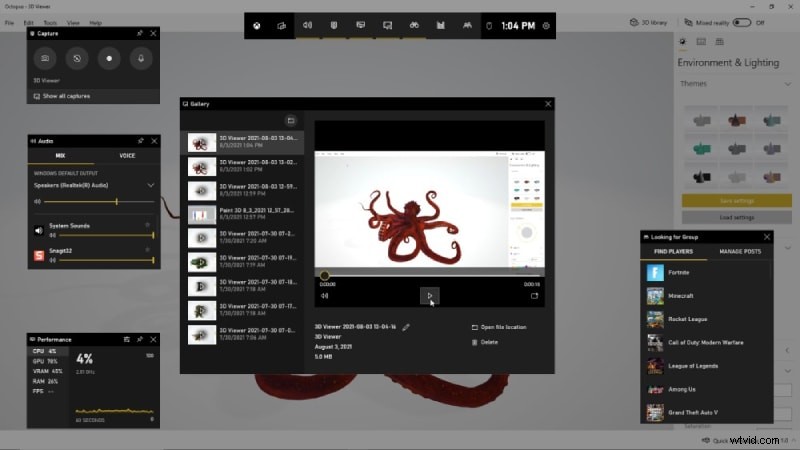
Steg 4:I Filutforskaren kan du också komma åt och spela upp din video från dess standardplats:C:\Users\[användarnamn]\Videos\Captures. Dina videor kommer att sparas som en MP4-fil, som du sedan kan dela var du vill.
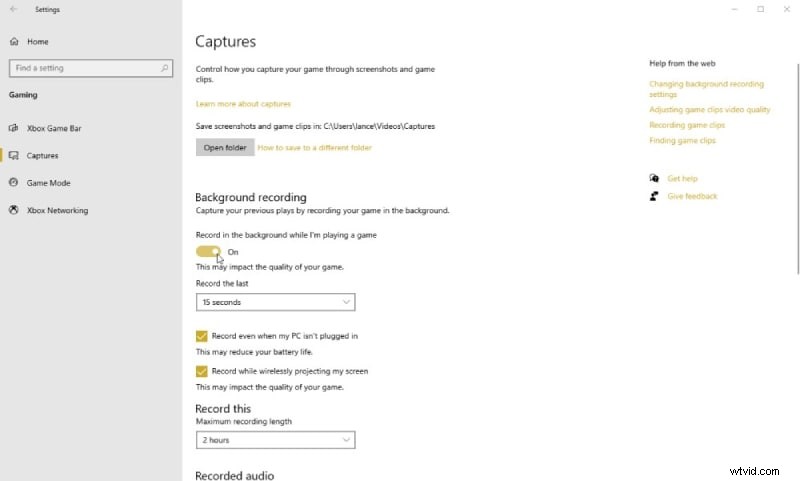
Steg 5:Om du går till Inställningar> Spel> Fångar kan du justera spelfältet. Du kan ändra standardfilplatsen för dina videor, aktivera bakgrundsinspelning för att fånga aktivitet i efterhand, välja att spela in video och ljud och ändra bildfrekvensen mellan 30 och 60 bilder per sekund härifrån.
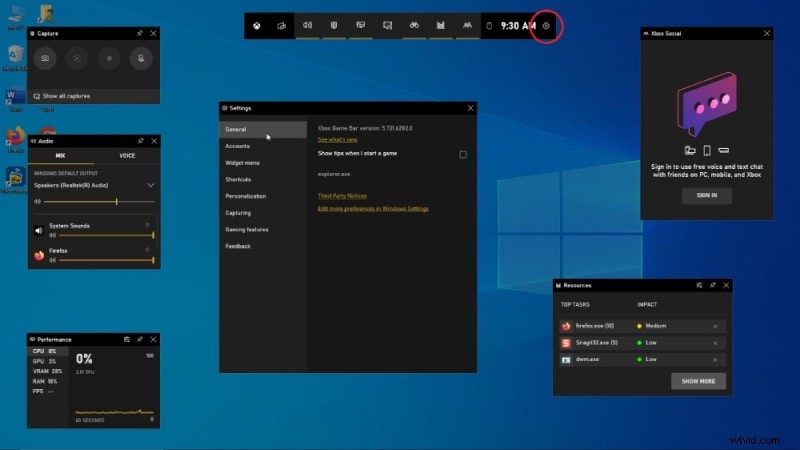
Klicka på ikonen Inställningar till höger om den övre raden i spelfältet. Ändra genvägarna, ändra temat, justera widgetarna, ställ in bakgrundsinspelning och spela in ljudet med videon genom att bläddra i de olika kategorierna under Inställningar.
4. QuickTime Player
QuickTime Player är en gratis programvara som låter dig spela in och livestreama video på din dator. Streamers och skapare av videoinnehåll från hela världen använder det. Den fångar och kombinerar media från flera källor i realtid, inklusive datorskärmen, webbkameran och mikrofonen.
Steg för att spela in TV i QuickTime Player:
Steg 1:Gå till Arkiv> Ny skärminspelning i QuickTime Player. En fråga om skärminspelning visas.
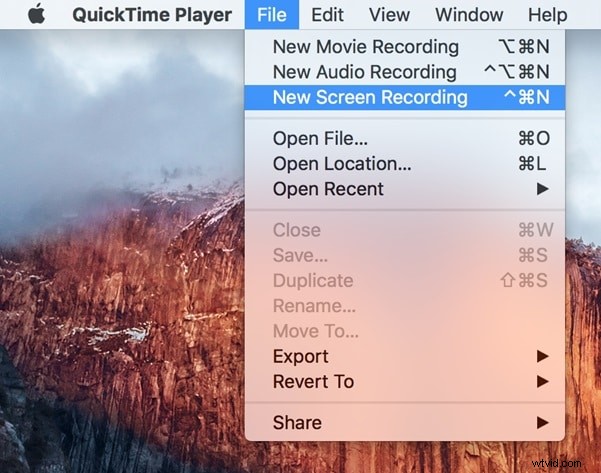
Steg 2:För att se till att du är korrekt konfigurerad klickar du på nedåtpilen bredvid inspelningsknappen innan du trycker på knappen. Välj den mikrofon du vill använda om du vill att din röst ska spelas in. För inspelning behöver du en intern eller extern mikrofon. Om du vill framhäva dina musklick, välj "Visa musklick i inspelning". När markerad markeras markören med en svart cirkel när du klickar. När kryssrutan är avmarkerad är markören inte markerad.
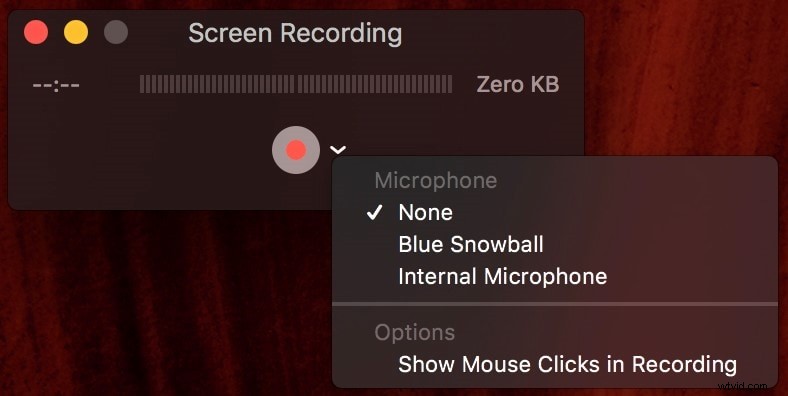
Steg 3:Klicka på inspelningsknappen när du är redo. I mitten av skärmen visas en popup. Om du vill att hela skärmen ska spelas in, klicka var som helst på skärmen. Om du bara vill ha en del av skärmen inspelad, klicka och dra avsnittet du vill spela in över knappen "Starta inspelning".
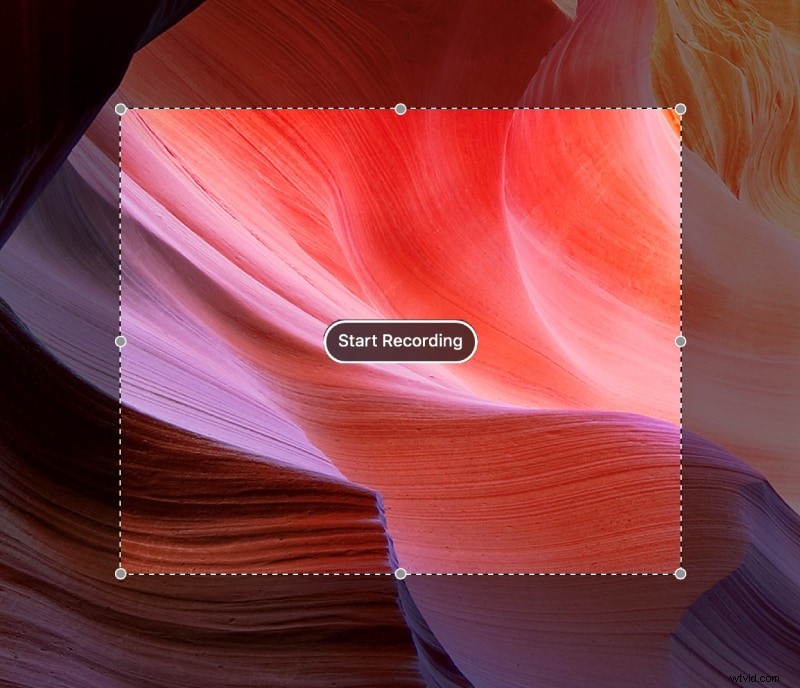
Steg 4:När du är redo att stoppa inspelningen klickar du på stoppikonen i den övre menyraden. Du kan granska din inspelning på din datorskärm. Om du är nöjd med resultatet och vill spara inspelningen väljer du Arkiv> Spara. En pop-over visas över din video; namnge det och spara det.
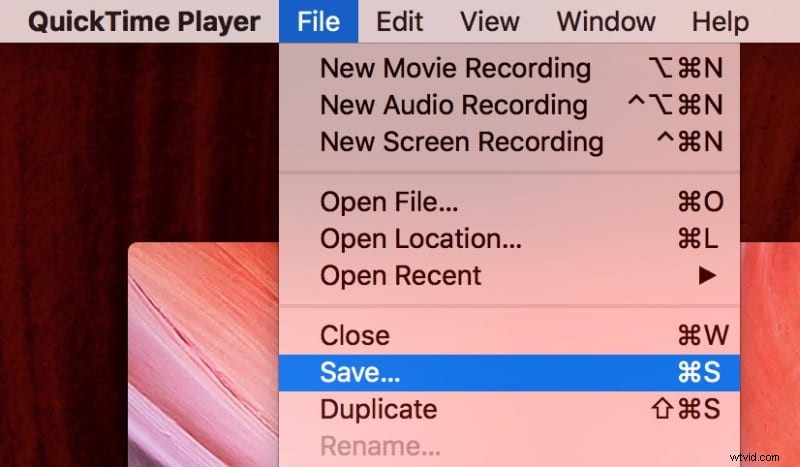
Del 4. Hur man spelar in TV på mobilen
För iPhone:iPhone inbyggd inspelningsfunktion
Ett inbyggt skärmfångstverktyg är tillgängligt på enheter med iOS 11 och senare. Så här använder du den för att spela in din iPhone eller iPads skärm. För att börja, gå till Inställningar, Kontrollcenter och Anpassa kontroller. Tryck på plustecknet bredvid widgeten Skärminspelning för att lägga till skärmfångstverktyget i kontrollcentret. För att öppna Kontrollcenter, stäng Inställningar och svep nedåt från skärmens övre högra hörn. Tryck bara på knappen Skärminspelning för att börja ta skärmen. Efter en nedräkning börjar processen och en timer visas högst upp på skärmen. Öppna kontrollcentret och tryck på knappen Skärminspelning igen för att stoppa inspelningen. Inspelningen finns i mappen Foton.
Steg för att spela in TV via iPhone-inspelare:
Steg 1: Gå till Inställningar> Kontrollcenter> Anpassa kontroller för att aktivera skärminspelning. Tryck på ikonen Skärminspelning i kontrollcentret. Det är en vit cirkel omgiven av en cirkulär ring.
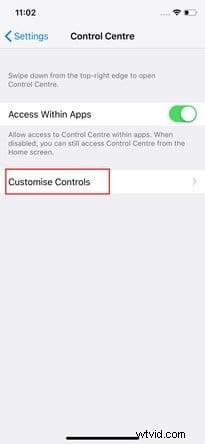
Steg 2: Du har tre sekunder på dig att stänga kontrollcentret efter att ha tryckt på det innan telefonen börjar spela in. För att indikera att du spelar in visas en röd stapel längst upp på skärmen. Som visas här, tryck på mikrofonljudikonen:
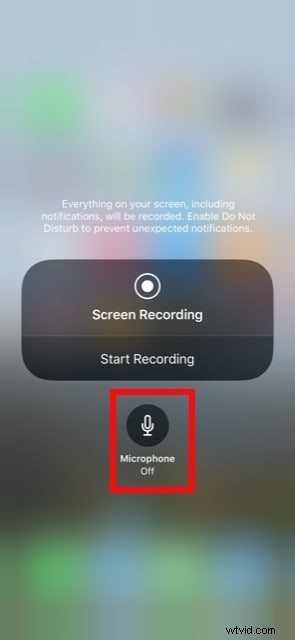
Steg 3: För att börja trycker du helt enkelt på knappen Starta inspelning. Det snabbaste sättet att stoppa inspelningen är att trycka på den röda timern högst upp på skärmen när du är klar. I ditt meddelandecenter kommer du att se meddelandet Skärminspelning av video sparad i Foton, som du kan trycka på för att öppna appen Foton och titta på din video. För att stoppa inspelningen, gå till kontrollcentret och tryck på ikonen Skärminspelning.
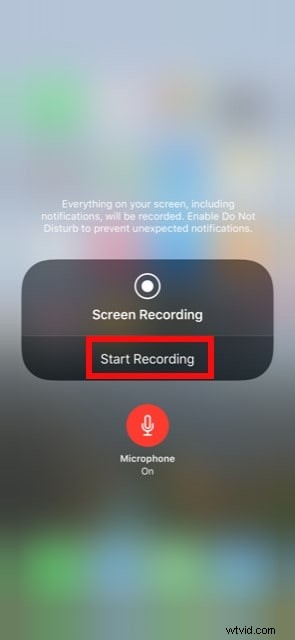
För Android:DU Screen Recorder
DU Recorder är en gratis app som låter dig livestreama och spela in din skärm medan du spelar spel, tittar på liveshower och andra aktiviteter. Även om den grundläggande appen är gratis, finns det en premiumversion som innehåller avancerade funktioner som anpassade vattenstämplar, VIP-feedbackkanaler och andra alternativ.
Steg för att spela in TV via Android-inspelare:
Steg 1:Ladda ner och installera DU Screen Recorder för din Android-telefon från Google Play eller andra källor. Starta appen på din Android-telefon.
Steg 2:För inspelning av Android-enheter, justera videokvalitet, videoupplösning, spela in ljud, visa touch, dela videor och andra alternativ.

Steg 3:Med DU Screen Recorder, klicka på "Record"-knappen på vänster sida för att spela in allt, inklusive videohandledningar, spel och alla andra aktiviteter.

Steg 4:Trimma, beskära, oskärpa, sy och lägg till ljudberättelse till videorna som tagits med DU Screen Recorder för att skapa en enastående video.
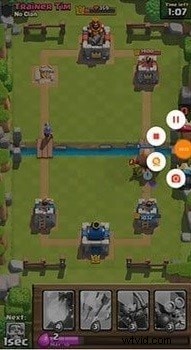
Slutsats:
Att ha en kraftfull TV-skärminspelare är viktigt nuförtiden, och att hitta det bästa verktyget för att möta alla dina behov kan vara svårt. Tack vare Wondershare Filmora, som kan hjälpa dig att spela in dina TV-program på datorskärmen i hög kvalitet och sedan redigera materialet, lägga till vattenstämplar, infoga undertexter och modifiera det efter eget tycke. Den här artikeln förklarar hur du spelar in din skärm på iPhone-, Android-, Windows- och Mac-datorer.
