För många proffs har övergången till den helt virtuella installationen blivit en hel del krångel. Det finns vissa verktyg som krävs för att installeras på enheten så att alla kan dela projektutvecklingen med sina kollegor och team. Ett av verktygen som man måste installera är en skärminspelare med ljud. Det är ett verktyg som låter dig fånga all skrivbordsaktivitet och det används i stor utsträckning av skaparna som producerar guider och handledningar.
Mac är operativsystemet som är känt för sin mångsidiga funktionalitet och alla grundläggande verktyg erbjuds förinstallerade med paketet. Dessa är de grundläggande verktygen som kommer med begränsade funktioner. Om du är en stor användare och vill ha några avancerade funktioner på ditt skärminspelningsverktyg, rekommenderar vi att du går för en betald. I den här bloggen kommer vi att diskutera några verktyg som är tillgängliga för dig, både betalda och gratis. Låt oss dyka in utan ytterligare adieu.
Del 1. Gratis sätt att spela in Mac-skärm med AudioDel 2. Bästa inspelare för att spela in skärm och ljud på MacDel 1. Gratis sätt att spela in Mac-skärm med ljud
Innan du kommer till mer avancerade verktyg är det bättre att gå igenom ett par gratis skärm- och ljudinspelare som du kan använda.
Använd QuickTime Player
Om du använder en Mac måste du ha använt QuickTime Player för att titta på media. Det är ett verktyg som har flera funktioner snarare än bara en spelare. Den är förinstallerad på alla Mac-datorer och du behöver inte betala någon summa för att låsa upp funktionerna.
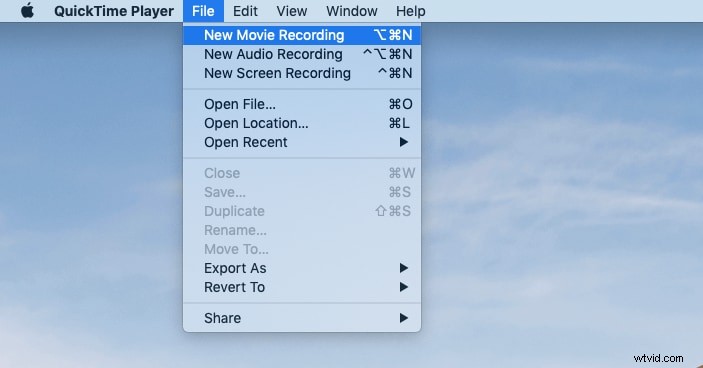
Användare kommer att få spela in skärmen tillsammans med mikrofon och systemljud med det här verktyget och medan du är på det bör du veta att det bara är en inspelare och inte en redigerare. Gränssnittet som du kommer att få är mycket intuitivt och användarvänligt där inspelningsprocessen är extremt enkel och okomplicerad.
Hur spelar man in?
-
Starta sökningen och ange QuickTime Player. För att komma igång med inspelningen, tryck och håll ned Ctrl-tangenten, klicka på appikonen.
-
Alternativt kan du öppna appen och klicka på Arkiv-knappen för att skärminspelning på Mac med ljud. Klicka på knappen Ny skärminspelning.
-
Den kommer att möta dig med en ny kompakt instrumentpanel som kommer att erbjuda några kontroller för skärminspelningen. I mitten kommer du att få en Spela in-knapp med några alternativ i rullgardinsmenyn för att aktivera musklick.
-
Här kommer du också att kunna göra det möjligt för musklicken att spelas in på den fångade skärmen. Det kommer att hjälpa många kreatörer som gillar att skapa guider och handledningar för sin onlinepublik.
-
När allt är klart är det dags att trycka på knappen Spela in och det kommer att ge dig ett dra &släpp-verktyg för att göra skärmvalet. Om du vill spela in hela skärmen behöver du bara klicka var som helst på skärmen för att börja spela in.
-
För att välja ett specifikt område måste du dra och släppa från vilket hörn av skärmen som helst.
Använd verktygsfältet för skärmdumpar
Ovanstående verktyg är det med bara skärminspelningsfunktionen och skärmbildsverktygsfältet är det med flera funktioner. Det är också förinstallerat på alla Mac-datorer med MacOS Mojave och högre.
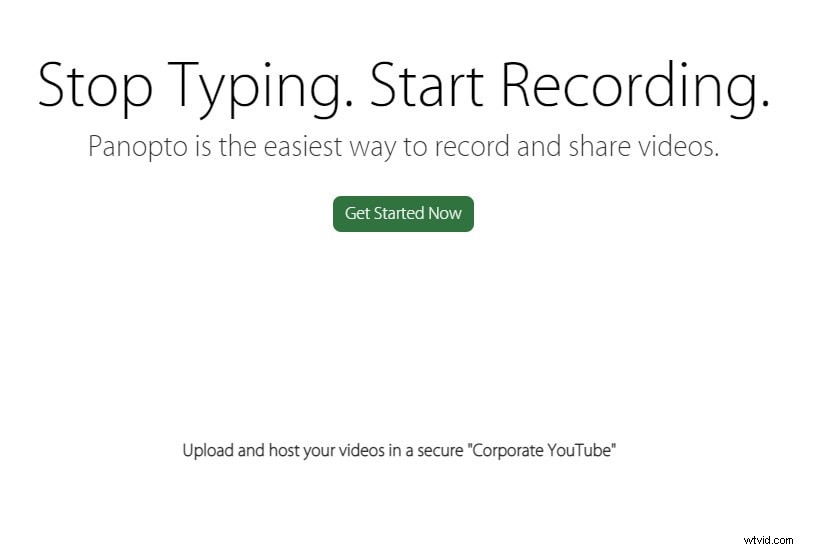
Detta verktyg erbjuder dig skärminspelning och ögonblicksbild med en uppsjö av alternativ. Du kommer att få välja ett specifikt fönster eller område med hjälp av de olika valmöjligheterna. Detta verktygsfält låter dig också spela in Mac med internt ljud. Låt oss gå igenom stegen nedan.
Hur spelar man in?
-
Starta innehållet som du vill spela in och sedan måste du trycka på kombinationen Cmd+Skift+5 för att starta skärmdumpens verktygsfält.
-
Till vänster kommer det att finnas alternativ för att ta skärmbilden enligt dina önskemål. Det första verktyget kommer att fånga hela skärmen, det nästa kommer att användas för att fånga ett specifikt fönster och det sista kommer att användas för att göra ett anpassat val.
-
Alldeles bredvid kommer användarna att få inspelningsalternativen. Du kan antingen spela in hela skärmen eller så kan du använda musen för att välja ett specifikt område.
-
För att få några avancerade inställningar måste du klicka på knappen Alternativ för att komma åt rullgardinsmenyn. Här kommer du också att kunna aktivera/avaktivera mikrofoningången.
-
När alla parametrar för Macbook-skärminspelning med ljud är inställda är det dags att trycka på knappen Spela in. I Alternativ kommer du också att få ställa in lagringsplatsen.
Del 2. Bästa inspelare för att spela in skärm och ljud på Mac
Verktygen som vi har nämnt ovan är helt gratis och har mycket begränsad funktionalitet. För avancerade användare rekommenderas inte dessa förinstallerade appar. I det här avsnittet kommer vi att diskutera två appar som är utrustade med en rad avancerade anpassningar.
Wondershare Filmora
Det finns olika skapare som kämpar för att hitta ett skärminspelningsverktyg tillsammans med en redigerare. Efter att ha gått igenom den här guiden hoppas vi att du kan bli klar med alla justeringar och anpassningar som du vill ha för din video.
Wondershare Filmora är ett avancerat verktyg som innehåller en rad funktioner för att ge ditt innehåll ett professionellt utseende. Inspelningen och redigeringsprocessen är ganska enkel på Mac-inspelningsskärmen och ljudet och vi kommer att skriva ner stegen här.
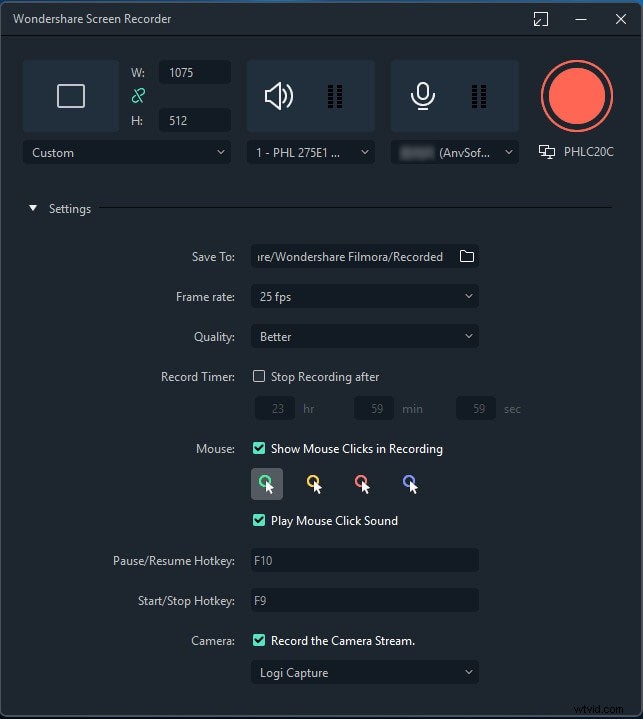
Hur spelar man in?
-
Starta appen så visas en dialogruta med ett par alternativ. För att starta en ny skärminspelning, klicka på Nytt projekt.
-
Nu kommer appen att ta upp allt skärmutrymme med olika sektioner. Här kommer du att få en inspelningsknapp i mitten. Skärmen kommer att se ut ungefär som detta.
-
Du måste skapa ett nytt projekt genom att klicka på Arkiv-knappen i aktivitetsfältet överst. När du klickar på den kommer du att få ett antal alternativ i rullgardinsmenyn. Klicka på Spela in media och det kommer att få en utökad menylista. Klicka på Spela in PC-skärm.
-
En ny dialogruta kommer att dyka upp och här får du alla alternativ relaterade till skärminspelningen.
-
I förväg kommer du att få välja det skärmområde som du vill spela in. Du kan antingen gå med helskärm eller ange en anpassad bredd och höjd för att ställa in inspelningsområdet. Du kommer också att ha möjlighet att använda dra &släpp-verktyget för att välja ett specifikt avsnitt.
-
Alldeles bredvid kommer du att få mikrofonknappen och du kan klicka på den för att aktivera/avaktivera. Den kommer att paras med alternativet att slå på/av inspelningen av systemljudet.
-
För att komma åt fler inställningar kan du klicka på kugghjulsikonen. Du kommer till exempel att ha möjlighet att spela in musklicken i den tagna skärminspelningen.
-
När du är klar, tryck på knappen Spela in och det ger dig en bufferttid på 5 sekunder och inspelningen kommer att startas. För att stoppa skärminspelaren Mac med internt ljud måste du trycka på Stopp-knappen i aktivitetsfältet.
-
Den kommer automatiskt att sparas i mappen Filmora och du kommer även att kunna lägga till filen i redaktörens Media Panel för någon form av efterbearbetning.
VLC-skärminspelare
Bland en rad verktyg som finns tillgängliga på marknaden för skärminspelning har VLC Recorder en mycket hög ranking när det kommer till gratisverktyg. Det är en plattform med öppen källkod med en uppsjö av funktioner som kommer att locka olika avancerade användare.
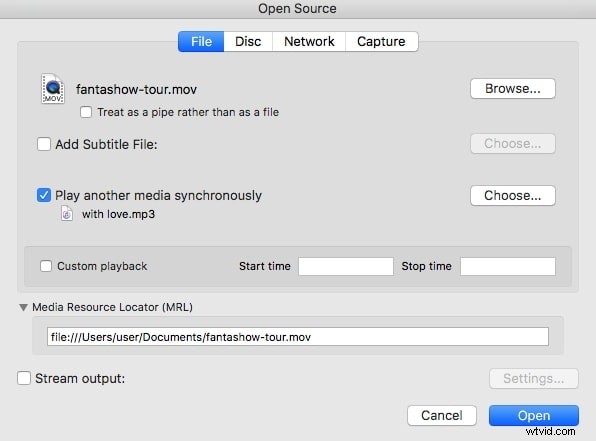
Gränssnittet som du kommer att få här är mycket intuitivt och du kommer inte att möta någon form av krångel när du ställer in eller spelar in skärmen. Det finns också många avancerade alternativ när det gäller anpassning av de föredragna inställningarna. Låt oss gå igenom processen i följande avsnitt.
Hur spelar man in?
-
Starta appen och navigera till knappen Arkiv i aktivitetsfältet. Klicka på den och gå till alternativet Open Capture Device.
-
En ny dialogruta kommer att visas och den ger dig alla alternativ för att enkelt spela in Mac-skärm med internt ljud. På fliken Capture kan du lägga till webbkamerafilmerna tillsammans med mikrofoningången som grundläggande inställningar.
-
Vi diskuterar skärminspelningsprocessen här så för det måste du ändra indataenheterna till skärm.
-
Välj nu skärmupplösningen tillsammans med bildrutor per sekund. Som standard kommer FPS att vara inställt på 5, men för skärminspelningen rekommenderar vi att du ställer in den på 30. Om VLC inte kan hantera det ordentligt kan du också ställa in den på 15.
-
Se till att kryssrutan Capture Audio är aktiverad och att den inbyggda mikrofonen eller din externa mikrofon är markerad. Klicka på knappen Inställningar för mer avancerade alternativ.
-
När du har konfigurerat allt är det dags att gå tillbaka till föregående dialogruta och trycka på Öppna. Det kommer att börja spela in.
-
För att stoppa inspelningen behöver du helt enkelt trycka på stoppknappen längst ner till vänster.
Slutsats
Metoderna som vi har diskuterat här är ganska enkla och du kommer att få några mycket avancerade funktioner för skärminspelningsuppgifterna. Vi ser en ökning av efterfrågan på dessa appar och det har blivit ett viktigt verktyg för dem som arbetar på distans. Verktygen som vi har diskuterat här kan svara på frågan om hur man spelar in Mac-skärm med internt ljud och mikrofoningång utan krångel. De kostnadsfria verktygen som är förinstallerade är begränsade i funktioner men det inspelade innehållet är av hög kvalitet.
