YouTube är den mest populära videostreamingplattformen i världen. YouTube innehåller alla olika kategorier av videor, från underhållning till utbildningsvideor. Faktum är att YouTube är en av de mest populära sökmotorerna där människor hittar illustrativa videolösningar på sina problem. Det finns tillfällen då du kanske vill spela in YouTube-videor så att du kan titta på dem offline när du vill. YouTube kommer dock inte med ett alternativ så att du kan ladda ner vilken video som helst.
Det är därför du måste välja en YouTube-skärminspelare beroende på vilken enhet du använder. Om du använder en PC behöver du en dedikerad skärminspelningsprogramvara. Mac-användare kan använda QuickTime Player för att spela in skärmen. Du kan också använda ett onlineverktyg för att spela in YouTube livestream när du vill. I den här artikeln kommer vi att illustrera hur du spelar in YouTube-videor på vilken enhet som helst.
Del 1. Hur man spelar in YouTube-videor på PCPart 2. Hur man spelar in YouTube-videor på Mac Del 3. Hur man spelar in YouTube-videor på iPhoneDel 4. Hur man spelar in YouTube-videor på AndroidDel 5. Hur man spelar in YouTube-videor onlineDel 1. Hur man spelar in YouTube-videor på PC
Om du vill spela in YouTube-videor på din Windows-dator måste du välja ett YouTube-inspelningsprogram. Vi rekommenderar Wondershare Filmora som är en multifunktionell videoinspelare och redigerare. Du kan spela in YouTube-video med ljud och du kan trimma ut den inspelade videon enligt dina krav. Här är stegen att följa för att spela in en YouTube-video med Filmora.
Steg 1:Ladda ner och installera Wondershare Filmora för Mac.
Steg 2:Starta Filmora och klicka på Nytt projekt från välkomstskärmen.
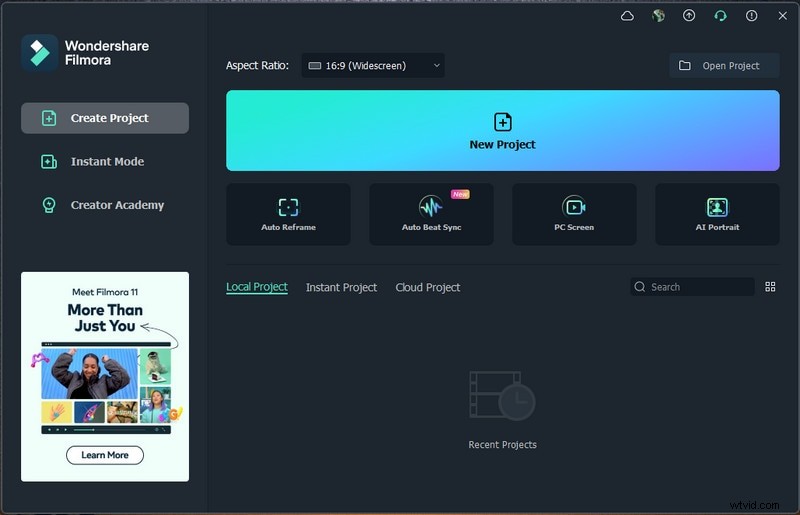
Steg 3:Från Spela in-menyn, klicka på alternativet Spela in PC-skärm.
Steg 4:Öppna din webbläsare och öppna YouTube-video som du vill spela in. Klicka slutligen på knappen Spela in för att börja spela in skärmen.
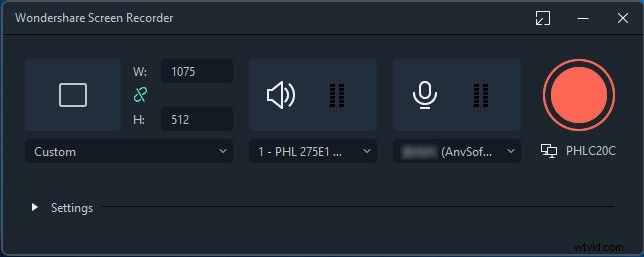
Du kommer att få några sekunder på dig att starta YouTube-video innan Filmora börjar spela in skärmen.
Del 2. Hur man spelar in YouTube-videor på Mac
Du behöver inte installera någon YouTube-inspelningsprogramvara på din Mac om du vill spela in YouTube-videor. Detta beror på att Mac kommer med QuickTime Player som är effektiv för att spela in YouTube-videor. Ljudinspelningsfunktionen är dock inte aktiverad som standard och du måste installera SoundFlower-tillägget för att fånga YouTube-video med ljud. Här är stegen att följa för att spela in YouTube-videor på Mac.
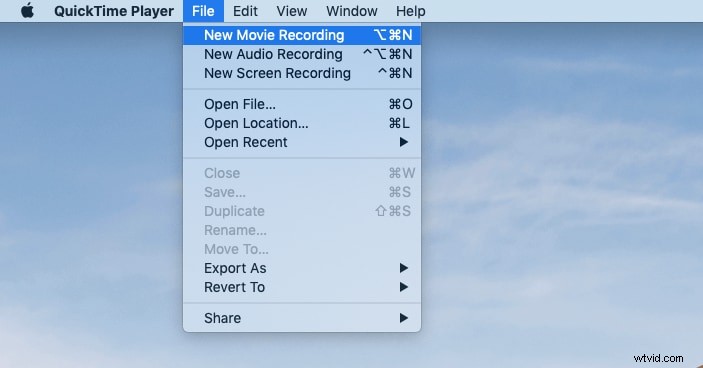
Steg 1:Starta QuickTime Player och gå till Arkiv> Ny skärminspelning.
Steg 2:Du kommer att se inspelningsfältet på skärmen. Öppna YouTube-video i din webbläsare som du vill spela in.
Steg 3:Klicka på knappen Spela in i inspelningsfältet för att börja spela in YouTube-videon eller livestreamen.
Steg 4:När du är klar, klicka på Stopp-knappen för att stoppa inspelningen. Du kan gå till Arkiv> Spara för att spara den inspelade filen på din hårddisk.
Del 3. Hur man spelar in YouTube-videor på iPhone
Att spela in YouTube-videor på iPhone är det enklaste eftersom det inte finns något behov av en skärminspelare för YouTube-videor. Detta beror på att iOS 11 eller senare kommer med ett inbyggt skärminspelningsalternativ med vilket du kan spela in YouTube livestream och vilken video som helst på YouTube. Först måste du aktivera skärminspelningsfunktionen på din iPhone. Här är stegen du måste följa.
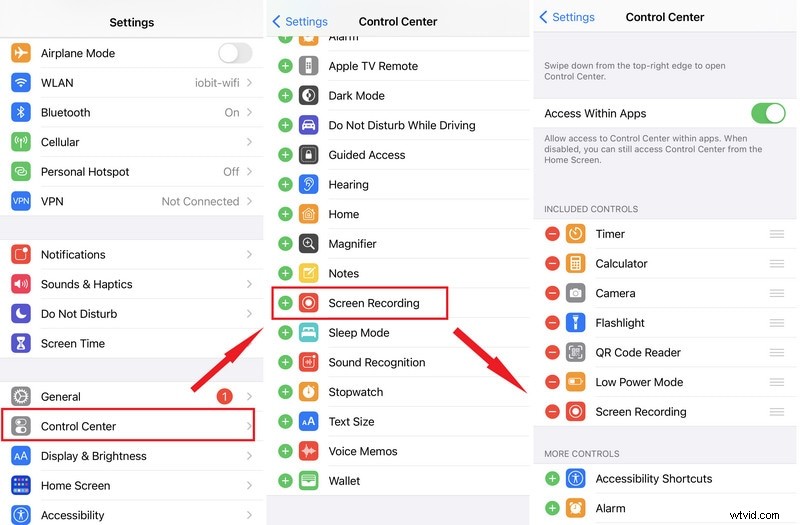
Steg 1:Öppna appen Inställningar och tryck på Kontrollcenter.
Steg 2:Gå till Anpassa kontroller och från listan, hitta alternativet Skärminspelning och aktivera det.
Steg 3:Öppna YouTube-appen och öppna videon som du vill spela in.
Steg 4:Ta fram kontrollcentret genom att svepa nedåt eller uppåt enligt din iPhone-modell.
Steg 5:Tryck på skärminspelningsikonen för att starta inspelningen. Detta kommer att börja spela in och du kommer att se en röd stapel på skärmen. När du är klar kan du stoppa inspelningen från den här röda stapeln eller klumpen som du ser på skärmen.
Del 4. Hur man spelar in YouTube-videor på Android
Till skillnad från iPhone kommer Android inte med en inbyggd YouTube-skärminspelare. Det är därför du måste installera en extern skärminspelningsapp för att spela in YouTube-videor. Vi rekommenderar AZ Screen Recorder för att fånga YouTube-videor direkt. Här är alla steg du behöver ta.
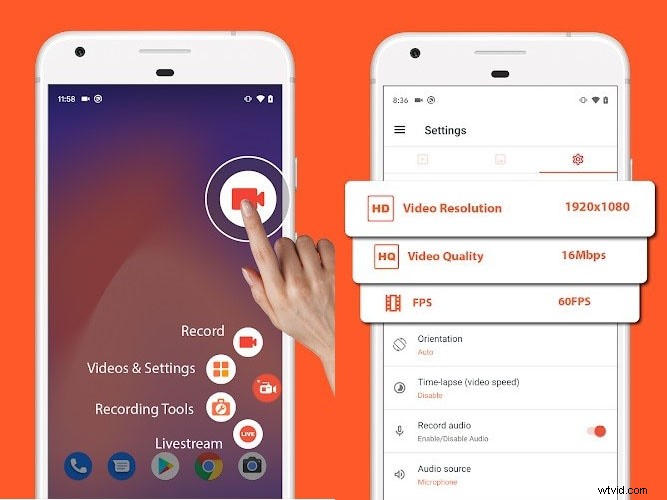
Steg 1:Gå till Play Butik och installera AZ Screen Recorder.
Steg 2:Starta AZ Screen Recorder och du kommer att se ett överläggsfält på skärmen.
Steg 3:Öppna YouTube-appen och öppna videon som du vill spela in.
Steg 4:På AZ Screen Recorder, tryck på ikonen Spela in. Du får 3 sekunders bufferttid för att börja spela upp din YouTube-video innan inspelningen startar.
Steg 5:När du är klar med inspelningen, tryck på Stopp-ikonen på AZ Screen Recorder. Den inspelade videofilen kommer att sparas direkt i Galleri.
Del 5. Hur man spelar in YouTube-videor online
Om du inte vill installera någon app på din telefon eller om du inte vill installera någon programvara på din dator kan du välja ett onlinevideoinsamlingsverktyg. Detta är användbart för dem som inte är tekniskt kunniga och vill spela in YouTube-video när du är på språng. Vi rekommenderar Screen Capture som är en YouTube-inspelare och ett onlineverktyg för skärmfångning.
Tillsammans med video kan den spela in ljud från högtalare samt mikrofon. Den enda nackdelen är att det sätter en vattenstämpel på den inspelade videon. För att ta bort vattenstämpeln måste du köpa en premiumplan. Här är de enkla stegen för att spela in en YouTube-video med Screen Capture.
Steg 1:Öppna webbläsaren på din enhet.
Steg 2:Besök www.screencapture.com och aktivera ljudalternativet.
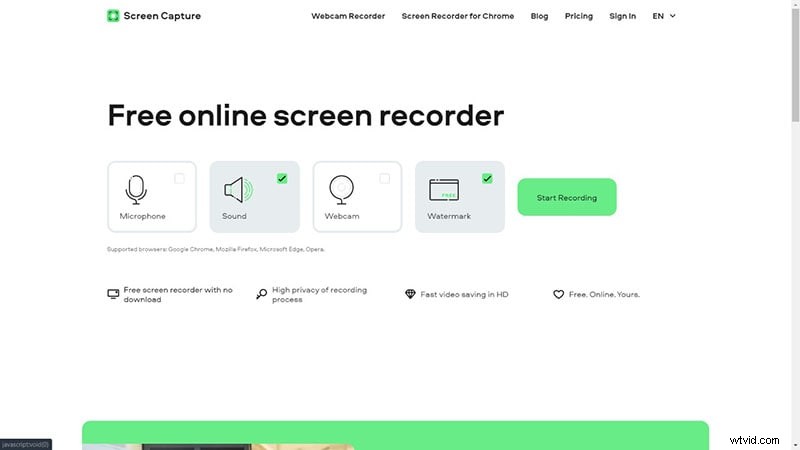
Steg 3:Öppna en ny flik och öppna YouTube-video som du vill spela in.
Steg 4:Gå tillbaka till Screen Capture och klicka på alternativet Starta inspelning.
Steg 5:Välj alternativet Chrome Tab och välj fliken där du har YouTube-video. Klicka på knappen Dela.
Steg 6:När du är klar med inspelningen klickar du på Stoppa inspelning. Granska den inspelade videon och klicka på knappen Ladda ned för att spara videon på din hårddisk.
Slutsats
Beroende på vilken enhet du använder måste du följa den specifika metoden för hur du spelar in YouTube-videor. För iPhone-användare kommer skärminspelningsfunktionen inbyggd, och du behöver bara aktivera den för att fånga YouTube-video. Android-användare kan använda AZ Screen Recorder-appen. Om du letar efter ett onlineverktyg är Screen Capture bra förutsatt att du väljer dess premiumplan för att ta bort vattenstämpel. För Windows PC och Mac kan du använda Wondershare Filmora för att spela in YouTube-video och redigera den efter behov.
