Om du gillar att spela in videospel kan Fraps hjälpa dig att ta din YouTube-kanal till nya höjder. På grund av dess namn kan det tyckas vara ett komplext program, även om det är ganska populärt bland Windows-användare. Det här verktyget är också kompatibelt med spel som använder OpenGL- eller DirectX-grafik. När det kommer till FRAPS är det många saker som höjer standarden, men konkurrensen den ger sina motsvarigheter samtidigt som den förblir överkomlig är oöverträffad. Äldre versioner av Windows, som Windows XP, stöds också av FRAPS. Denna funktion är exceptionell eftersom den inte är tillgänglig i någon annan skärminspelare. Den är å andra sidan enkel att använda och har en flytande dra-och-släpp-funktion som höjer den till toppen av hierarkin.
Fraps är ett av de mest välkända tredjepartsprogrammen för PC-spelare, tack vare dess gratis och enkla benchmarking-funktioner som kan testa prestandan för nästan alla spel. Det är också en enkel metod att placera en bildhastighetsräknare i hörnet av skärmen för att hålla ett öga på spelets prestanda sekund för sekund. FRAPS kan fånga upp till 7680 x 4800 med skräddarsydda bildhastigheter från 1 till 120 bilder per sekund, vilket gör att den sticker ut bland sina kamrater. Skype-samtal från online- eller videospel är bland de tillgängliga funktionerna. Den kan också spela in ljud genom en mikrofon, vilket gör den till den mest mångsidiga av alla alternativ hittills. Det finns inget sätt att fånga webbkamerabilder eller skapa en tidslinje. Det kan inte heller lägga till videotitlar eller spela in ljud från systemet. Ingen av dessa nackdelar tror vi är relevant för fans av videospelsinspelningar. FRAPS har många nackdelar trots sin låga kostnad och flexibilitet.
1. Ladda ner och installera
Fraps kan också spela in videor av dina spelsessioner, men till skillnad från de andra verktygen i vår översikt över spelupptagningsprogram, måste du betala för att använda programmets fullständiga videoinspelningsfunktioner. Minimerad start, alltid uppifrån, visa status på LCD, minimera endast till systemfältet och fler alternativ finns tillgängliga under Fraps allmänna inställningar. Spel som använder OpenGL- och DirectX-teknologier är kompatibla med systemet.
NEDLADDNINGSLÄNK:FRAPS
2. Hur man spelar in skärm med Fraps
Steg 1: När du först startar Fraps kommer du att se att det inte finns mycket i det. Det finns fyra flikar i det här lilla fönstret:Allmänt, FPS, Filmer och Skärmdumpar.
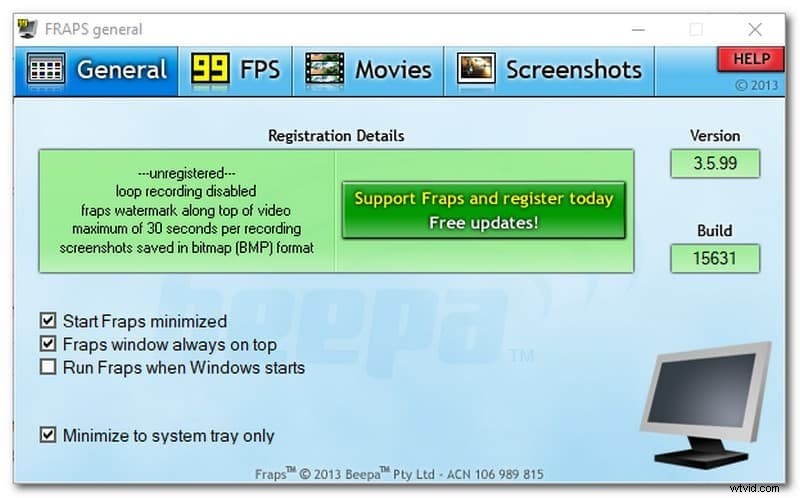
Steg 2: Fraps benchmarking-verktyg finns under fliken FPS. När Fraps är aktivt är framerate-räknaren alltid synlig i spelet. Om du vill spela in ett benchmark medan du spelar, tryck bara på F11, men justera först benchmarkingparametrarna under FPS> Benchmark Settings efter dina önskemål.
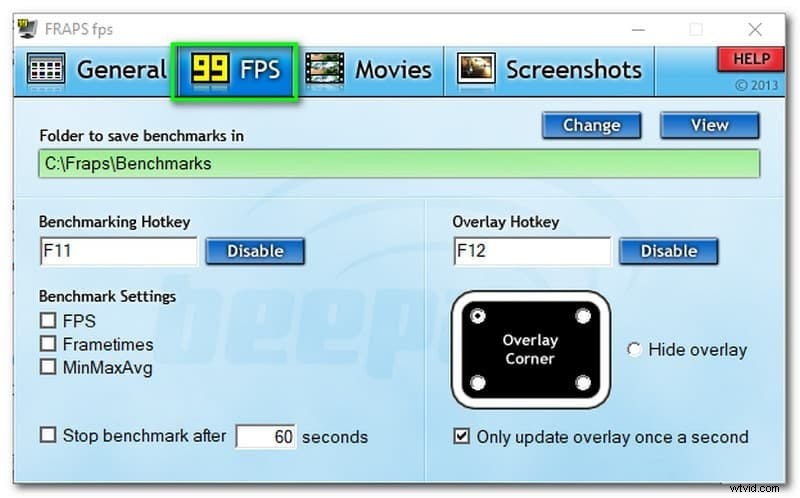
Steg 3: Stoppa inspelningen och gå sedan till filmfliken för att se hur Fraps spelar in ditt spel. Vissa val är tillgängliga i gratisversionen, medan andra inte är det. Slingbuffertlängden är avaktiverad, vilket gör att du kan använda snabbtangenten för att spela in de senaste "X" sekunderna av spelet. Du kan dock välja om du vill ha en inspelning i full eller halv storlek och välja maximal bildhastighet vid inspelning. Du kan också ändra inställningarna för ljudinspelning, spela in din mikrofon, dölja eller visa muspekaren, låsa bildhastigheten under inspelning och fånga förlustfri RGB.
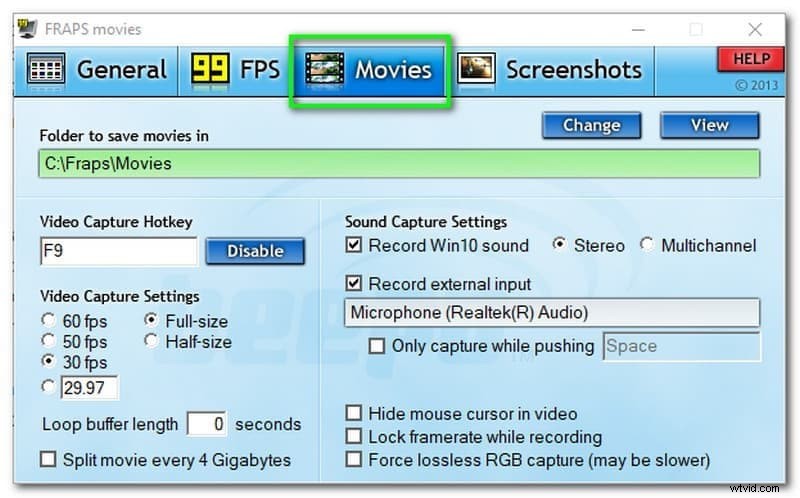
3. För- och nackdelar
Antalet bilder per sekund (FPS) kan ses i hörnet av skärmen av användare. Efter att en bild har hämtats namnger och tidsstämplar plattformen den automatiskt. Den innehåller också funktioner för videofiler som att dölja filmmarkören, stereoskopisk 3D och RGB-inspelning.
Proffs:
-
Fraps gör att du kan spela in högkvalitativa DirectX- eller OpenGL-spel.
-
Det gör att du kan se antalet bilder per sekund (FPS) som du tar emot.
-
Du kan också ta en skärmdump när som helst med Fraps.
-
Det gör att du kan spela in högkvalitativa DirectX- och OpenGL-spel.
-
Det är gratis att använda för bildhastighetsvisning och benchmarking, och det är gratis att använda för videoinspelning med vissa begränsningar (30 sekunders tidsgräns).
-
Det gör att du kan spela in dina spel samtidigt med datorljud och din röst.
Nackdelar:
-
Din datorskärm, webbkamera eller ansiktskamera kan inte spelas in.
-
Microsoft Store tillåter dig inte att spela in DirectX 12- eller Windows-spel.
-
Det är inte möjligt att spela in datorskärmen eller webbkameran.
-
Du kan inte lägga upp en inspelad video på YouTube eller Vimeo med den.
-
Mac-versionen av Fraps Screen Recorder är för närvarande inte tillgänglig.
4. Bästa Fraps-alternativet
En av dess primära problem kan ha en inverkan på spelets interna prestanda. När du använder Frap Screen Recorder för att spela in, försämras kvaliteten på inspelningen med ungefär 13 %. Det kan skapa fördröjning och tröga framsteg på deras dator, och anledningen till detta kan bero på spelets höga inställningar; därför bör spelet justeras till den lägsta nivån och spelas med en lägre upplösning. Fraps Screen Recorder uppfyller inte dina krav, vilket är en av anledningarna till att du söker en lösning. Ja, jag förstår varför. Fraps Screen Recorder är en unik skärminspelningsapplikation. Filmora Screen Recorder är ett annat val för Fraps Screen Recorder. Detta skärminspelningsprogram är ganska flexibelt.
Den kan också fånga kamerasystemets ljud och lägga till tal till det med hjälp av mikrofonen. Den har också en separat spelinspelare med vilken du kan spela in vilket spel du vill. Du kan använda din PC-inspelare för att spela in dina spel genom att spegla dem till din dator. Wondershare Filmora är ett Windows- och Mac-verktyg som låter dig skapa professionella demos och instruktionsvideor med hjälp av din PC:s skärminspelning. Det är det bästa alternativet till Fraps skärminspelare mac. Hundratals underbara funktioner ingår i programmet för att hjälpa dig skapa professionella demonstrationer och videoövningar med hjälp av de inbyggda verktygen. För att lära dig mer om dessa applikationsfunktioner har vi beskrivit alla produktens bästa funktioner och hur man använder dem. Du kan hitta dem nedan.
Steg för att använda Filmora
De fullständiga steg-för-steg-instruktionerna för att snabbt acklimatisera sig till denna huvudverktygslåda finns nedan. För att upptäcka mer om Filmora, gå hit.
Steg 1. Skaffa programvaran
För att komma igång med detta program, gå till följande länkar, som vi har delat in i avsnitt för Windows- och Mac-användare. När du har slutfört installationen startar du skärminspelaren genom att använda knappen Arkiv>Ny inspelning som visas nedan:
Steg 2. Anpassa inspelningsskärmen
Nästa steg är att använda de helt konfigurerbara verktygen för att konfigurera skärmen för inspelningsändamål. Du kan också välja bildfrekvens och området på inspelningsskärmen som ska inkluderas i dina inspelningar.
Steg 3. Inspelning Start/Stopp
När du är klar med ändringarna, tryck på inspelningsknappen för att börja spela in skärmen direkt. Allt du behöver göra är att trycka på den röda knappen, så kommer allt som händer inom inspelningsområdet att fångas.
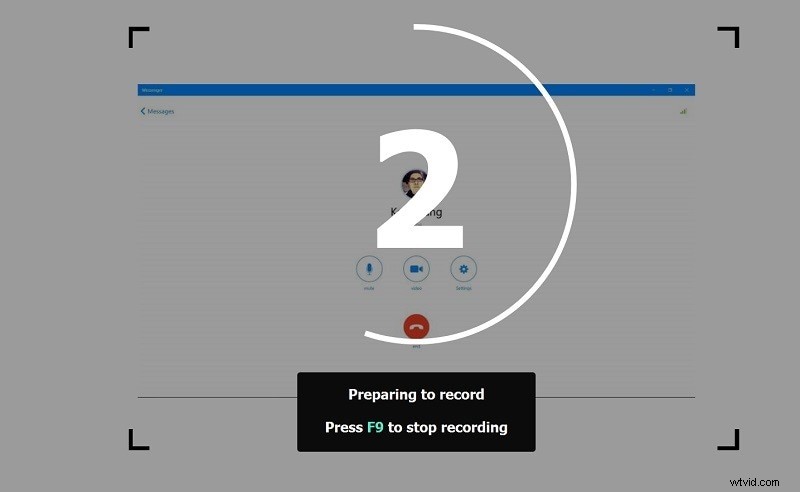
Slutligen måste du manuellt skicka inspelningen genom att klicka på knappen Stopp, vilket kommer att avsluta inspelningen och ta dig till redigeraren.
Steg 4. Exportera eller dela inspelningar
Slutligen kan du spara din video med redigering på din valda plats på din PC, eller så kan du lägga upp den på YouTube med ett enkelt klick på YouTube-menyraden.
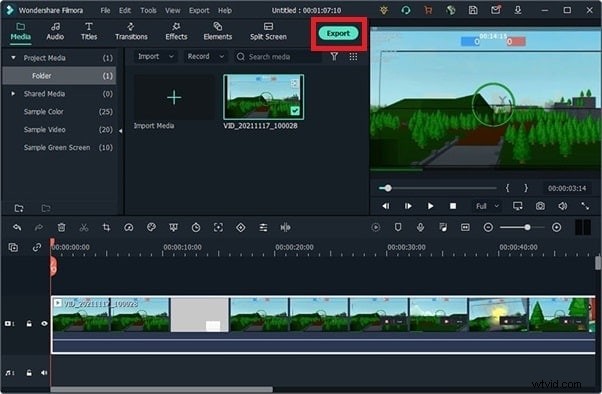
Slutsats
Om du redan använder Fraps för benchmarking eller helt enkelt håller reda på framerates, kan det vara vettigt att använda det för korta 30-sekunders inspelningssnuttar också. Filmora är din kompis hela säsongen om du vill göra filmning till en viktig del av dina spelsessioner. Som en konsekvens kan vi inte förneka att Filmora Screen Recorder överträffar Fraps Screen Recorder när det gäller funktioner.
