Om du letar efter användarvänlig programvara för skärminspelning för din Windows-dator kommer du definitivt att stöta på iTop-skärminspelare. Inspelaren har ett extremt intuitivt användargränssnitt och vem som helst kan använda den för att spela in sin skärm utan tidigare erfarenhet. iTop-inspelare är en mångsidig programvara där du kan spela in skärm, spel, ljud och röst. Du kan också spela in din webbkameravideo tillsammans med skärmvideon.
Skärminspelaren är endast tillgänglig för Windows-användare. Den kommer med en gratisversion där du kan utföra alla inspelningsaktiviteter. Men gratisversionen bifogar ett vattenstämpel, och du måste köpa dess Pro-plan för att ta bort vattenstämpeln. Men den stora frågan uppstår "Hur bra är iTop-inspelare? Eller ska jag köpa ett bättre alternativ?” Kolla in vår recension av iTop-skärminspelaren för en bättre förståelse.
1. Nyckelfunktion i iTop Recorder
iTop Recorder är en funktionsrik skärminspelare som erbjuder många alternativ för att spela in din skärm enligt dina krav. Här är de viktigaste funktionerna i skärminspelaren som du bör vara medveten om.
Spela in skärm – Du kan spela in din skärm med hög upplösning utan fördröjning. Med start från helskärm till ett specifikt område och fönster kan du anpassa inspelningsområdet enligt dina krav. Du kan också ta skärmdumpar när det behövs. Programvaran kan spela in video med 1080p och 120 FPS.
Spela in ljud – Du kan endast spela in ljud separat, vilket är användbart för voiceover-ljud, inspelning av låtar samt ljud från musikinstrument. Faktum är att du bara kan spela in systemljudet som är användbart för att spela in poddsändningar och ljudberättelser.
Spela in spel - iTop-inspelaren är lika lämplig för att spela in ditt spel. Du kan spela spelljud samt lägga till din livekommentar via den externa mikrofonen. Dessutom kan du lägga till webbkameravideo för att visa din livereaktion.
Schemalägg inspelning – Om du väljer dess premiumversion kan du schemalägga inspelning så att programvaran automatiskt börjar spela in din skärm i din frånvaro. Det kommer också automatiskt att avsluta inspelningen enligt den inställda varaktigheten och spara filen för visning när du kommer tillbaka.
Anpassning – Du kan visa musklick och aktivera hårdvaruacceleration. Du kan ändra videoinställningar från upplösning och bildhastighet till bithastighet och filformat. Dessutom kan du ställa in snabbtangenter för enkel användning med tangentkombinationer. Programvaran stöder mer än 12 filformat så att du kan spela upp din inspelning på olika enheter.
Videoredigering – iTop-inspelaren har en inbyggd videoredigerare där du kan lägga till videofilter, klistermärken, bilder från din dator till din inspelning. Du kan också lägga till bakgrundsmusik och undertexter. Dessutom kan du trimma videon och exportera den för att spara på din dator.
2. Ladda ner och använd iTop Screen Recorder
Vi har redan sagt att iTop-inspelaren för närvarande endast är tillgänglig för Windows-användare. Du kan ladda ner den kostnadsfria iTop-inspelaren men du bör vara medveten om begränsningarna. Först och främst sätter gratisversionen en vattenstämpel på din inspelning. Filformaten är begränsade och funktionen för schemalagd inspelning är inte tillgänglig. Inspelningskvaliteten sänks i gratisversionen. För att komma över dessa begränsningar måste du välja dess premiumversion. Här är stegen för att ladda ner och använda iTop-inspelarens gratisversion.
Steg 1:Från din webbläsare, besök "recorder.itopvpn.com" och klicka på knappen Gratis nedladdning för att ladda ner iTop-skärminspelare.
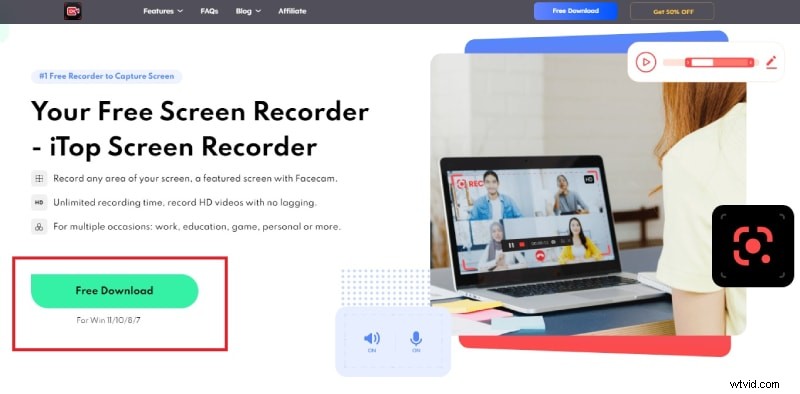
Steg 2:Installera inspelaren och starta programvaran. Välj inspelningsområde enligt dina krav.
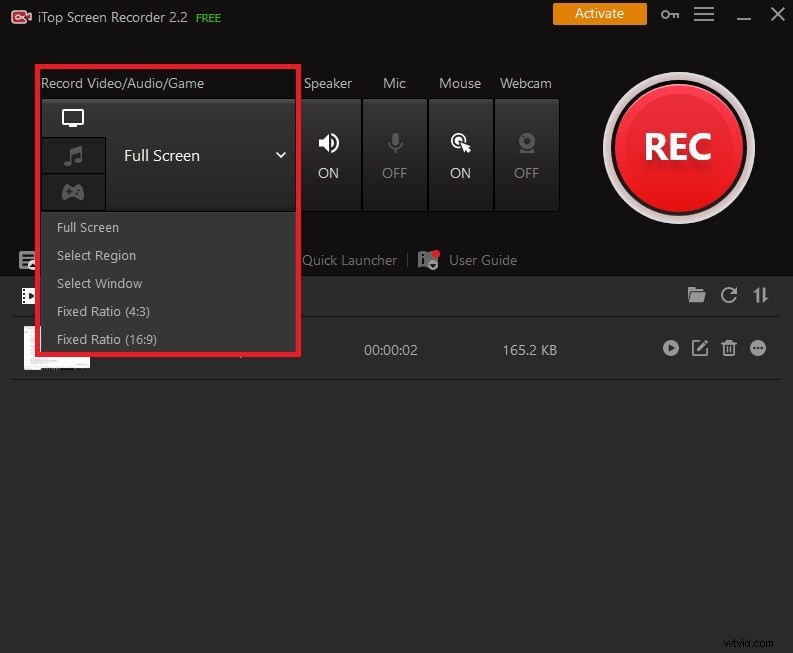
Steg 3:Slå på högtalare, mikrofon, museffekt eller webbkamera enligt dina önskemål.
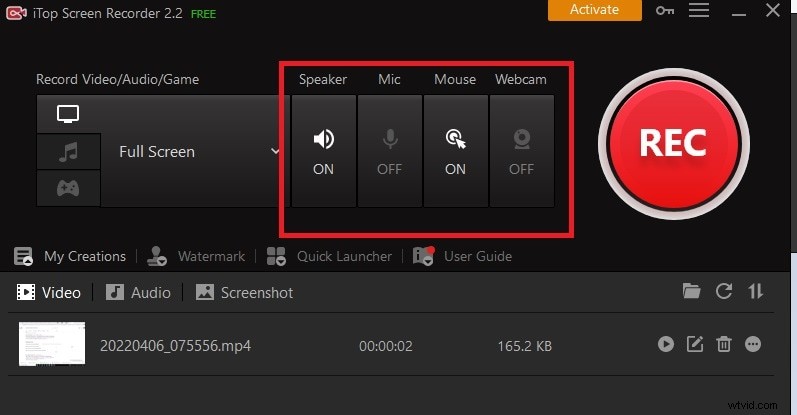
Steg 4:Förbered din skärm för inspelning och när du är redo, klicka på Rec-knappen. Du kommer att få några buffertsekunder innan inspelningen startar.
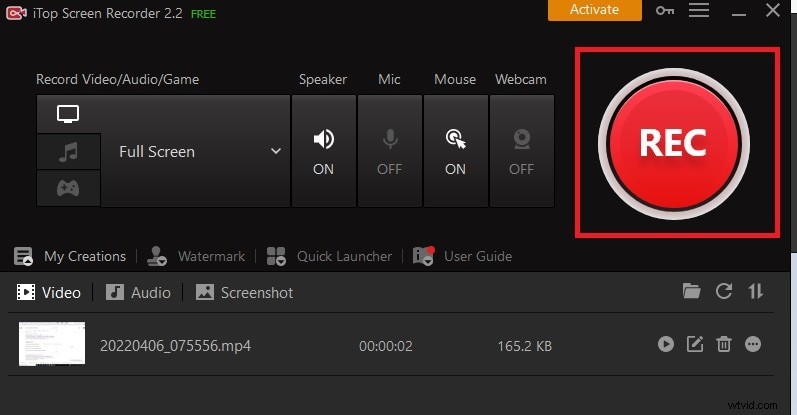
Steg 5:För att stoppa inspelningen, klicka på Stopp-knappen från widgeten i det nedre högra hörnet.
Steg 6:Du hittar din inspelning under avsnittet Creations. Klicka på Redigera-ikonen för att redigera videon från Video Editor.
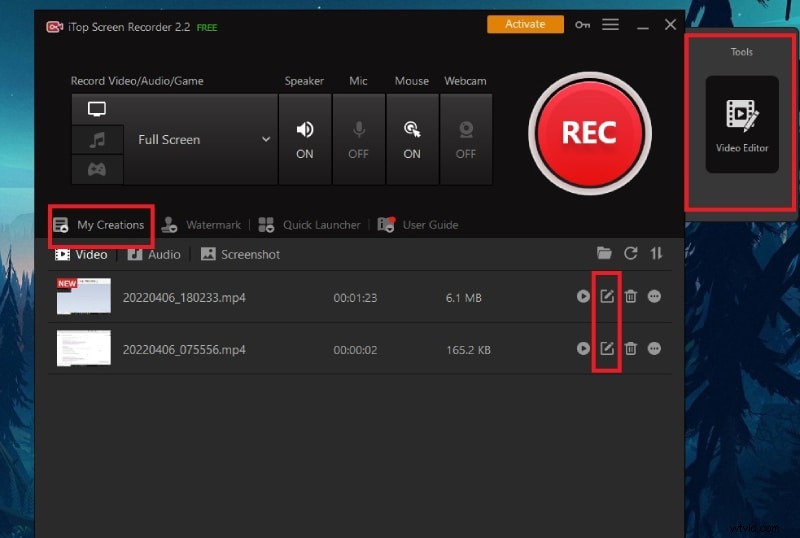
3. För- och nackdelar
Låt oss nu komma till huvuddelen av recensionen av iTop-skärminspelaren. Varje skärminspelare har styrkor och svagheter och du bör vara medveten om dem så att du kan bedöma produkten ordentligt. Här är för- och nackdelarna med iTop-inspelare.
Proffs
-
Spela in skärm, spel och ljud.
-
Flexibelt skärminspelningsområde.
-
Redigera videoinspelning, använd filter och lägg till klistermärken.
-
Olika snabbtangenter och flera utdataformat.
-
Ta skärmdumpar och spela in webbkameravideo.
-
Du kan anpassa vattenstämpeln i Pro-versionen.
-
Du kan schemalägga inspelning i Pro-version.
Nackdelar
-
Den är endast tillgänglig för Windows.
-
Gratisversionen är inte användbar på grund av vattenstämpel.
-
Det kan släpa under inspelning av avancerade spel.
4. Bästa alternativet till iTop Recorder
Du kan inte använda iTop-inspelarens gratisversion för personliga eller professionella ändamål på grund av vattenstämpeln på inspelningen. Om du väljer en Pro-version finns det bättre alternativ tillgängliga. Vi rekommenderar Wondershare Filmora som är en professionell videobandspelare med redigerare. Du kan spela in din skärm, spel och webbkameravideo. Du kan också spela in ljud från olika källor. Det viktigaste är att du kan spela in i 4K-upplösning utan någon fördröjning.
Efter inspelningen kan du redigera din video som ett proffs med olika verktyg och tillgängliga alternativ. Du kan lägga till videoeffekter, animationer, övergångar, grafiska element, såväl som ljudeffekter och bakgrundsmusik. Dessutom finns det ett alternativ för greenscreen-effekt, och du kan klippa, trimma, dela, slå samman videor och mycket mer. Dessutom kan du anpassa olika inspelningsinställningar enligt dina krav. Här är stegen för hur du spelar in skärmen med Filmora.
Steg 1:Ladda ner och installera Wondershare Filmora enligt din dators OS. Starta Filmora och klicka på alternativet PC Screen för att spela in din skärm.
Steg 2:Välj området för inspelningsskärmen och ställ in inspelningsparametrarna efter behov.
Steg 3:Klicka på knappen Spela in för att starta inspelningen. Du kommer att få några buffertsekunder för att göra dig redo.
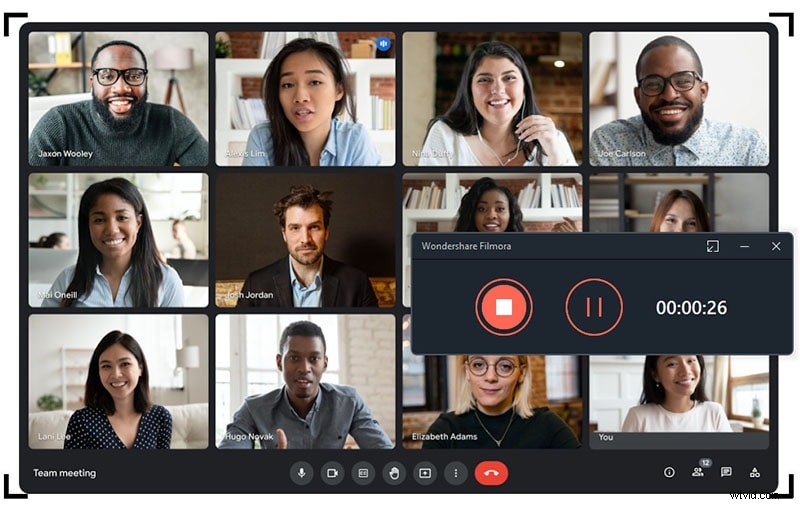
Steg 4:Tryck på F9 för att stoppa inspelningen. För att spara inspelningen, klicka på knappen Exportera.
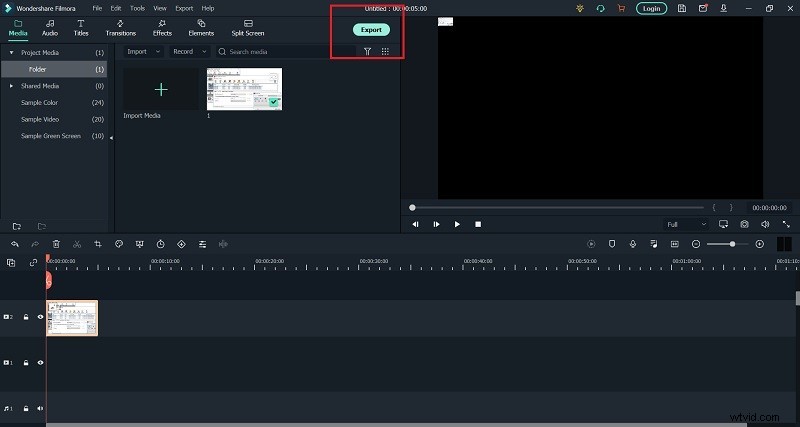
Slutsats
För att sammanfatta allt, iTop-skärminspelaren är extremt enkel att använda men du måste välja dess Pro-version för att ta bort vattenstämpeln på din inspelning medan du använder dess gratisversion. Istället för att välja Pro-versionen kan du välja en professionell videobandspelare. Vi rekommenderar Filmora eftersom du kan spela in och redigera din video för att göra den engagerande och professionell. Det finns ingen prestandafördröjning även när du spelar in i 4K-upplösning och det är ett bättre alternativ till iTop-skärminspelare.
